
Восстановление учетной записи в Скайпе является важным процессом для пользователей, которые столкнулись с проблемами доступа к своему аккаунту. Восстановление записи позволяет вернуть доступ к переписке, контактам и другим данным, сохраненным в профиле. Чтобы восстановить учетную запись в Скайпе, следуйте подробной инструкции.
Первым шагом необходимо зайти на официальный сайт Скайпа и найти раздел "Восстановление учетной записи". Затем введите свой адрес электронной почты, связанный с учетной записью Скайпа, и нажмите кнопку "Далее". Если вы забыли свой адрес электронной почты, используемый для учетной записи, у вас есть возможность выбрать другой вариант восстановления.
После этого на указанный адрес электронной почты будет отправлено письмо от Скайпа с инструкциями по восстановлению учетной записи. Проверьте почтовый ящик и откройте письмо от Скайпа. В письме следуйте инструкциям, чтобы подтвердить владение указанным адресом электронной почты.
После успешной проверки электронной почты приступите к восстановлению учетной записи. Введите новый пароль для учетной записи и подтвердите его. Важно использовать надежный пароль, чтобы обеспечить безопасность вашей учетной записи.
Восстановление учетной записи в Скайпе является неотъемлемой частью обслуживания клиентов и позволяет быстро и безопасно восстановить доступ к вашим перепискам и данным. Следуйте нашей подробной инструкции и верните доступ к вашей учетной записи Скайпа уже сегодня!
Шаги восстановления учетной записи Скайп
Если вы забыли пароль или никак не можете получить доступ к своей учетной записи в Скайпе, следуйте этой подробной инструкции по восстановлению:
Шаг 1: Откройте страницу восстановления учетной записи
Перейдите на страницу восстановления учетной записи Скайп по ссылке: https://account.live.com/resetpassword.aspx.
Шаг 2: Введите свой адрес электронной почты или номер телефона
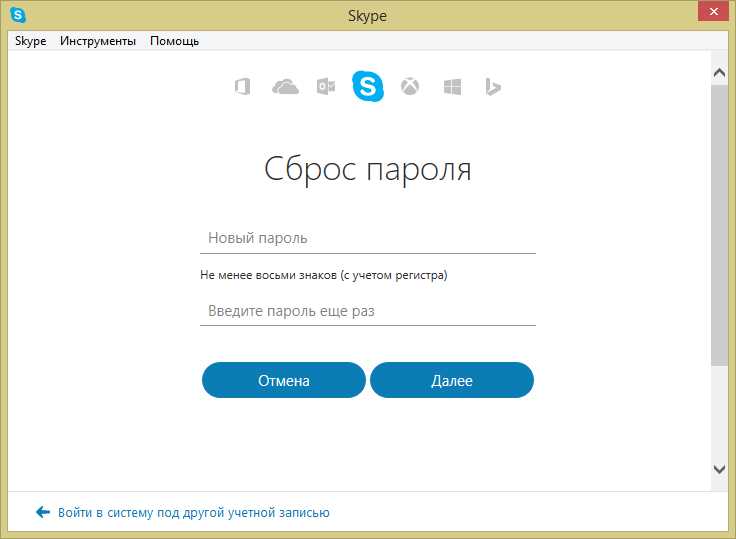
На странице восстановления учетной записи введите адрес электронной почты или номер телефона, связанный с вашей учетной записью Скайп. Затем нажмите кнопку "Далее".
Шаг 3: Подтвердите свою учетную запись
Выберите способ подтверждения вашей учетной записи, например, получить код подтверждения на вашу альтернативную электронную почту или номер телефона. Затем введите полученный код и нажмите кнопку "Проверить".
Шаг 4: Сбросьте пароль и восстановите учетную запись
Выберите новый пароль для вашей учетной записи Скайп и введите его два раза для подтверждения. Затем нажмите кнопку "Сохранить" или "Изменить пароль", чтобы завершить процесс восстановления учетной записи.
Теперь вы должны иметь доступ к своей учетной записи Скайп и сможете снова пользоваться всеми ее возможностями.
Первый шаг: Запрос кода подтверждения
Если вы хотите восстановить учетную запись в Скайпе, первым шагом будет запрос кода подтверждения. Это необходимо для того, чтобы подтвердить вашу личность и обеспечить безопасность вашей учетной записи.
Чтобы запросить код подтверждения, следуйте инструкциям ниже:
- Откройте Скайп и нажмите на ссылку "Не можете войти?" под формой входа.
- На открывшейся странице выберите опцию "Забыли свою учетную запись?"
- Введите адрес электронной почты или номер телефона, который был связан с вашей учетной записью.
- Нажмите на кнопку "Далее".
- Скайп отправит код подтверждения на указанный адрес электронной почты или номер телефона.
- Введите полученный код подтверждения в соответствующее поле.
- Нажмите на кнопку "Далее" и следуйте дальнейшим инструкциям, чтобы восстановить свою учетную запись.
После успешного ввода кода подтверждения вы сможете продолжить процесс восстановления учетной записи в Скайпе и выполнить все необходимые действия для восстановления доступа к вашей учетной записи.
Второй шаг: Ввод кода подтверждения
После отправки запроса на восстановление учетной записи в Скайпе, вам будет отправлен код подтверждения на вашу альтернативную почту или мобильный телефон, связанные с вашей учетной записью.
Чтобы продолжить процесс восстановления, вам необходимо ввести полученный код подтверждения в соответствующее поле на странице восстановления. Код подтверждения состоит из нескольких цифр и букв и может быть использован только один раз.
При вводе кода подтверждения обратите внимание на регистр символов и возможные опечатки. В случае ошибки ввода, вы можете запросить отправку нового кода подтверждения снова.
Третий шаг: Регистрация нового пароля
После успешного подтверждения вашего аккаунта вы будете перенаправлены на страницу для регистрации нового пароля. Этот шаг необходим для обеспечения безопасности вашей учетной записи и предотвращения несанкционированного доступа к ней.
Шаг 3.1: Ввод нового пароля
На странице регистрации нового пароля введите желаемый пароль в соответствующее поле. При создании пароля учтите следующие рекомендации:
| Длина пароля должна быть не менее 8 символов |
| Пароль должен содержать комбинацию букв, цифр и специальных символов |
| Избегайте использования простых и предсказуемых паролей, таких как "123456" или "password" |
Убедитесь, что пароль, который вы выбрали, легко запоминается для вас, но сложен для взлома.
Шаг 3.2: Подтверждение нового пароля
После того, как вы введете новый пароль, повторите его в поле подтверждения пароля. Это поможет вам избежать ошибок при вводе и гарантировать, что вы ввели именно то значение, которое задумали.
После успешного заполнения всех необходимых полей нажмите кнопку "Продолжить" для завершения процесса регистрации нового пароля.
Четвертый шаг: Восстановление доступа к учетной записи
Если у вас возникли проблемы с доступом к вашей учетной записи в Скайпе, есть несколько шагов, которые помогут вам ее восстановить.
1. Перейдите на страницу восстановления учетной записи Скайпа.
2. Введите адрес электронной почты или номер телефона, связанный с вашей учетной записью, и нажмите кнопку "Далее".
3. В следующем окне выберите способ восстановления доступа. Скайп предлагает несколько вариантов, включая отправку кода на указанный вами адрес электронной почты или номер телефона.
4. Введите полученный код подтверждения и нажмите кнопку "Далее".
5. Теперь вам предоставляется возможность создать новый пароль для вашей учетной записи. Убедитесь, что пароль достаточно надежен, чтобы обеспечить безопасность вашей учетной записи.
6. После создания нового пароля, вам будет предложено подтвердить свою учетную запись, направив запрос на указанный вами адрес электронной почты. Пройдите по ссылке в письме, чтобы подтвердить свою учетную запись.
7. После подтверждения учетной записи вы снова сможете войти в Скайп с использованием восстановленных учетных данных.
Если у вас все еще есть проблемы с восстановлением доступа к учетной записи, рекомендуется обратиться в службу поддержки Скайпа, где вам смогут предоставить дополнительную помощь и рекомендации.
Пятый шаг: Проверка владения учетной записью
После того, как вы запросили восстановление учетной записи в Скайпе, вам будет предложено пройти процедуру проверки владения данной учетной записью. Это необходимо для подтверждения, что вы действительно являетесь ее владельцем.
Существует несколько способов, как вы можете подтвердить владение учетной записью:
1. Вход с помощью имени пользователя и пароля
Самым простым и распространенным способом является вход в учетную запись Скайпа с помощью вашего имени пользователя и пароля. Если вы уверены, что помните свои учетные данные, просто следуйте инструкциям, указанным на экране, чтобы войти в учетную запись и подтвердить владение ею.
2. Альтернативный адрес электронной почты
Вы также можете использовать альтернативный адрес электронной почты, который вы указывали при создании учетной записи, для проверки владения учетной записью. В этом случае Скайп отправит сообщение с кодом подтверждения на указанный адрес электронной почты. Вам нужно будет ввести этот код на соответствующем экране, чтобы подтвердить владение учетной записью.
3. Телефонный номер
Если вы не имеете доступа к указанному альтернативному адресу электронной почты, вы также можете использовать свой телефонный номер для проверки владения учетной записью Skype. В этом случае Скайп отправит SMS-сообщение на ваш номер телефона с кодом подтверждения. Введите этот код на соответствующем экране, чтобы подтвердить владение учетной записью.
После успешной проверки владения учетной записью, вы сможете получить доступ к вашей учетной записи Скайп и использовать ее в полном объеме.
Шестой шаг: Авторизация в Скайпе
После успешного восстановления учетной записи в Скайпе, вам потребуется провести процедуру авторизации, чтобы иметь доступ к своим контактам и функциям программы.
Для авторизации вам необходимо открыть приложение Скайп и ввести данные вашей восстановленной учетной записи. Данные включают ваш Skype ID или адрес электронной почты и пароль, которые вы указывали при создании учетной записи или восстановлении старой.
При вводе данных учетной записи обязательно следите за правильностью написания. Убедитесь, что введенный Skype ID или адрес электронной почты соответствуют вашей учетной записи. При необходимости воспользуйтесь функцией восстановления логина или регистрации нового аккаунта.
После ввода данных нажмите на кнопку "Войти" или нажмите клавишу Enter на клавиатуре. Система Скайпа проверит введенные данные и предоставит вам доступ к вашей восстановленной учетной записи.
Теперь вы можете использовать все функции Скайпа, добавлять новых контактов, совершать видео- и голосовые звонки, отправлять сообщения и многое другое. Будьте осторожны при обработке важной информации и не передавайте данные вашей учетной записи третьим лицам.
Завершение восстановления учетной записи
После успешного процесса восстановления учетной записи в Skype, вам потребуется завершить некоторые дополнительные шаги, чтобы начать использовать свою учетную запись снова.
1. Проверьте ваш адрес электронной почты
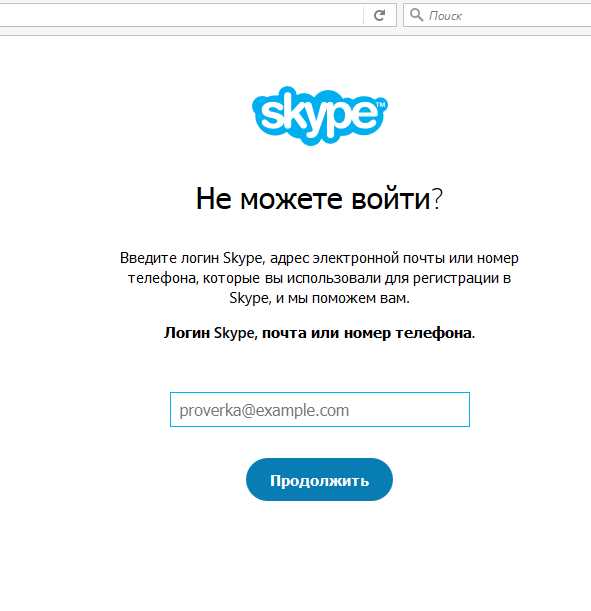
Вам будет отправлено электронное письмо на ваш зарегистрированный адрес электронной почты с подтверждением восстановления учетной записи. Пройдите по ссылке в письме, чтобы подтвердить завершение процесса.
2. Проверьте настройки безопасности
Перейдите в настройки своей учетной записи и проверьте настройки безопасности, чтобы убедиться, что ваша учетная запись защищена. Рекомендуется включить двухэтапную аутентификацию и выбрать надежный пароль. Это поможет предотвратить будущие проблемы с безопасностью.
3. Обновите ваш профиль
Проверьте и обновите информацию в своем профиле, если требуется. Убедитесь, что ваше имя и фотография актуальны и отображают вас в наилучшем свете.
После завершения этих шагов вы сможете снова использовать вашу восстановленную учетную запись в Skype и наслаждаться всеми ее возможностями.
Видео:
Как восстановить пароль в Skype
Как восстановить пароль в Skype by скорая компьютерная помощь Синицын Владимир 146,149 views 9 years ago 4 minutes, 1 second
Вопрос-ответ:
Как восстановить учетную запись в Скайпе?
Чтобы восстановить учетную запись в Скайпе, вам нужно открыть приложение Skype и нажать на ссылку "Проблемы с входом?" возле поля ввода имени пользователя и пароля. Затем выберите способ восстановления: через электронную почту, номер телефона или штрих-код. После этого следуйте инструкциям для повторной установки пароля или восстановления аккаунта.




































