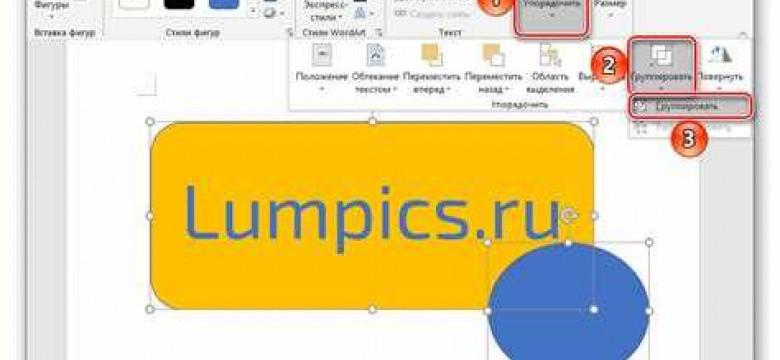
Microsoft Word – это один из самых популярных текстовых редакторов, который предоставляет огромные возможности для создания и оформления документов. В нем вы можете работать с различными элементами, включая фигуры и графические объекты. Одним из полезных навыков, который может пригодиться вам при работе с фигурами в Word, является объединение или соединение их в один объект.
Объединение фигур в Word позволяет совместить несколько связанных элементов, например, объединить несколько картинок вместе. Это особенно полезно, когда вы хотите создать более сложные композиции или добавить особый эффект к вашему документу.
Как объединить фигуры в Word?
1. Выделите все нужные объекты, которые вы хотите объединить вместе.
2. Нажмите правой кнопкой мыши на одной из выделенных фигур и выберите пункт "Группировать" в контекстном меню.
3. В открывшемся подменю выберите пункт "Объединить" или "Сложить" для соединения фигур в один объект.
4. Фигуры будут совмещены и станут одним большим объектом, который вы можете свободно перемещать и изменять.
Это всего лишь простая инструкция по объединению фигур в Word. Теперь вы знаете, как объединить объекты и сделать их частью вашего документа. Используйте этот навык, чтобы создавать более сложные и интересные графические композиции в Word и делать ваши документы более привлекательными и профессиональными.
Объединение графических элементов в Word
В программах Microsoft Word существует возможность объединить, совместить или слить графические элементы, такие как картинки или другие объекты. Это позволяет создать более сложные композиции или выполнить некоторые специфические задачи форматирования.
Объединение, совмещение или объединить графические элементы в Word можно с помощью функции «Группировать». Связанные объекты в группе образуют одно целое, которое может быть управляемо и перемещаемо вместе.
Чтобы объединить несколько графических элементов в Word, выполните следующие шаги:
Шаг 1: Выделите нужные объекты
Перед тем как объединить объекты, выделите все нужные элементы. Для этого зажмите клавишу Shift и щелкните по каждому из объектов. При необходимости вы можете выделить объекты с помощью мыши и зажатой клавиши Shift. Выделите объекты, которые вы хотите объединить.
Шаг 2: Группировка объектов
После того, как объекты выделены, щелкните правой кнопкой мыши на одном из них и выберите пункт меню «Группировать». В открывшемся меню выберите «Группировать» еще раз.
После этого выделенные объекты будут объединены в одно целое. Вы можете перемещать и форматировать группу объектов как единое целое.
При необходимости разбить группу на отдельные объекты, выберите группу и щелкните правой кнопкой мыши, затем выберите пункт меню «Разгруппировать».
Таким образом, объединение графических элементов в Word позволяет совместить или слить несколько объектов в одно целое, что упрощает их управление и форматирование.
Соединение картинок в Word
Как объединить или совместить несколько картинок в Word? В программе Word вы можете легко совмещать элементы, в том числе и графические. Соединение картинок в Word происходит за счет использования функции "Слияние форм", которая позволяет объединить несколько изображений в одно.
Как совместить или объединить картинки в Word?
1. Выделите все желаемые картинки, которые хотите объединить.
2. Перейдите на вкладку "Форматирование изображения", которая находится в верхней части окна.
3. В надстройке "Слияние форм" выберите опцию "Слить формы".
4. Ваша выбранная картинка будет автоматически слита и объединена с другими связанными картинками.
5. Если вы хотите разобрать объединение и вернуть картинкам исходное состояние, выделите объединенные элементы и нажмите на опцию "Разделить формы" в надстройке "Слияние форм".
Таким образом, соединение и объединение картинок в Word позволяет создавать композиции из графических элементов и совмещать их в одно изображение.
| Слитие картинок в Word: | Разделение картинок в Word: |
 |
 |
Совмещение объектов в Word
В программе Word у вас есть возможность связать или соединить слова, картинки и другие объекты в одну единую графическую схему или композицию. Это позволяет создавать более сложные и организованные документы, а также улучшает визуальное представление информации.
Для объединения объектов в Word вам понадобятся инструменты для слития или совмещения элементов. Существуют различные способы объединения, и выбор конкретного метода зависит от ваших потребностей и требований к документу.
- Объединение графических элементов: Если у вас есть несколько графических объектов, таких как фотографии или формы, которые вы хотите объединить, вы можете использовать инструменты объединения в Word. Выделяйте необходимые объекты, щелчите правой кнопкой мыши и выберите опцию "Совместить" или "Слить", чтобы объединить их в один объект.
- Соединение текстовых элементов: Если вы хотите объединить несколько текстовых элементов, таких как абзацы или списки, вам понадобится использовать соответствующие функции форматирования текста в Word. Можно использовать функцию соединения абзацев, чтобы объединить несколько абзацев в один, или функцию объединения списков, чтобы объединить несколько элементов списка.
- Совмещение различных типов элементов: В некоторых случаях вам может понадобиться соединить различные типы элементов, такие как текст, таблицы и изображения. В Word вы можете создавать сложные макеты, размещая различные объекты на странице и меняя их взаимное расположение. Используйте опции размещения и выравнивания объектов, чтобы совместить их в желаемом порядке.
Объединение, соединение и совмещение объектов в Word позволяет вам создавать более сложные и информативные документы. Не стесняйтесь экспериментировать с различными функциями и инструментами, чтобы достичь желаемого результата.
Простая инструкция по объединению фигур в Word
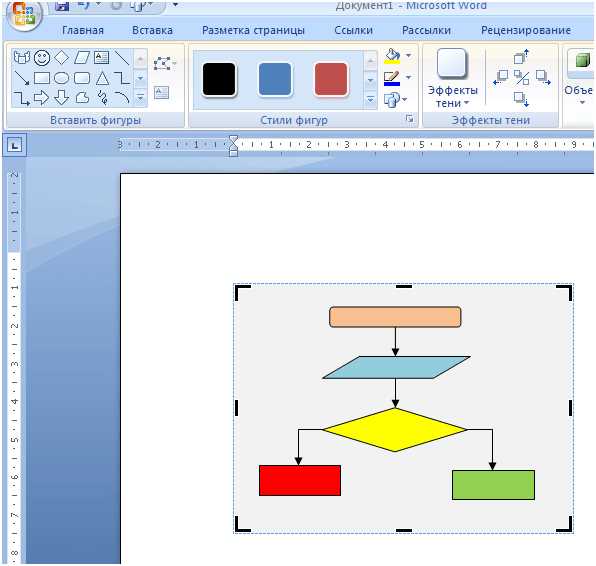
В Microsoft Word вы можете создавать и редактировать различные графические объекты, такие как фигуры и картинки. Иногда вам может понадобиться объединить несколько элементов в один, чтобы создать новую композицию или визуально улучшить документ. В данной инструкции будет показано, как объединить графические объекты в Word.
1. Выберите первую фигуру или картинку, которую хотите объединить с другими элементами.
2. Удерживая клавишу Shift, выберите остальные элементы, которые вы хотите объединить.
3. На панели инструментов нажмите на кнопку "Формат", расположенную в верхней части окна программы.
4. В выпадающем меню выберите пункт "Совмещение" или "Соединение".
5. В появившемся подменю выберите опцию "Объединить" или "Слить".
6. После объединения выбранные элементы станут одним объектом, который можно перемещать и изменять по желанию.
Обратите внимание, что объединение фигур или картинок не изменяет их исходные свойства. Они остаются связанными объектами и могут быть разъединены в любое время. Если вы хотите разъединить объединенные элементы, вы можете выбрать объект и нажать правой кнопкой мыши, а затем выбрать пункт меню "Разъединить".
Теперь вы знаете, как объединить графические элементы в Microsoft Word. Этот простой трюк позволяет создавать новые композиции, объединять изображения и достичь желаемого визуального эффекта в вашем документе. Попробуйте применить эту технику при работе с графикой в Word!
Объединение и соединение фигур в Word: отличия и применение
В программе Word есть возможность соединения и объединения графических элементов, таких как картинки, фигуры и другие объекты. Как их соединить или объединить в Word?
Слитие или объединение фигур в Word позволяет совместить несколько графических элементов в один объект. При этом, объединенные элементы будут вести себя как одна фигура, их можно перемещать, изменять форму, применять форматирование и другие действия.
Соединение фигур представляет собой совмещение связанных элементов без их физического объединения. Такие фигуры по-прежнему остаются независимыми объектами, но при их перемещении или изменении формы связанные элементы будут перемещаться или изменять форму вместе.
Вот как это сделать в Word:
| Действие | Слова | Действие | Слова |
|---|---|---|---|
| Объединение | соединить, объединение, ворд | Соединение | совместить, совмещение, соединить, графические элементы |
| Слить элементы | слить, совмещение, объединение, ворде | Слитие картинки | слить, объединить, ворд, графические объекты |
Теперь вы знаете, как объединить и соединить фигуры в программе Word. Используйте эти функции для создания креативных и профессиональных документов.
Как слить несколько фигур в Word в одну
В программе Word вы можете создавать различные графические объекты, такие как фигуры и картинки. Иногда вам может понадобиться совместить несколько таких объектов и объединить их в одну. Это особенно полезно, когда вы хотите создать сложные диаграммы, схемы или иллюстрации.
Для соединения или слития нескольких объектов в Word вы можете использовать различные методы, в зависимости от ваших потребностей:
Соединение элементов
Когда вы хотите соединить две или более фигуры вместе, используйте функцию "Соединить фигуры" в программе Word. Это позволяет вам создавать связанные графические объекты, например, стрелки или диаграммы.
Объединение элементов
Если вам нужно объединить несколько фигур в одну, чтобы они стали одним объектом, используйте функцию "Объединить фигуры". Это позволяет вам создавать сложные композиции или графические элементы, которые можно перемещать как единое целое.
Чтобы выполнить слитие или объединение фигур в Word, следуйте этим шагам:
- Выделите все фигуры, которые вы хотите слить или объединить.
- Нажмите правой кнопкой мыши на любой из выделенных фигур и выберите пункт "Группировка" в контекстном меню.
- В появившемся подменю выберите "Сложение" для объединения фигур или "Соединение" для их соединения.
- Фигуры будут слиты или соединены в зависимости от выбранной опции. Они станут одним объектом, который вы можете перемещать и изменять.
Таким образом, вы можете легко слить или объединить несколько графических элементов в программе Word и создать более сложные и креативные иллюстрации или диаграммы.
Операции объединения и соединения фигур в программе Word
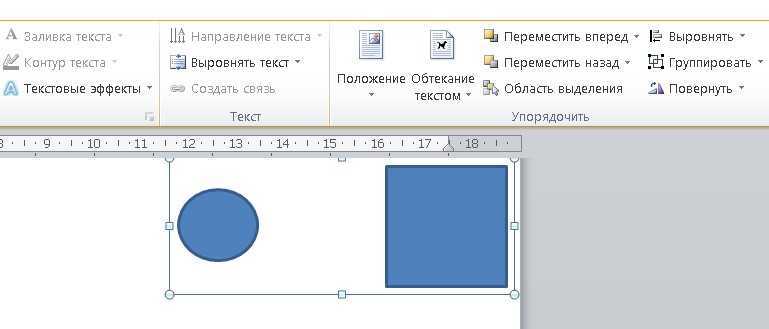
Соединение и объединение картинок и слова в Word
Для того чтобы слить или соединить элементы в программе Word, необходимо выполнить следующие шаги:
- Выберите графические объекты, которые вы хотите объединить или соединить. Для выбора нескольких объектов можно зажать клавишу Shift и кликнуть на каждом из них, либо выделить нужные объекты курсором мыши с зажатой кнопкой мыши.
- После выбора объектов, нажмите правой кнопкой мыши на одном из них и выберите в контекстном меню пункт "Совмещение" или "Объединить".
- Данная операция объединения или соединения приведет к тому, что выбранные графические объекты станут связанными друг с другом и образуют новую, объединенную фигуру.
Совмещение графических объектов в Word
Совмещение объектов в программе Word позволяет слить и соединить выбранные элементы таким образом, чтобы они располагались рядом друг с другом, не образуя новую фигуру. Для того чтобы совместить графические объекты, следует выполнить следующие шаги:
- Выберите графические объекты, которые вы хотите совместить. Для выбора нескольких объектов можно зажать клавишу Shift и кликнуть на каждом из них, либо выделить нужные объекты курсором мыши с зажатой кнопкой мыши.
- После выбора объектов, нажмите правой кнопкой мыши на одном из них и выберите в контекстном меню пункт "Совмещение" или "Связать".
- После выполнения операции совмещения выбранные графические объекты будут располагаться рядом друг с другом, но не будут объединены в одну фигуру.
Таким образом, вы можете использовать функции объединения и соединения графических объектов в программе Word для создания уникальных документов, презентаций и диаграмм, что позволит слить или совместить различные элементы в одно целое.
Шаги объединения и соединения графических элементов в Word
Объединение и соединение графических элементов в Microsoft Word позволяет создавать сложные композиции, включающие в себя несколько объектов. Это полезно при создании красивых и профессиональных документов. В этой статье мы рассмотрим основные шаги, необходимые для объединения и соединения графических элементов в Word.
Шаг 1: Выделение графических элементов
Перед тем как начать процесс объединения и соединения графических элементов, необходимо выделить все элементы, которые вы хотите объединить или соединить. Чтобы выделить элементы, нажмите и удерживайте клавишу Shift на клавиатуре, затем щелкните по каждому элементу по очереди.
Шаг 2: Объединение или соединение элементов
После того как все графические элементы выделены, можно приступить к их объединению или соединению. Для этого выполните следующие действия:
- Нажмите правой кнопкой мыши на выделенных элементах.
- В контекстном меню выберите пункт "Группировать" или "Объединить" (в зависимости от версии Word).
- Перейдите к следующему шагу.
Шаг 3: Слияние объединенных элементов
После того как графические элементы были объединены или соединены, можно приступить к их слиянию. Для этого выполните следующие действия:
- Выделите все объединенные элементы.
- Нажмите правой кнопкой мыши на выделенных элементах.
- В контекстном меню выберите пункт "Сгруппировать" или "Соединить" (в зависимости от версии Word).
После выполнения всех шагов вы увидите, что графические элементы были успешно объединены и соединены в один объект. Вы можете свободно перемещать, изменять размер и применять другие операции к этому объединенному элементу.
Таким образом, объединение и соединение графических элементов в Microsoft Word позволяет создавать сложные композиции из нескольких объектов. Пользуясь этими функциями, вы можете создавать профессиональные и эстетически привлекательные документы.
Видео:
Блок схема.Работа в ворде. Word
Блок схема.Работа в ворде. Word by Igor Vovchenko 113,694 views 5 years ago 23 minutes
Word. Урок 8. Работа с картинками в Microsoft Word
Word. Урок 8. Работа с картинками в Microsoft Word by Сделано! О сложном - просто 4,957 views 1 year ago 26 minutes
Вопрос-ответ:
Как объединить фигуры в Word?
Чтобы объединить фигуры в Word, выделите их все одновременно, затем нажмите правой кнопкой мыши и выберите "Группировать" в контекстном меню. После этого выберите "Объединить группу" и фигуры объединятся в одну.
Как объединить объекты в ворде?
Для объединения объектов в Word выделите их все, затем нажмите правой кнопкой мыши и выберите "Группировать" в контекстном меню. Затем выберите "Объединить группу" и объекты будут объединены в один.
Как объединить графические элементы в ворде?
Для объединения графических элементов в Word выделите их все одновременно, затем нажмите правой кнопкой мыши и выберите "Группировать" в контекстном меню. В дополнительном меню выберите "Объединить группу" и графические элементы будут объединены в один.
Как соединить картинки в ворде?
Чтобы соединить картинки в Word, выделите их все одновременно, затем нажмите правой кнопкой мыши и выберите "Группировать" в контекстном меню. После этого выберите "Объединить группу" и картинки будут соединены в одну.




































