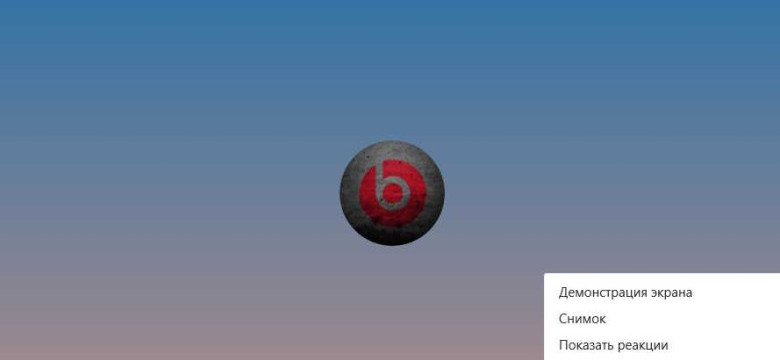
Skype – популярная онлайн-платформа для общения, которая позволяет людям делиться мгновенными сообщениями, аудио- и видеозвонками. Но знаете ли вы, что в Skype также есть функция, которая позволяет делиться содержимым экрана во время звонка? Демонстрацией экрана можно воспользоваться в самых разных ситуациях: провести презентацию, показать что-то интересное или провести тренинг. В этой статье мы расскажем, как провести онлайн-демонстрацию экрана в Skype, чтобы вы могли использовать эту функцию во время своих звонков.
Для того чтобы воспользоваться функцией демонстрации экрана в Skype, вам понадобится аккаунт в этой программе и установленное приложение на вашем компьютере или мобильном устройстве. После того как вы вошли в свой аккаунт и начали или присоединились к звонку, вам потребуется выполнить несколько простых шагов, чтобы начать демонстрацию экрана.
Важно помнить, что во время демонстрации экрана в Skype, все участники звонка смогут видеть то, что происходит на вашем экране. Поэтому перед тем как провести демонстрацию, убедитесь, что на вашем экране нет частной или конфиденциальной информации.
Как сделать демонстрацию экрана в Skype
Чтобы провести онлайн-демонстрацию экрана в Skype:
- Запустите Skype и начните обычный звонок с контактом, с кем вы хотите делиться экраном.
- Во время звонка наведите курсор мыши на нижнюю часть экрана и нажмите кнопку "Демонстрация экрана".
- После этого вы увидите окно с выбором, какой именно экран или окно вы хотите показать.
- Выберите нужный экран или окно и подтвердите выбор.
После этого ваш собеседник сможет видеть демонстрацию экрана во время звонка. Заметьте, что во время проведения онлайн-демонстрации экрана в Skype вы все еще можете видеть экран соответствующим окном, и проводить интерактивные действия без проблем.
Таким образом, проведение демонстрации экрана в Skype – это отличный способ показать нужную информацию или провести время во время звонка. Необходимая функция всегда доступна в Skype, и позволяет эффективно делиться интересующей информацией через экран.
Пошаговая инструкция
Для проведения демонстрации экрана в Skype и деления экраном во время звонка для онлайн-демонстрации в Skype, следуйте этой пошаговой инструкции:
Шаг 1: Начать звонок в Skype
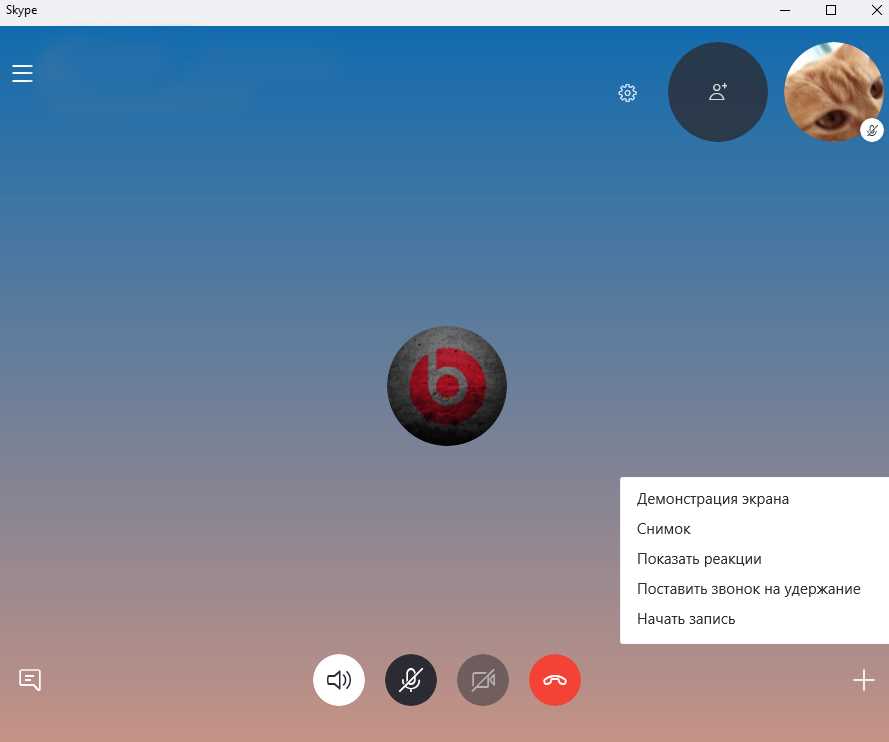
Первым шагом необходимо начать звонок в Skype, выбрав нужного собеседника и нажав кнопку "Звонок". Убедитесь, что у вас есть стабильное интернет-соединение и устройство с камерой.
Шаг 2: Поделиться экраном
Во время звонка в Skype вы можете поделиться экраном собеседника, чтобы он видел то, что вы показываете. Для этого найдите кнопку "Поделиться экраном" на панели инструментов или в меню звонка и нажмите на нее.
Шаг 3: Настроить параметры демонстрации
После нажатия кнопки "Поделиться экраном" вы увидите окно с настройками демонстрации, где можно выбрать, какую часть экрана вы хотите показать. Вы можете выбрать весь экран или только определенное приложение. Когда вы выбрали нужные настройки, нажмите кнопку "Продолжить".
Шаг 4: Начать демонстрацию экрана
После настройки параметров демонстрации вы можете начать демонстрацию экрана, нажав кнопку "Начать демонстрацию". В этот момент собеседник сможет видеть ваш экран во время звонка.
Шаг 5: Завершить демонстрацию экрана
Чтобы завершить демонстрацию экрана, нажмите кнопку "Завершить демонстрацию" на панели инструментов или в меню звонка. После этого экран будет снова делиться в соответствии с настройками звонка.
Как видеть экран во время звонка в Skype
Чтобы провести демонстрацию экрана в Skype, необходимо выполнить следующие шаги:
1. Запустите Skype и войдите в свою учетную запись.
2. Найдите нужный контакт в списке своих контактов и начните с ним звонок.
3. После того, как звонок будет принят, наведите курсор мыши на поле с изображением вашего собеседника.
4. В появившемся меню выберите опцию "Поделиться экраном".
5. После этого вы увидите диалоговое окно "Выбор экрана". В нем можно выбрать, какой экран вы хотите показать во время звонка.
6. Подтвердите выбор нужного экрана, нажав на кнопку "Поделиться".
7. Теперь ваш собеседник сможет видеть экран вашего компьютера во время звонка.
8. Если вы хотите прекратить демонстрацию экрана, просто нажмите кнопку "Остановить демонстрацию".
Таким образом, вы сможете провести онлайн-демонстрацию и делиться экраном во время звонка в Skype. Не забывайте, что эта функция доступна только во время активного звонка, поэтому перед началом демонстрации убедитесь, что звонок уже идет.
Программы, необходимые для просмотра экрана
Для проведения демонстраций экрана в Skype необходимо установить специальное программное обеспечение. Существуют различные программы, позволяющие в реальном времени делиться экраном во время звонка в Skype.
Одной из самых популярных программ для онлайн-демонстрации в Skype является TeamViewer. С ее помощью можно делиться экраном во время звонка и позволить собеседнику видеть, как вы проводите демонстрацию.
Еще одной программой, которая позволяет проводить экран-шеринг в Skype, является AnyDesk. С ее помощью вы также можете делиться экраном во время звонка и визуально показывать все необходимые детали или процессы.
Альтернативой TeamViewer и AnyDesk является Zoho Assist. Эта программа обладает большим набором функций, которые помогут вам провести демонстрацию экрана в скайпе. Она позволяет делиться экраном и одновременно общаться с собеседником во время демонстрации.
Это лишь некоторые из программ, которые могут быть использованы для проведения онлайн-демонстраций экрана в Skype. Выбор программы определяется вашими потребностями и требованиями к функциональности.
| Название программы | Описание |
|---|---|
| TeamViewer | Позволяет делиться экраном во время звонка в Skype |
| AnyDesk | Позволяет провести экран-шеринг в Skype |
| Zoho Assist | Обладает большим набором функций для онлайн-демонстрации экрана в Skype |
Как делиться экраном в Skype
Онлайн-демонстрация экрана во время звонка в Skype позволяет провести эффективную onлайн-демонстрацию и делиться своим экраном с собеседниками. С помощью этой функции вы можете показать то, что вы видите на экране своего компьютера, и объяснить или показать, как что-то делается.
Шаг 1: Начать звонок
Прежде чем провести демонстрацию экрана, сначала нужно начать звонок с вашим собеседником в Skype. Убедитесь, что вы находитесь в активном голосовом или видео-звонке.
Шаг 2: Делиться экраном
- Чтобы начать делиться экраном, нажмите на значок "Еще" внизу окна звонка.
- В открывшемся меню выберите опцию "Делить экран".
- При необходимости выберите конкретный экран или окно, которым вы хотите поделиться.
Шаг 3: Провести экранную демонстрацию
Когда вы начнете делиться экраном, ваш собеседник сможет видеть все, что происходит на вашем экране в режиме реального времени. Вы можете провести онлайн-демонстрацию, рассказывая и комментируя то, что сейчас видно на экране.
Теперь вы знаете, как делиться экраном в Skype и провести онлайн-демонстрацию во время звонка. Эта функция очень полезна для обучения, работы в команде и выполнения других задач, требующих совместного рассмотрения контента на экране. Попробуйте использовать эту функцию в своих следующих звонках в Skype, чтобы повысить эффективность коммуникации.
Инструкция по разделению экрана собеседникам
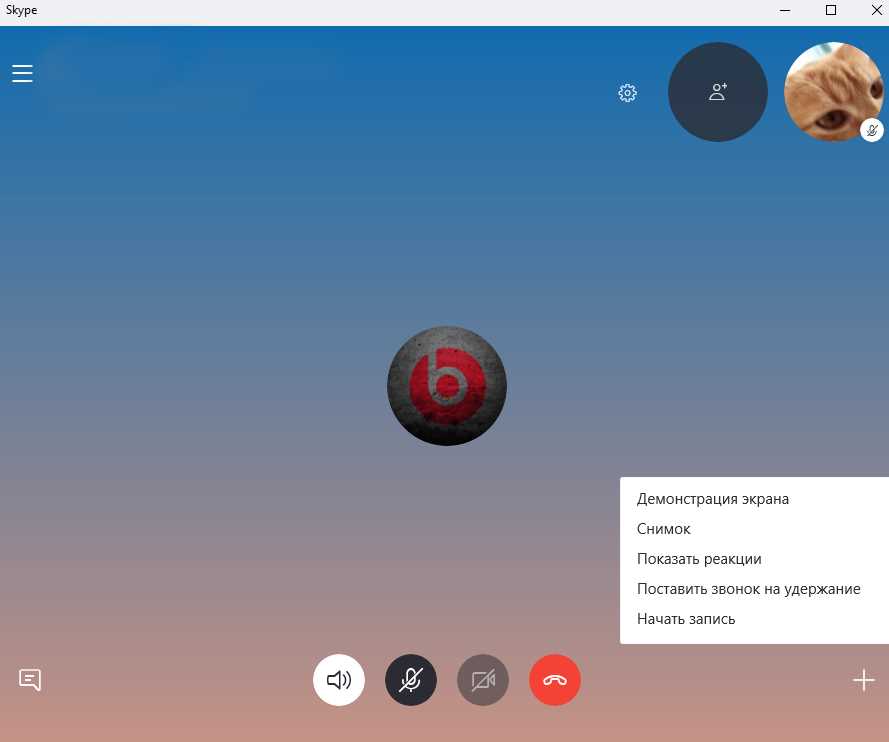
Во время звонка в Skype вы можете делиться экраном, чтобы другие участники видели, что вы показываете на своем компьютере. Разделение экрана очень полезно, если вы хотите провести онлайн-демонстрацию или объяснить что-то во время звонка.
Как провести демонстрацию экрана в Skype
1. Откройте Skype на своем компьютере и войдите в свою учетную запись.
2. Позвоните или присоединитесь к онлайн-звонку с вашими собеседниками.
3. Наведите курсор мыши наверху экрана во время звонка. Появится панель инструментов Skype.
4. Нажмите на кнопку "Видео" в панели инструментов.
5. В выпадающем меню выберите опцию "Делиться экраном".
6. Skype предложит вам выбрать, какой экран или окно вы хотите показать другим участникам звонка. Выберите нужный вам вариант.
7. Нажмите на кнопку "Старт". Собеседники смогут видеть то, что вы показываете на вашем экране во время звонка.
Как прекратить демонстрацию экрана
1. Наведите курсор мыши наверху экрана во время звонка, чтобы открыть панель инструментов Skype.
2. Нажмите на кнопку "Видео" в панели инструментов.
3. В выпадающем меню выберите опцию "Остановить демонстрацию экрана".
4. Демонстрация экрана будет прекращена, и собеседники больше не будут видеть ваш экран.
Теперь вы знаете, как провести демонстрацию экрана во время звонка в Skype. Эта функция может быть полезна для проведения онлайн-презентаций, обучения, совместной работы и многих других целей.
Как провести онлайн-демонстрацию экрана в Skype
Для проведения онлайн-демонстрации экрана в Skype, следуйте этим простым шагам:
1. Запустите Skype
Войдите в свою учетную запись Skype и установите соединение с вашим контактом или создайте новый звонок с вашим собеседником.
2. Перейдите к режиму экрана
Во время звонка нажмите на значок "Дополнительно" в нижней части окна Skype. В раскрывающемся меню выберите "Показать экран".
3. Выберите экран для демонстрации
Если у вас есть несколько экранов, выберите тот, который вы хотите показать во время онлайн-демонстрации. Если у вас только один экран, этот шаг будет пропущен.
4. Разрешите доступ к экрану
Дайте разрешение Skype на доступ к вашему экрану. В появившемся окне нажмите на кнопку "Разрешить доступ".
5. Начните онлайн-демонстрацию
После нажатия на "Разрешить доступ", ваш собеседник сможет видеть все, что отображается на вашем экране. Вы можете проводить демонстрацию любых приложений, файлов или веб-страниц.
Теперь вы знаете, как провести онлайн-демонстрацию экрана в Skype. Пользуйтесь этой функцией, чтобы делиться информацией и проводить эффективные видеозвонки.
Программы, позволяющие проводить демонстрацию экрана
Для проведения онлайн-демонстрации экрана во время звонка в Skype, вам понадобится специальное программное обеспечение, которое позволяет делиться экраном с собеседниками. Существует несколько популярных программ, которые подходят для проведения демонстрации в Skype.
1. TeamViewer
Тимвивер – популярная программа, которая дает возможность не только делиться экраном во время звонка в Skype, но и проводить полноценные удаленные сеансы, управлять компьютером с помощью другого компьютера, обеспечивать подключение к удаленным рабочим столам и т.д. Программа имеет простой и интуитивно понятный интерфейс, что делает использование очень удобным.
2. Zoom
Zoom – это популярная программа для видеоконференц-связи, которая также позволяет проводить демонстрацию экрана во время звонка в Skype. Она обладает множеством функций, включая совместную работу над документами, запись вебинаров и многое другое. С помощью Zoom можно в режиме реального времени делиться экраном с собеседниками и проводить демонстрацию.
3. AnyDesk
AnyDesk – это еще одна программа для удаленного доступа и демонстрации экрана во время звонка в Skype. Она позволяет с легкостью делиться экраном и работать с компьютером удаленно. AnyDesk также обладает высокой скоростью передачи данных и надежной защитой.
Выбор программы для проведения демонстрации экрана в Skype зависит от ваших потребностей и предпочтений. Важно выбрать программу, которая наиболее удобна и подходит для вашей конкретной ситуации.
Пользуясь указанными программами, вы сможете провести демонстрацию экрана во время звонка в Skype, в режиме реального времени, позволяя ваидеть и видеть экран друг друга и делиться информацией во время общения.
Видео:
Как включить демонстрацию экрана в скайпе - Демонстрация экрана skype
Как включить демонстрацию экрана в скайпе - Демонстрация экрана skype by IT советы 70 views 2 years ago 59 seconds
Вопрос-ответ:
Как сделать демонстрацию экрана в Skype?
Для того, чтобы сделать демонстрацию экрана в Skype, вам понадобится открытый Skype и активное интернет-соединение. Во время звонка, нажмите на кнопку "Экран" в нижней части экрана. Выберите "Демонстрация экрана", а затем выберите, что именно вы хотите показать: весь экран, конкретное окно или только часть экрана. После выбора, нажмите "Старт" и ваше демонстрационное окно начнет отображаться у вашего собеседника.
Как делиться экраном в Skype?
Для того, чтобы делиться экраном в Skype, вам нужно иметь активное интернет-соединение и открытый Skype. Во время звонка, нажмите на кнопку "Экран" в нижней части экрана. Выберите "Делить экран" и настройте, что именно вы хотите показать: весь экран, конкретное окно или только часть экрана. Когда вы сделаете выбор, нажмите кнопку "Старт" и экран, который вы выбрали, начнет отображаться у вашего собеседника.




































