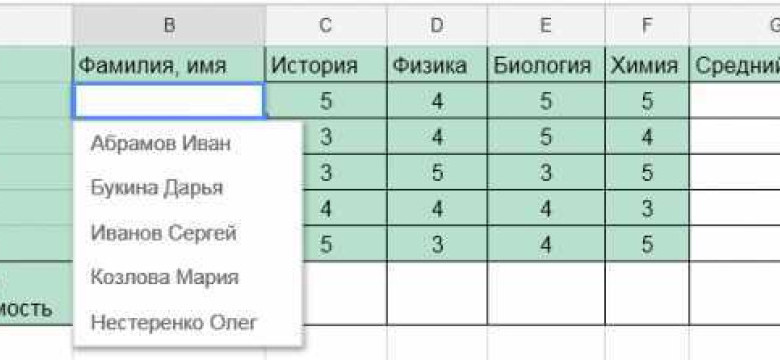
Google Sheets (гугл таблицы) является мощным инструментом для создания, оформления и анализа таблиц. С его помощью можно организовать и управлять данными, создавать графики и диаграммы, а также совместно работать над проектами с другими пользователями.
При создании таблицы в Google Sheets, вы получаете доступ к различным инструментам форматирования и расчетов, которые упрощают работу с данными. Вы можете добавлять формулы, применять стили оформления, настраивать фильтры и многое другое.
Чтобы создать таблицу, просто откройте Google Документы и нажмите на кнопку "Создать" в верхнем левом углу экрана. Затем выберите опцию "Таблица" из выпадающего списка. Вам будет предложено название для таблицы, после чего вы сможете приступить к заполнению и форматированию данных.
Важно помнить, что Google Sheets позволяет работать с таблицами онлайн, что означает, что ваши изменения автоматически сохраняются и могут быть отредактированы в любое время с любого устройства.
В этой статье мы рассмотрим основные функции и возможности Google Sheets, чтобы помочь вам эффективно использовать этот инструмент.
Как создать и использовать таблицы в Гугл Доке
Создание таблицы
Чтобы создать таблицу в Гугл Доке, необходимо:
- Открыть Гугл Докс и войти в аккаунт Google. Если у вас нет аккаунта, создайте его бесплатно.
- Создать новый документ или открыть существующий.
- В меню выбрать вкладку "Вставка" и нажать на кнопку "Таблица".
- Выбрать нужное количество строк и столбцов для таблицы.
- Нажать на кнопку "ОК" для создания таблицы.
Работа с таблицей
После создания таблицы вы можете:
- Добавлять и удалять строки и столбцы.
- Редактировать содержимое ячеек, форматировать текст и числа.
- Применять формулы для автоматического подсчета данных.
- Применять стили и настраивать внешний вид таблицы.
- Сортировать данные по различным критериям.
- Фильтровать данные для отображения только нужных строк.
Совместная работа и экспорт таблицы
В Гугл Доке вы можете пригласить других пользователей для совместной работы над таблицей. Это позволяет одновременно редактировать данные и обмениваться комментариями.
Также вы можете экспортировать таблицу в различные форматы, например, в файлы Excel или PDF.
Таблицы в Гугл Доке (Sheets) предоставляют множество возможностей для организации и анализа данных. Используйте их для удобной работы с таблицами в вашем проекте или повседневной жизни.
Откройте Гугл Док
Чтобы открыть Гугл Док, выполните следующие действия:
- Перейдите на сайт Google и войдите в свою учетную запись Google (если у вас еще нет учетной записи, создайте ее).
- На главной странице Google найдите меню "Документы" и нажмите на него. Если вы не видите этого меню, нажмите на меню "Еще" (три точки) и найдите "Документы" там.
- В меню "Документы" выберите "Таблицы" или "Google Таблицы".
- После нажатия на "Таблицы", откроется новая вкладка или окно с Гугл Докс, где вы можете создавать и редактировать свои таблицы.
Теперь, когда Гугл Док открыт, вы можете начать создавать и использовать таблицы для ваших нужд. Используйте функции редактирования, форматирования и другие инструменты, чтобы настроить свою таблицу так, как вам нужно.
| № | Имя | Фамилия | Возраст |
|---|---|---|---|
| 1 | Иван | Иванов | 25 |
| 2 | Петр | Петров | 30 |
| 3 | Анна | Сидорова | 35 |
Таблицы в Гугл Доке предлагают много возможностей для работы с данными и деловыми процессами. Используйте Гугл Таблицы, чтобы создавать и редактировать таблицы вместе с коллегами, а также использовать различные функции и формулы для обработки данных в таблицах.
Создайте новый документ
Для создания таблиц в Гугл Доке, также известном под названием Гугл Таблицы, вам необходимо иметь аккаунт в Гугл. Если у вас уже есть аккаунт, то вы можете просто зайти в Гугл Докс, перейдя по ссылке https://docs.google.com. Там вы должны увидеть страницу с различными возможностями, включая возможность создания таблиц.
Если у вас нет аккаунта, то пройдите по ссылке https://accounts.google.com/signup, чтобы создать его. После успешной регистрации вы сможете войти в Гугл Докс и создавать таблицы.
Чтобы создать новую таблицу в Гугл Докс, нажмите на кнопку "Новый" в левом верхнем углу экрана. Затем выберите опцию "Больше" и далее "Google Таблицы". Это откроет новый документ в Гугл Таблицах.
Когда вы создали новый документ, вы увидите пустую таблицу, готовую к заполнению вашей информацией. Вы можете добавлять новые строки и столбцы, форматировать данные, применять стили и многое другое. Гугл Таблицы обладают множеством функций и возможностей для работы с данными в таблицах.
Теперь вы готовы начать создание таблицы в Гугл Докс (Гугл Таблицах). Просто следуйте указанным выше шагам, чтобы создать новый документ и начать работу с таблицами прямо сейчас.
Найдите функцию таблицы
Чтобы найти функцию таблицы в Google Sheets:
- Откройте Google Sheets в вашем браузере.
- Создайте новую таблицу или откройте уже существующую.
- В верхней части экрана вы увидите панель инструментов, в которой расположены различные функции и возможности таблицы.
- Нажмите на кнопку "Таблица" в панели инструментов.
После нажатия на кнопку "Таблица" откроется выпадающее меню, в котором вы найдете множество опций для работы с таблицей. Вы сможете добавлять новые столбцы и строки, форматировать данные, применять функции и многое другое.
Теперь вы знаете, где найти функцию таблицы в Google Sheets и можете использовать ее для создания и редактирования таблиц по своему усмотрению.
Вставьте таблицу в документ
Чтобы вставить таблицу в документ Google Докс, следуйте этим шагам:
- Откройте документ Google Докс, в который вы хотите вставить таблицу.
- Нажмите на кнопку "Вставить" в верхней панели инструментов.
- В выпадающем меню выберите "Таблица".
- Выберите способ создания таблицы: создать таблицу в Google Таблицах или вставить таблицу из внешнего источника.
- Если вы выбрали создание таблицы в Google Таблицах, откроется новая вкладка с редактором Google Таблицы. Создайте нужную таблицу, заполняя ячейки данными и настраивая форматирование.
- После завершения работы с таблицей вернитесь в документ Google Докс и нажмите на кнопку "Готово" в правом верхнем углу.
- Таблица будет вставлена в документ Google Докс. Вы можете изменять ее размеры и перемещать по документу, используя инструменты форматирования.
Теперь вы знаете, как вставить таблицу в документ Google Докс, используя Google Таблицы. Не забудьте сохранить изменения, чтобы они вступили в силу.
Редактируйте таблицу
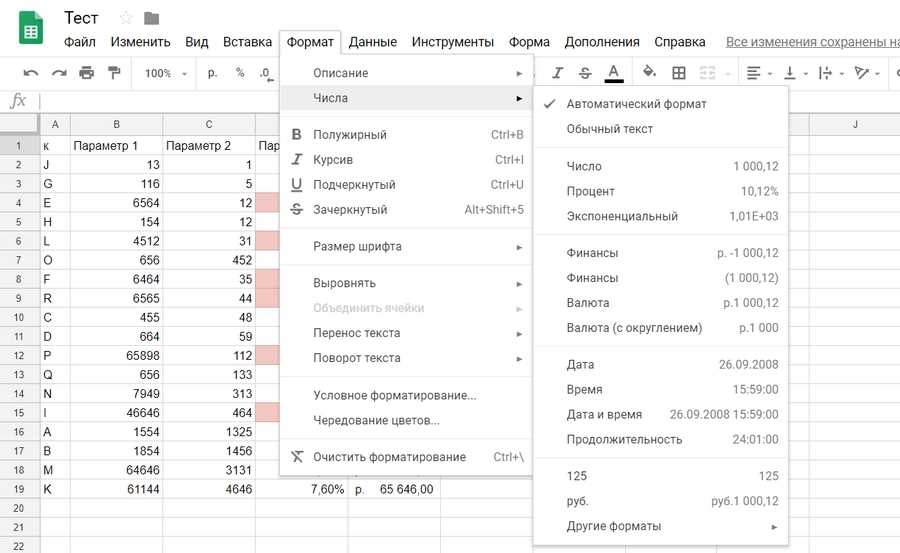
Чтобы редактировать таблицу в Гугл Докс, следуйте простым инструкциям:
- Откройте Гугл Докс или перейдите на сайт Гугл Таблицы (sheets.google.com).
- Выберите существующую таблицу, либо создайте новую, нажав на кнопку "Создать" или "Новая таблица".
- Чтобы изменить содержимое ячейки, щелкните на нее и начните вводить новые данные.
- Используйте команды на панели инструментов, чтобы отформатировать таблицу, добавить новые строки или столбцы, скопировать и вставить данные и многое другое.
- Вы также можете работать с данными, используя формулы и функции в Гугл Таблицах. Наберите "=" в ячейке и выберите необходимую функцию для расчета данных.
- Сохраните изменения автоматически или нажмите на кнопку "Сохранить" в верхнем левом углу экрана.
Важно отметить, что Гугл Докс предоставляет множество функциональных возможностей для редактирования таблиц, таких как работа с многостраничными таблицами, добавление формул и графиков, настройка стилей и многое другое.
Таким образом, с Гугл Таблицами можно легко редактировать и управлять данными, а также делиться таблицами с другими пользователями для коллективной работы и обработки информации.
Форматируйте таблицу
Когда вы создаете таблицу в Google Докс или Google Таблицах, вы можете форматировать ее для лучшей читаемости и организации данных.
Изменение размеров ячеек и столбцов
Чтобы изменить размер ячеек или столбцов в таблице, вы можете навести курсор на границы ячеек или столбцов и изменить их размер путем перетаскивания. Вы также можете выбрать одну или несколько ячеек или столбцов, затем щелкнуть правой кнопкой мыши и выбрать опцию "Изменить размер" для точного задания их размеров.
Управление шрифтом и цветом текста
Вы можете изменить шрифт, размер шрифта и цвет текста в таблице, выделяя ячейки и используя панель инструментов форматирования. Вы также можете использовать формулу для указания определенного варианта форматирования, например, "bold" для жирного шрифта или "underline" для подчеркивания текста.
Добавление стилей и границ
Вы можете добавить стили и границы в таблицу, чтобы сделать ее более профессиональной и привлекательной. На панели инструментов форматирования вы можете выбрать различные стили, такие как "Шапка", "Строка" или "Столбец", чтобы добавить соответствующие стили к определенным частям таблицы. Вы также можете добавить границы к ячейкам или столбцам, выбрав опцию "Границы" и настраивая их параметры.
Используя эти функции форматирования таблиц, вы можете сделать свои докс в Google Таблицах более организованными и читаемыми. Помните, что форматирование таблицы может быть полезным для создания профессиональных отчетов, графиков или других типов данных.
Работайте с данными в таблице
После создания таблицы в Google Доке вы можете начать работу с данными в ней. Это можно сделать с помощью различных инструментов и функций, предоставляемых Google Sheets.
Вот некоторые полезные функции и инструменты, которые помогут вам управлять и анализировать данные в таблице:
- Сортировка данных: С помощью функции сортировки вы можете упорядочить данные в таблице по определенному столбцу или нескольким столбцам. Это может быть полезно, например, для сортировки списка имен в алфавитном порядке или для нахождения самых больших или самых маленьких значений.
- Фильтрация данных: Фильтрация позволяет отобрать только определенные данные в таблице на основе заданных критериев. Вы можете фильтровать данные по одному или нескольким столбцам, что позволяет легко найти и анализировать нужную информацию.
- Вычисление сумм и других агрегированных значений: В Google Доке вы можете использовать различные функции для выполнения вычислений со значениями в таблице. Например, функции суммы, среднего значения, минимума и максимума позволяют быстро получить агрегированные значения для выбранных данных.
- Форматирование ячеек и столбцов: Вы можете применять различные форматы к ячейкам и столбцам, чтобы выделить определенные данные или сделать таблицу более читабельной. Можно изменить шрифт, цвет, размер и другие свойства ячеек и столбцов.
- Добавление формул и автоматических вычислений: В Google Sheets есть множество встроенных функций, которые можно использовать для создания формул и автоматических вычислений. Это позволяет создавать сложные формулы для выполнения различных операций с данными и автоматизировать процессы обработки информации.
Это лишь несколько основных способов работы с данными в таблице в Google Доке. Мы рекомендуем попробовать различные функции и экспериментировать с таблицей, чтобы настроить ее под ваши конкретные потребности и предпочтения.
Совместная работа над таблицей
Создание таблицы в Google Доке позволяет пользователям создавать, редактировать и совместно использовать данные. С помощью Google Таблиц возможно одновременное редактирование таблицы несколькими пользователями одновременно, что делает процесс работы более эффективным и продуктивным.
Приглашение пользователей
Чтобы совместно работать над таблицей в Google Доке, необходимо пригласить других пользователей для совместной работы. Для этого нужно открыть таблицу и нажать на кнопку "Поделиться" в правом верхнем углу. Затем нужно ввести адреса электронной почты пользователей, которых вы хотите пригласить, и выбрать уровень доступа, который вы хотите предоставить.
Редактирование таблицы в реальном времени
Когда пользователи получат приглашение и примут его, они смогут одновременно редактировать таблицу. При этом все изменения отображаются в режиме реального времени, что позволяет видеть и комментировать изменения других пользователей. Каждый пользователь будет видеть маркеры положения курсора и подсветку ячеек, в которых в данный момент редактируются данные.
Такие функции, как автосохранение и возможность отмены изменений, также доступны при работе над таблицей. Они позволяют сохранить и откатить изменения, что позволяет избежать потери данных и возвращаться к предыдущим версиям таблицы.
Совместная работа над таблицей в Google Доке - это удобный и эффективный способ организации работы в группе. Он позволяет пользователям с легкостью отслеживать и вносить изменения, обмениваться комментариями и получать моментальную обратную связь. А благодаря облачной базе данных, таблицы всегда доступны из любого места и устройства.
Видео:
Google таблицы. Как делать автозаполнение данных, закрепление строк, добавление листов. Урок 2.
Google таблицы. Как делать автозаполнение данных, закрепление строк, добавление листов. Урок 2. by STM Solution 166,881 views 5 years ago 8 minutes, 9 seconds
Курс Google таблицы. Урок №4. Как использовать простые формулы.
Курс Google таблицы. Урок №4. Как использовать простые формулы. by Excel и Word без воды 32,589 views 4 years ago 8 minutes, 31 seconds
Вопрос-ответ:
Как создать новую таблицу в Гугл Доке?
Чтобы создать новую таблицу в Гугл Доке, откройте веб-браузер и перейдите на сайт Google Диска или Гугл Таблицы. В правом верхнем углу нажмите на кнопку "Создать" и выберите "Таблицы". После этого откроется новая таблица, готовая к редактированию.
Как добавить строки и столбцы в таблицу в Гугл Доке?
Чтобы добавить строки или столбцы в таблицу в Гугл Доке, щелкните на номер строки или букву столбца, которые находятся рядом с тем местом, где вы хотите добавить новую строку или столбец. Затем нажмите правой кнопкой мыши и выберите "Вставить строки" или "Вставить столбцы" в контекстном меню.
Как изменить название таблицы в Гугл Доке?
Чтобы изменить название таблицы в Гугл Доке, щелкните на текущее название таблицы в верхней панели инструментов и введите новое название. После этого нажмите клавишу "Enter", чтобы сохранить изменения.
Как применить форматирование к ячейкам в таблице в Гугл Доке?
Чтобы применить форматирование к ячейкам в таблице в Гугл Доке, выделите нужные ячейки, затем щелкните правой кнопкой мыши и выберите "Форматирование ячеек" в контекстном меню. В открывшемся окне вы сможете настроить различные параметры форматирования, такие как шрифт, выравнивание, цвет фона и др.
Как использовать функции в таблице в Гугл Доке?
Чтобы использовать функции в таблице в Гугл Доке, введите знак "равно" (=) в ячейку, за которым следует название функции и ее аргументы. Например, "=СУММ(A1:A10)" вычислит сумму значений в диапазоне от ячейки A1 до ячейки A10. Вы также можете использовать автозаполнение функций, начав вводить название функции после знака "равно".




































