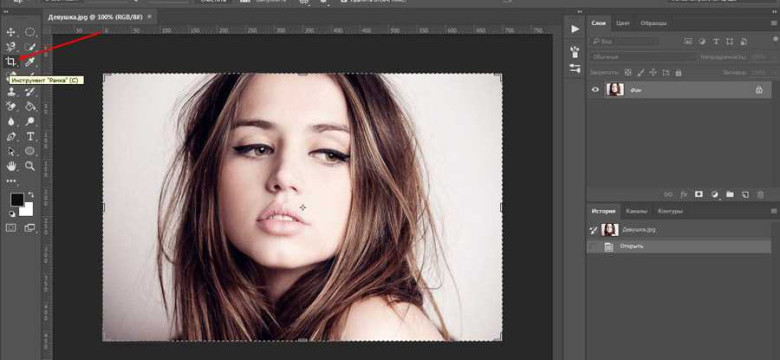
Photoshop - это самая популярная программа для работы с графикой, включая обработку и редактирование фото и изображений. Одним из основных действий при работе с фотографиями является кадрирование или обрезка картинок. Обрезать изображение или фото - значит изменить его размеры и выделить только нужную часть. В программе Photoshop для этого существует огромное количество инструментов и функций, которые позволяют легко и точно обрезать изображение под нужные параметры и размеры.
Важно понимать, что кадрирование или обрезка картинки в Photoshop не только помогает изменить размер изображения, но и может использоваться для улучшения композиции и устранения ненужных элементов. Например, вы можете обрезать фото, чтобы убрать фон, выделить главный объект или выровнять фотографию по пропорциям.
Для того чтобы обрезать картинку в Photoshop, вам понадобятся следующие шаги. Вначале откройте программу Photoshop и выберите нужное изображение, которое необходимо обрезать. Затем перейдите в меню "Изображение" вверху экрана и выберите опцию "Обрезать". После этого вы сможете изменить размер области выделения, нажав и перетягивая за угловые точки рамки.
Как обрезать картинку в фотошопе: подробная инструкция и полезные советы
В программе Photoshop вы можете легко изменить размер и кадрировать фото или изображение. Обрезать картинку в фотошопе можно несколькими способами в зависимости от того, какой результат вы хотите получить.
Изменение размера фото в Photoshop
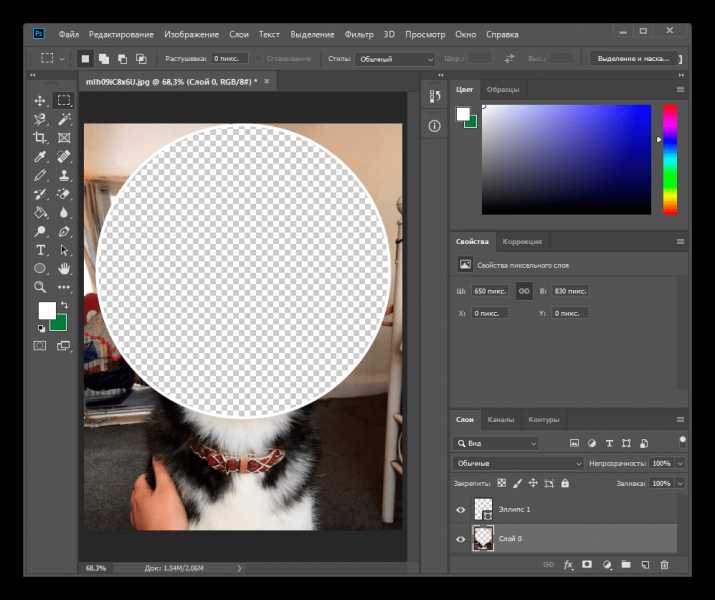
Для изменения размера фото в Photoshop следуйте этим шагам:
- Откройте фото или изображение в Photoshop.
- Выберите инструмент "Кадрирование" в панели инструментов.
- Настройте размер кадра, введя нужные значения в соответствующих полях.
- Перемещайте и изменяйте размер кадра так, чтобы он покрывал нужную часть фото.
- Нажмите Enter, чтобы применить кадрирование и изменить размер фото.
Кадрирование фото в Photoshop
Если вы хотите кадрировать фото в Photoshop, но сохранить его оригинальный размер, следуйте этим шагам:
- Откройте фото или изображение в Photoshop.
- Выберите инструмент "Кадрирование" в панели инструментов.
- Настройте размер кадра, введя нужные значения в соответствующих полях.
- Перемещайте и изменяйте размер кадра так, чтобы он выделял нужную часть фото.
- Нажмите Enter, чтобы применить кадрирование.
Теперь вы знаете, как обрезать картинку в фотошопе и изменить ее размер. Эти простые инструкции помогут вам получить нужный результат с вашими фото и изображениями.
Используем программу Photoshop для обрезки фото
Чтобы обрезать фото в Photoshop, следуйте этой инструкции:
- Откройте программу Photoshop и загрузите изображение, которое вы хотите обрезать.
- Выберите инструмент "Кадрирование" из панели инструментов. Вы также можете нажать на горячую клавишу "C" для быстрого доступа к этому инструменту.
- Наведите курсор на изображение и щелкните и удерживайте левую кнопку мыши, чтобы начать выбирать область, которую вы хотите сохранить. Перемещайте курсор, чтобы изменить размер прямоугольной рамки.
- Когда вы добились нужного кадрирования, отпустите левую кнопку мыши.
- Измените размер кадра по вашему вкусу, чтобы уточнить детали кадрирования.
- Нажмите клавишу "Enter" на клавиатуре, чтобы подтвердить обрезку фото.
- Теперь вы можете сохранить обрезанное изображение в нужном размере и формате, выбрав пункт "Сохранить как" в меню "Файл".
Как видите, с помощью программы Photoshop вы легко можете изменить размер и кадрировать картинку по своему желанию. Удачной работы!
Шаг за шагом: обрезаем картинку в фотошопе
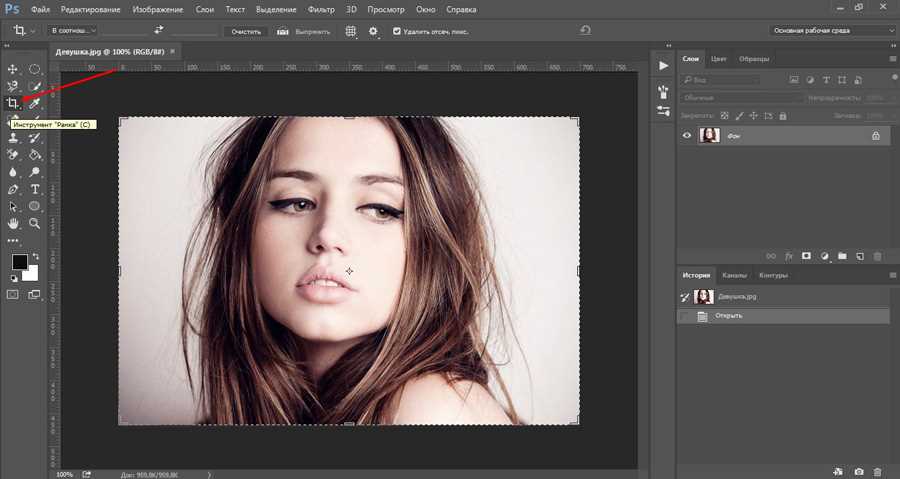
Как кадрировать и изменить размер фото в программе Photoshop? Обрезать картинку в Photoshop очень просто и займет всего несколько минут. В этом руководстве я покажу, как обрезать изображение, изменить его размер и сохранить полученный результат.
- Откройте фото в Photoshop, нажав Файл -> Открыть и выбрав нужное изображение.
- Выберите инструмент Обрезка (C) в панели инструментов слева.
- Нажмите на изображение и, не отпуская кнопку мыши, перетащите курсор, чтобы выделить желаемую область. Размеры выделенной области могут быть изменены, потянув за углы или стороны прямоугольника обрезки.
- Когда вы закончите обрезку, нажмите клавишу Enter или дважды щелкните мышью внутри выделенной области.
- Теперь вы можете изменить размер обрезанного изображения, если это необходимо. Для этого выберите Изображение -> Изображение размером... Введите новые значения ширины и высоты или выберите процент от исходного размера.
- Когда вы установите нужный размер, нажмите ОК.
- И, наконец, сохраните полученный результат, нажав Файл -> Сохранить как... Выберите формат файла, имя и место, где хотите сохранить изображение.
Теперь вы знаете, как обрезать и изменить размер картинки в программе Photoshop. Этот простой процесс позволяет создавать идеальное изображение для вашего проекта или веб-страницы, в котором размеры и пропорции важны.
Важные детали: настройка размеров для обрезки фото
При работе с программой Photoshop важно знать, как изменить размер фото перед обрезкой или кадрированием. Это позволит создать идеальное изображение с нужными пропорциями и подходящими размерами.
Для начала выберите картинку или изображение, которое вы хотите обрезать. Затем откройте программу Photoshop и загрузите выбранное фото в программу.
Чтобы изменить размер картинки в программе Photoshop, возможно несколько путей:
- Первый способ: необходимо выбрать меню Изображение в верхней панели инструментов и затем выбрать пункт Изображение. В появившемся меню выберите пункт Размер изображения.
- Второй способ: нажмите комбинацию клавиш Alt + Ctrl + I на клавиатуре. Это откроет окно с настройками размера изображения.
В открывшемся окне с настройками размера изображения вы можете указать новые значения ширины и высоты фото, которые соответствуют вашим требованиям. При этом не забудьте установить галочку напротив пункта Сохранить пропорции, чтобы сохранить исходные пропорции изображения.
Также в этом окне вы можете изменить единицы измерения размера фото (например, пиксели, дюймы и т.д.) и разрешение изображения (dpi).
После того как вы настроили нужные размеры фото, нажмите кнопку ОК и фото изменится в соответствии с заданными параметрами.
Теперь, когда у вас есть правильный размер изображения, вы можете обрезать или кадрировать его по своему усмотрению. Для этого используйте инструменты обрезки (Crop Tool) или кадрирования (Crop) в программе Photoshop.
Теперь вы знаете, как изменить размер фото в программе Photoshop и как подготовить изображение к обрезке или кадрированию. Эти знания помогут вам создать идеальные фотографии с нужными размерами и пропорциями!
Полезные советы: как сохранить качество обрезанного изображения
Когда вы обрезаете картинку в программе Photoshop, особенно если вы меняете ее размер, можно столкнуться с проблемой потери качества изображения. Чтобы сохранить качество обрезанной фотографии, необходимо учитывать несколько важных моментов.
1. Выберите правильный размер картинки
Перед тем, как начать обрезку изображения в Photoshop, определитесь с нужным размером. Масштабируйте изображение в соответствии с целью его использования. Например, если вы хотите разместить фотографию на сайте, установите оптимальный размер, чтобы изображение выглядело четким и не теряло деталей.
2. Используйте функцию "Сохранить для веба"
После выполнения кадрирования в Photoshop и получения понравившегося результата, выберите функцию "Сохранить для веба" для сохранения картинки. В этом режиме можно настроить оптимальные параметры сжатия, чтобы изображение было сохранено с минимальными потерями качества.
3. Измените размер фото без потери качества
Если вам нужно изменить размер фотографии без потери качества, воспользуйтесь функцией "Изменить размер" в программе Photoshop. Важно помнить, что при увеличении размера фото возможна потеря четкости, поэтому рекомендуется уменьшать размер изображения, если это возможно.
4. Используйте другие программы для изменения размера
В Photoshop есть возможность изменить размер изображения, но существуют и другие программы, которые специализируются именно на этом. Например, GIMP или онлайн-инструменты, такие как Pixlr или Canva, предлагают различные опции для изменения размера изображения с минимальной потерей качества.
Правильный подход к обрезке и изменению размера фотографии в программе Photoshop может существенно повлиять на ее качество. Следуя этим полезным советам, вы сможете сохранить идеальное изображение после обрезки в фотошопе.
Дополнительные возможности: изменение размера картинки в фотошопе
В программе Adobe Photoshop есть не только возможность обрезать изображения, но и изменить их размеры. Это полезная функция, которая позволяет адаптировать фото или картинку под определенные требования или формат.
Как изменить размер картинки в фотошопе? Для этого следуйте инструкции:
| Шаг 1: | Откройте картинку или фото в программе Photoshop. |
| Шаг 2: | Выберите инструмент "Изменение размера" из панели инструментов. |
| Шаг 3: | Настройте параметры изменения размера в панели инструментов или в меню "Изображение". Вы можете указать конкретные значения для ширины и высоты изображения или выбрать процентное изменение размера. |
| Шаг 4: | Нажмите кнопку "Применить" или "ОК", чтобы изменить размер изображения. |
Таким образом, вы можете легко изменить размер картинки в программе Photoshop. Эта функция особенно полезна, если вам необходимо подготовить изображение для веб-сайта, социальных сетей или печати.
Преобразование изображения: как изменить размер фото в Photoshop
Когда вам нужно изменить размер изображения в программе Photoshop, вы можете воспользоваться инструментами, которые позволят вам изменить размер фотошопе и сохранить его в желаемом формате. Следуя этому руководству, вы узнаете, как изменить размер изображения в программе Photoshop.
1. Запустите программу Photoshop и откройте изображение, которое вы хотите изменить размер.
2. Выберите инструмент "Кадрирование" из панели инструментов или нажмите клавишу "C" на клавиатуре.
3. Наведите указатель на изображение и щелкните и удерживайте левую кнопку мыши, чтобы выделить область, которую вы хотите сохранить. При этом появится квадратный выделитель.
4. Перемещайте квадратный выделитель, чтобы настроить его размер и расположение в соответствии с вашими потребностями.
5. Когда вы закончите настраивать выделение, нажмите клавишу "Enter" или дважды щелкните внутри выделенной области, чтобы кадрировать изображение.
6. Перейдите в меню "Изображение" в верхней панели и выберите "Размер изображения".
7. В появившемся диалоговом окне "Размер изображения" вы можете изменить размер изображения, установив новые значения для ширины и высоты.
8. При необходимости изменения только ширины или высоты, убедитесь, что опция "Сохранять пропорции" включена.
9. Выберите единицы измерения для ширины и высоты изображения: пиксели, дюймы, проценты и другие.
10. Когда вы настроили размер изображения по вашему желанию, нажмите кнопку "ОК", чтобы применить изменения.
11. Наконец, сохраните измененное изображение, выбрав "Сохранить как" в меню "Файл" и выбрав желаемый формат.
Теперь вы знаете, как изменить размер фото в программе Photoshop и сохранить его в нужном формате. Этот метод позволяет вам легко преобразовывать изображения в Photoshop, достигая нужного результата.
Творческий подход: как кадрировать картинку в фотошопе
Когда мы говорим о том, как обрезать картинку в фотошопе, мы часто представляем себе простой процесс изменения размера фото в программе. Однако, фотошоп предлагает гораздо больше возможностей для творческого кадрирования картинки.
В фотошопе вы можете не только обрезать фото в нужном вам размере, но и создавать уникальные композиции, играя со светом, цветами и текстурами. Это открывает широкие возможности для творчества и самовыражения.
Когда вы приступаете к кадрированию картинки в фотошопе, вам стоит учитывать несколько важных моментов:
- Размер и соотношение сторон: Программа позволяет легко изменить размер фото или установить нужное соотношение сторон, чтобы сделать картинку более пропорциональной или улучшить ее композицию.
- Изображение и фото: Вы можете работать как с растровыми, так и с векторными изображениями в фотошопе, что дает вам больше гибкости при кадрировании.
- Цвет и освещение: Вы можете изменить цветовую гамму фото, добавить эффекты освещения и корректировать яркость и контрастность, чтобы создать желаемый настроение и эффект.
Кадрирование картинки в фотошопе - это не только способ обрезать фото, чтобы оно подходило под нужные вам размеры. Это также уникальная возможность развить свою творческую мысль и создать уникальные и красивые композиции, которые произведут большой эффект на ваших зрителей.
Ошибка или осознанный выбор? Изменение пропорций при обрезке
Выбор, оставить ли изменение размера изображения пропорциональным или нет, зависит от конкретной ситуации и осознанного решения фотографа или дизайнера. Разные случаи требуют разных подходов:
1. Автоматическое изменение пропорций
При кадрировании фотографии в Photoshop по умолчанию используется автоматическое изменение пропорций изображения. То есть, если вы обрезаете фото, не указывая желаемые размеры, программа сохраняет исходные пропорции фотографии при изменении размера. Это удобно, если вам необходимо подгонять изображение под определенные размеры.
2. Осознанное изменение пропорций
Однако, существуют случаи, когда фотограф или дизайнер осознанно изменяет пропорции изображения при обрезке. Например, при создании фотоколлажа или уникального дизайна, требующего нестандартного формата фото. В таких случаях, программе Photoshop можно указать желаемые пропорции изображения и изменить его размер исходя из заданных параметров.
Изменение пропорций картинки при обрезке в Photoshop может быть как ошибкой, так и осознанным выбором. Важно понимать контекст и цель проекта, чтобы принять правильное решение при изменении размера изображения.
Видео:
Эту Ошибку Совершает 98% Начинающих Фотографов! Урок фотографии для новичков
Эту Ошибку Совершает 98% Начинающих Фотографов! Урок фотографии для новичков by ФотоМАСТЕР - редактор фотографий 9,825 views 9 days ago 9 minutes, 14 seconds




































