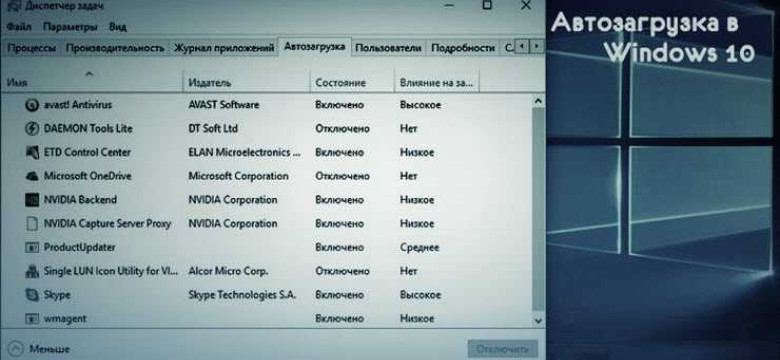
Автозапуск программ - это удобная функция операционной системы Windows 10, позволяющая настроить автоматическую загрузку программ при запуске компьютера или системы.
С помощью автозапуска вы можете упростить работу с вашими любимыми приложениями, так как они будут готовы к использованию сразу после загрузки операционной системы. Кроме того, автозапуск также улучшает производительность компьютера, поскольку все нужные вам программы уже будут загружены и готовы к работе.
Чтобы настроить автозапуск программ в Windows 10, вам понадобится знать несколько простых шагов. Сначала откройте меню "Пуск" и перейдите в раздел "Настроить", а затем выберите пункт "Приложения". В открывшемся окне найдите нужное вам приложение или программу и щелкните правой кнопкой мыши на его значке. В контекстном меню выберите пункт "Добавить в автозапуск".
Теперь выбранная вами программа будет автоматически запускаться при загрузке вашей операционной системы. Если вам необходимо отключить автозапуск для программы или приложения, вы можете повторить описанные выше действия и выбрать пункт "Удалить из автозапуска".
Автозапуск программы в операционной системе Windows 10
Автозапуск программы в операционной системе Windows 10 позволяет настроить запуск приложений при загрузке компьютера. Это может быть полезно, когда вам нужно, чтобы определенная программа автоматически запускалась каждый раз, когда вы включаете компьютер.
Настройка автозапуска приложений в Windows 10
Чтобы настроить автозапуск программы в Windows 10, следуйте следующим шагам:
- Щелкните правой кнопкой мыши на ярлыке программы, которую вы хотите настроить для автозапуска, и выберите "Открыть файл расположения".
- В открывшемся окне перейдите в папку "AppData\Roaming\Microsoft\Windows\Start Menu\Programs\Startup".
- Перетащите ярлык программы в эту папку.
Теперь программа будет автоматически запускаться при загрузке операционной системы Windows 10.
Управление программами автозапуска в Windows 10
Если вы хотите управлять программами автозапуска в Windows 10, выполните следующие действия:
- Нажмите клавиши Win + R, чтобы открыть диалоговое окно "Выполнить".
- Введите команду "msconfig" и нажмите Enter.
- В открывшемся окне "Конфигурация системы" перейдите на вкладку "Автозагрузка".
- Здесь вы увидите список программ, которые запускаются при загрузке системы. Снимите или установите флажок рядом с названием программы, чтобы отключить или включить ее автозапуск.
- Нажмите "ОК", чтобы сохранить изменения.
Теперь вы можете легко управлять автозапуском программ в операционной системе Windows 10 и настроить запуск только необходимых вам приложений.
Загрузка программ при включении компьютера с Windows 10
В операционной системе Windows 10 можно настроить автозапуск программ при запуске компьютера. Это удобно, если вы постоянно используете определенные программы или приложения и хотите, чтобы они автоматически запускались вместе с системой.
Для настройки автозапуска программ в Windows 10 есть несколько способов. Один из них - использование папки "Автозагрузка". В эту папку можно добавить ярлыки программ или файлы, которые будут запускаться автоматически при включении компьютера.
Чтобы добавить программы в папку "Автозагрузка", выполните следующие действия:
- Откройте проводник и перейдите в следующую папку:
C:\Users\Имя пользователя\AppData\Roaming\Microsoft\Windows\Специальные папки\Автозагрузка(где "Имя пользователя" - имя вашего пользователя в системе). - В эту папку переместите ярлыки произвольных программ или файлы, которые вы хотите запускать автоматически.
- После этого при каждом запуске компьютера указанные программы будут автоматически запускаться.
Также можно настроить автозапуск программ и приложений с помощью Диспетчера задач. Чтобы это сделать, выполните следующие действия:
- Нажмите комбинацию клавиш
Ctrl + Shift + Esc, чтобы открыть Диспетчер задач. - Перейдите на вкладку "Автозагрузка".
- В этом разделе вы увидите список программ и приложений, которые запускаются при включении компьютера.
- Чтобы добавить новую программу в автозапуск, нажмите правой кнопкой мыши на пустую область и выберите "Создать" > "Ярлык".
- Укажите путь к исполняемому файлу программы и нажмите "Далее".
- Введите имя ярлыка и нажмите "Готово".
- Теперь программа будет автоматически запускаться при включении компьютера.
Таким образом, настройка автозапуска программ в Windows 10 позволяет загружать необходимые вам приложения без необходимости каждый раз их запускать вручную, что значительно экономит время и упрощает работу с компьютером.
Запуск приложений в Windows 10
Для настройки автозапуска программ в Windows 10 необходимо выполнить следующие шаги:
Шаг 1: Открыть папку "Запуск"
Первым шагом откройте папку "Запуск", в которой содержатся ярлыки на программы, которые будут автоматически запускаться при загрузке операционной системы.
Для открытия папки "Запуск" используйте один из следующих способов:
- Нажмите правой кнопкой мыши на кнопке "Пуск" в левом нижнем углу экрана, затем выберите "Проводник". В открывшемся окне проводника найдите папку "Запуск".
- Вызовите диалоговое окно "Выполнить" нажатием сочетания клавиш Win + R и введите команду "shell:startup".
Шаг 2: Добавление ярлыка приложения
В открывшейся папке "Запуск" создайте ярлык на приложение, которое вы хотите запускать автоматически при загрузке операционной системы. Для этого выполните следующие действия:
- Откройте папку, в которой находится исполняемый файл вашего приложения.
- Нажмите правой кнопкой мыши на исполняемом файле приложения и выберите пункт "Создать ярлык".
- Перетащите созданный ярлык в папку "Запуск".
Шаг 3: Проверка автозапуска
После добавления ярлыка приложения в папку "Запуск", оно будет автоматически запускаться при загрузке операционной системы Windows 10. Перезагрузите компьютер и проверьте, что программа успешно запускается вместе с системой.
Теперь вы знаете, как настроить автозапуск программ в операционной системе Windows 10. Эта функция позволяет значительно упростить работу с нужными приложениями, автоматически загружая их при включении компьютера.
Как добавить программу в автозагрузку Windows 10
Автозапуск программ в Windows 10 позволяет запускать определенные приложения при загрузке операционной системы компьютера. Это удобно, когда некоторые программы необходимо запускать автоматически при включении компьютера.
Если вы хотите, чтобы программа автоматически запускалась при включении операционной системы Windows 10, вам необходимо выполнить несколько простых шагов. Ниже приведена подробная инструкция:
Шаг 1: Откройте диспетчер задач
Для этого нажмите комбинацию клавиш "Ctrl + Shift + Esc" или правой кнопкой мыши щелкните панель задач и выберите "Диспетчер задач".
Шаг 2: Перейдите на вкладку "Загрузка"
В диспетчере задач перейдите на вкладку "Загрузка".
Шаг 3: Добавьте программу в автозагрузку
Нажмите правой кнопкой мыши на программе, которую вы хотите добавить в автозагрузку, и выберите "Включить".
После выполнения этих шагов программа будет автоматически запускаться при включении операционной системы Windows 10.
Если вы захотите отключить автоматический запуск программы, просто откройте диспетчер задач, перейдите на вкладку "Загрузка" и нажмите правой кнопкой мыши на программе, которую вы хотите отключить, и выберите "Отключить".
Как отключить автозапуск программы в Windows 10
В операционной системе Windows 10 компьютера при запуске системы автоматически запускаются некоторые программы и приложения. Это может замедлить загрузку системы и увеличить время запуска. Если вы необходимость в запуске программы при автозапуске, вы можете отключить эту функцию.
Чтобы отключить автозапуск программы в Windows 10, выполните следующие шаги:
- Нажмите комбинацию клавиш Win + R, чтобы вызвать окно "Выполнить".
- Введите команду shell:startup и нажмите Enter. Откроется папка с программами, которые запускаются при включении системы.
- В открывшемся окне найдите программу или приложение, которое вы хотите отключить от автозапуска.
- Щелкните правой кнопкой мыши на программе и выберите пункт Удалить или просто перетащите ярлык программы в корзину.
После выполнения этих шагов выбранная программа или приложение больше не будет запускаться при включении системы с Windows 10. Если вы в будущем захотите снова включить автозапуск программы, просто верните ярлык программы в папку "Автозагрузка".
Методы управления автозагрузкой в Windows 10
Автозапуск программ в операционной системе Windows 10 позволяет загрузить необходимые приложения при включении компьютера. Это удобно, так как можно настроить автоматический запуск самых используемых программ для экономии времени.
1. Автозагрузка программ через системные настройки
Системные настройки Windows 10 предоставляют возможность управлять автозапуском программ с помощью встроенных инструментов. Чтобы включить автозагрузку программы, нужно выполнить следующие действия:
- Нажать комбинацию клавиш Win + R для вызова окна "Запустить".
- В окне "Запустить" ввести команду msconfig и нажать "ОК".
- Открыть вкладку "Автозагрузка".
- Выбрать программу из списка и установить флажок для ее автоматического запуска при загрузке системы.
- Сохранить изменения и перезагрузить компьютер.
2. Автозагрузка программ через папку "Автозагрузка"
Windows 10 также предоставляет возможность добавлять ярлыки программ в специальную папку "Автозагрузка", чтобы они запускались при включении операционной системы. Для этого нужно выполнить следующие действия:
- Открыть проводник и в адресной строке ввести %AppData%\Microsoft\Windows\Start Menu\Programs\Startup.
- В открывшейся папке "Автозагрузка" создать ярлык к нужной программе.
- Скопировать ярлык программы в созданную папку.
- Перезагрузить компьютер и программа будет автоматически запускаться при загрузке системы.
Таким образом, существуют различные методы управления автозагрузкой в Windows 10. Выбрав наиболее удобный способ, можно настроить автоматический запуск нужных приложений и сэкономить время при включении компьютера.
Как изменить порядок автозапуска программ в Windows 10
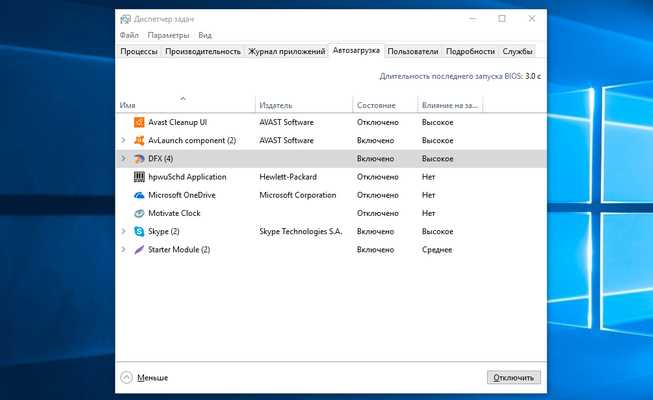
Автозапуск программ в операционной системе Windows 10 позволяет ускорить запуск компьютера и немедленно начать работу с вашими любимыми программами. Однако порядок автозапуска может играть важную роль, особенно если у вас много приложений, которые запускаются при загрузке системы.
Чтобы изменить порядок автозапуска программ в Windows 10, выполните следующие шаги:
1. Откройте меню "Пуск"
Кликните на кнопку "Пуск" в левом нижнем углу экрана или нажмите клавишу с логотипом Windows на клавиатуре, чтобы открыть меню "Пуск".
2. Перейдите в "Настройки"
В меню "Пуск" найдите и кликните на пункт "Настройки".
3. Откройте раздел "Приложения"
В окне "Настройки" найдите и кликните на пункт "Приложения".
4. Перейдите во вкладку "Загрузка"
В левой панели окна "Приложения" выберите вкладку "Загрузка".
5. Измените порядок автозапуска программ
На вкладке "Загрузка" вы увидите список программ, которые запускаются при загрузке системы. Чтобы изменить порядок автозапуска программ, просто перетащите их по списку. Программы, расположенные выше, будут запускаться раньше, программы, расположенные ниже, будут запускаться позже.
Вы также можете включать или отключать автозапуск программ, отмечая или снимая флажки напротив соответствующих приложений.
После изменения порядка автозапуска программ в Windows 10 обязательно перезагрузите компьютер, чтобы изменения вступили в силу.
Советы по оптимизации автозапуска программ в Windows 10
Оптимизация автозапуска программ в Windows 10 может помочь улучшить производительность системы. Вот несколько советов по оптимизации автозапуска программ:
| Совет | Описание |
|---|---|
| 1 | Периодически проверяйте список программ в автозапуске |
| 2 | Удаляйте ненужные программы из списка автозапуска |
| 3 | Отключайте автозапуск программ, которые не нуждаются в нем |
| 4 | Используйте инструменты системы для управления автозапуском |
Периодическая проверка списка программ в автозапуске может помочь вам отследить новые программы, которые автоматически добавляются в список при установке. Удаление ненужных программ из списка автозапуска позволит уменьшить время, которое требуется системе для запуска приложений при включении компьютера. Если у вас есть программы, которые редко используются и не требуют автозапуска, они могут быть безопасно отключены.
Windows 10 предоставляет инструменты для управления автозапуском программ. Вы можете воспользоваться встроенным диспетчером задач или специальными программами от сторонних разработчиков. Эти инструменты позволяют отключать и включать автозапуск программ, а также управлять их приоритетом.
Видео:
Автозагрузка программ Windows 10 — где находится, как отключить или удалить и добавить
Автозагрузка программ Windows 10 — где находится, как отключить или удалить и добавить by remontka.pro video 48,425 views 3 years ago 7 minutes, 40 seconds
Вопрос-ответ:
Как настроить автозапуск программ в Windows 10?
Чтобы настроить автозапуск программ в Windows 10, нужно перейти в меню "Пуск" и открыть "Параметры". Затем выберите "Приложения" и "Запуск". Вы увидите список программ, установленных на вашем компьютере, которые имеют возможность автоматического запуска. Чтобы включить автозапуск программы, просто переместите ее ползунок в положение "Вкл". Чтобы отключить автозапуск программы, переместите ползунок в положение "Выкл".
Как настроить автозапуск программы в операционной системе Windows 10?
Настройка автозапуска программы в операционной системе Windows 10 можно выполнить следующим образом: найдите ярлык этой программы на рабочем столе или в меню "Пуск". Щелкните правой кнопкой мыши на ярлыке и выберите "Открыть расположение файла". В открывшемся окне найдите исполняемый файл программы, перетащите его на рабочий стол с зажатой клавишей Shift и выберите "Создать ярлык". Затем нажмите правой кнопкой мыши на созданный ярлык на рабочем столе и выберите "Свойства". Перейдите на вкладку "Ярлык" и в поле "Цель" добавьте параметр запуска программы, например, "--autostart". Подтвердите изменения и программа будет автоматически запускаться при включении компьютера.
Как запустить приложение в Windows 10?
Чтобы запустить приложение в Windows 10, найдите его ярлык на рабочем столе или в меню "Пуск". Щелкните по ярлыку левой кнопкой мыши для запуска приложения. Если вы не нашли ярлык приложения, вы можете воспользоваться функцией поиска: щелкните по значку "Пуск" в левом нижнем углу экрана, введите название приложения в поле поиска и выберите его из списка результатов.
Как загрузить программы при включении компьютера с Windows 10?
Чтобы загрузить программы при включении компьютера с Windows 10, нужно открыть меню "Пуск" и перейти в "Параметры". Затем выберите "Приложения" и "Запуск". Нажмите на кнопку "Добавить" и выберите программу, которую хотите загрузить при старте компьютера. После выбора программы, она будет автоматически добавлена в список запуска при включении компьютера.
Как настроить автозапуск программы в Windows 10?
Чтобы настроить автозапуск программы в Windows 10, вам необходимо открыть папку "Автозагрузка" в меню "Пуск" или в проводнике. В этой папке вы найдете ярлык программы, которую вы хотите запустить автоматически при старте Windows 10. Просто перетащите этот ярлык в папку "Автозагрузка", и программа будет запускаться каждый раз при загрузке операционной системы.




































