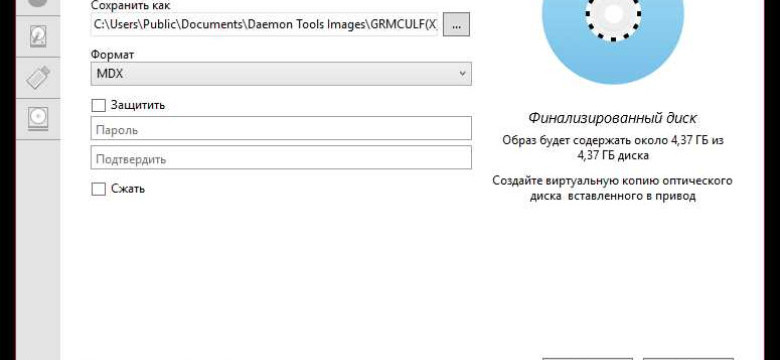
Создание образа диска - это важный процесс, который позволяет сформировать точную копию содержимого физического диска. Образ диска — это файл, куда точно копируются все данные и структура диска. Построить копию диска полезно, когда требуется сохранить все его содержимое, сохранить информацию или восстановить систему после сбоя. Создание образа диска - необходимость для каждого пользователя компьютера.
Формирование образа диска может быть выполнено с помощью различных программ. Каждая из них имеет свои особенности и преимущества. Однако, независимо от выбранной программы, процесс создания образа диска имеет несколько общих шагов. Сначала необходимо сформировать образ диска и сохранить его на компьютере. Затем можно построить копию диска на другом носителе или восстановить систему при необходимости.
Создание образа диска может быть полезно во многих случаях. Например, если вы хотите сделать резервную копию своих ценных данных, создание образа диска - идеальное решение. Также, если ваш диск поврежден, но вы все еще можете получить доступ к данным, создание образа диска поможет сохранить их. Кроме того, образ диска может быть использован для установки операционной системы на другой компьютер или для восстановления системы после сбоя.
Создание образа диска не только позволяет сохранить все данные, но и ускоряет процесс восстановления или переноса на другой компьютер. Благодаря образу диска, вы можете с легкостью создать копию системы, сохранить все настройки и программы, а затем восстановить их в любое время.
Создание образа диска: полное руководство для начинающих
1. Подготовка к созданию образа диска
Перед тем, как приступить к созданию образа диска, убедитесь, что у вас есть достаточно свободного места на жестком диске, на который вы хотите сохранить образ. Также вам понадобится специальное программное обеспечение для создания образа диска. Существует множество бесплатных и платных программ, из которых вы можете выбрать подходящую.
Если у вас уже есть программа для создания образов дисков, переходите к следующему шагу. Если нет, найдите и скачайте программу, которая поддерживает создание образов.
2. Создание образа диска
Как только вы подготовились, запустите программу для создания образа диска. Обычно вам будет предложено выбрать исходный диск, с которого вы хотите создать образ. Подключите диск к компьютеру, если он еще не подключен, и выберите его из списка дисков.
Затем выберите место, куда вы хотите сохранить образ. Убедитесь, что у вас есть достаточно свободного места на выбранном накопителе. Нажмите кнопку "Создать" или "Сформировать", чтобы начать процесс создания образа диска. Подождите, пока процесс завершится.
3. Проверка и использование образа диска
После того, как процесс создания образа диска завершится, рекомендуется проверить его на целостность. Многие программы предлагают функцию проверки образа диска, которая позволяет убедиться, что образ был создан правильно и не содержит ошибок.
После успешной проверки образ диска готов к использованию. Вы можете записать его на другой диск, использовать как резервную копию или примонтировать его как виртуальный диск. В любом случае, образ диска сохраняет все данные и настройки исходного диска, позволяя вам создать точную копию.
Теперь, когда вы знаете основы создания образа диска, вы можете легко сохранить свои данные и настройки для будущего использования или передачи на другой компьютер. Это полезное умение, которое может сэкономить вам время и усилия при восстановлении системы или перемещении между различными устройствами.
Программы для создания образа диска
Одной из самых популярных программ для создания образа диска является Nero Burning ROM. Это мощный инструмент, который позволяет сформировать точную копию диска, сохранить ее на компьютере и в дальнейшем использовать при необходимости. Nero Burning ROM поддерживает большинство типов дисков и предлагает широкий спектр настроек для создания образа.
Еще одной известной программой для создания образа диска является Alcohol 120%. Эта программа позволяет создать образ как с физического CD/DVD/Blu-ray диска, так и из файлов на жестком диске. Alcohol 120% обладает удобным пользовательским интерфейсом и множеством настроек для формирования образа.
ImgBurn - это бесплатная программа с открытым исходным кодом, которая также позволяет создать образ диска. ImgBurn поддерживает различные форматы образов дисков, включая ISO, BIN, NRG и другие. Программа имеет простой интерфейс, который позволяет пользователям быстро и легко создать образ диска.
Это лишь небольшой перечень программ для создания образа диска. Выбор определенной программы зависит от ваших потребностей и предпочтений. Независимо от выбранной программы, создание образа диска является важным шагом для сохранения данных и обеспечения их безопасности.
Как сформировать образ диска
Для создания образа диска необходимо использовать специальное программное обеспечение. Это позволяет построить точную копию диска.
Существует несколько способов формировать образ диска:
- Использование интегрированных средств операционной системы. Операционные системы, такие как Windows и macOS, предоставляют функционал для создания образов дисков. С помощью этих инструментов можно создать образы как с отдельных разделов диска, так и с целого диска целиком.
- Использование специализированных программ. На рынке существует множество программ, предназначенных специально для создания образов дисков. Эти программы обычно предлагают расширенные функции, такие как сжатие образа, защита паролем и т.д.
- Использование командной строки. Для более опытных пользователей существует возможность создания образа диска с помощью командной строки. Это требует знания специфических команд и параметров, но позволяет более гибко настроить процесс создания образа.
Не важно каким способом вы выберете, результат будет один - сформирован образ диска. Создание образа диска позволяет сохранить всю информацию, содержащуюся на диске, в одном файле. Это полезно, например, если нужно сделать резервную копию данных или передать информацию на другой компьютер.
Важно помнить, что создание образа диска может занять некоторое время, в зависимости от размера и скорости диска. Будьте готовы к тому, что процесс формирования образа может занять несколько минут или даже часов. Терпение и ожидание - ключевые моменты в создании образа диска.
Построение образа диска с нуля
Для начала необходимо создать пустой образ диска, который будет использован для копирования данных. Для этого используйте специальное программное обеспечение, которое позволяет создать и формировать образ диска.
После того, как образ диска создан, можно начинать процесс копирования данных. Для этого необходимо подключить исходный диск и выбрать опцию создания образа диска. Программа автоматически скопирует все данные с исходного диска и сохранит их в созданном образе.
Построение образа диска требует некоторых временных ресурсов и мощности компьютера, поэтому рекомендуется выполнять данную операцию на компьютере с достаточными ресурсами. Также следует учитывать объем данных на исходном диске и скорость копирования данных.
После завершения процесса копирования данных и создания образа диска, можно использовать этот образ для восстановления данных или для создания точной копии системы на другом диске. Образ диска является полной копией всех данных и настроек системы, поэтому его использование позволяет сохранить все программы и файлы на новом диске.
Важно помнить, что создание образа диска - это процесс, требующий осторожности и внимания. Перед началом процесса рекомендуется создать резервные копии важных файлов и данных, чтобы в случае сбоя или ошибки можно было восстановить все данные.
Создание копии диска с помощью специального ПО
Для создания копии диска можно использовать специальное программное обеспечение, предназначенное для формирования образа диска. Это позволяет построить точную копию всего содержимого диска, включая файлы, папки, разделы и системные данные.
Один из самых популярных инструментов для создания образа диска - это ImageX. Он является частью пакета Windows AIK (Windows Automated Installation Kit) и предоставляет возможность сформировать образ диска в формате WIM (Windows Imaging Format).
Для создания копии диска с помощью ImageX необходимо выполнить следующие шаги:
| Шаг | Описание |
|---|---|
| 1 | Открыть командную строку с правами администратора. |
| 2 | Создать директорию, в которой будет храниться образ диска, с помощью команды mkdir C:\ОбразыДисков. |
| 3 | Запустить ImageX с помощью команды imagex /capture Имя_диска C:\ОбразыДисков\имя_образа.wim "Описание образа", где Имя_диска - буква накопителя диска, который нужно скопировать, и имя_образа.wim - название файла для сохранения образа диска. |
| 4 | Дождаться окончания процесса формирования образа диска. |
После выполнения этих шагов будет создана полная копия диска, которую можно использовать для восстановления всего его содержимого в случае потери данных или повреждения системы.
Выбор оптимального формата образа диска
При построении копии диска или формировании образа диска необходимо выбрать подходящий формат для сохранения данных. В зависимости от конкретных требований и условий использования, можно создать образ диска в различных форматах.
ISO: Образ в формате ISO является самым распространенным и универсальным. Он позволяет сохранить полную копию диска, включая файловую систему и структуру данных. Файлы в формате ISO могут быть записаны на физический диск или использованы для виртуального привода.
IMG: Формат IMG является более узкоспециализированным и обычно используется для создания образов дисков с операционными системами. Файлы IMG сохраняют секторы и биты диска, что делает их полезными для восстановления информации в случае сбоев или повреждений.
DMG: Формат DMG является проприетарным форматом образа диска, разработанным компанией Apple для операционной системы macOS. Файлы DMG могут содержать не только файловую систему, но и метаданные, приложения и другую информацию.
VDI: Формат VDI - это формат образа диска, разработанный для гипервизора VirtualBox. Он позволяет создавать и использовать виртуальные машины с помощью VirtualBox и других программ виртуализации.
При выборе оптимального формата образа диска необходимо учитывать требования конкретной задачи или ситуации. Некоторые форматы могут быть более удобными для конкретного типа данных или операционной системы. Например, формат ISO подходит для большинства обычных задач, в то время как формат DMG может быть предпочтителен для разработчиков приложений для macOS. Важно выбрать формат, который наилучшим образом соответствует вашим потребностям.
Особенности создания образа диска для разных типов носителей
При создании образа диска необходимо учитывать особенности разных типов носителей. В зависимости от носителя, процесс создания образа может иметь некоторые отличия.
Создание образа диска со съемных носителей
Для создания образа диска с съемного носителя, такого как USB-флешка или внешний жесткий диск, необходимо выполнить несколько шагов. Сначала подключите носитель к компьютеру и откройте программу для создания образов дисков. Затем выберите опцию "Создать образ" и укажите путь, по которому будет сохранен образ. После этого, программа начнет процесс создания образа диска. По завершении работы программы, вы получите полную копию диска в виде образа, который можно использовать для восстановления данных или создания резервной копии.
Создание образа диска с внутреннего носителя
Для создания образа диска с внутреннего носителя, такого как жесткий диск в компьютере или ноутбуке, процесс слегка отличается. Сначала необходимо запустить программу для создания образов дисков и выбрать опцию "Создать образ с внутреннего диска". Затем выберите диск, с которого нужно создать образ, и укажите путь для сохранения образа. После этого, программной начнет процесс создания образа диска, который может занять некоторое время в зависимости от размера диска и скорости компьютера. По завершении работы программы, вы получите сформированную копию диска в виде образа, который можно использовать при необходимости.
Необходимо помнить, что процесс создания образа диска может быть сложным и требовать определенных навыков. Поэтому, перед началом работы стоит внимательно ознакомиться с инструкцией программы и следовать указаниям разработчиков. Также, рекомендуется использовать надежные программы для создания образов дисков, чтобы избежать потери данных и получить стабильный результат.
Преимущества и недостатки создания образа диска
1. Преимущества:
Создание образа диска позволяет формировать точную копию всего его содержимого. Это означает, что вы получаете полную копию диска со всеми файлами, программами и настройками.
Создание образа диска также позволяет сохранить все данные и установленные программы в одном файле, что значительно облегчает и упрощает процесс резервного копирования и восстановления системы.
Если вы создадите образ диска, вы сможете легко сформировать его на другом компьютере. Это может быть полезно, если вы хотите создать точную копию своей системы на другом устройстве или если вам нужно восстановить данные с поврежденного диска.
Создание образа диска также может быть полезно, если вам нужно построить несколько копий одного и того же диска. Вы можете использовать образ диска для создания нескольких копий с помощью специального программного обеспечения или инструментов.
2. Недостатки:
Одним из недостатков создания образа диска является необходимость в наличии достаточного объема свободного места на жестком диске для хранения образа. Размер образа диска обычно равен размеру всех файлов, программ и данных на диске, поэтому это может потребовать большого объема места.
Создание образа диска может занять определенное время, особенно если диск содержит большое количество файлов или имеет большой размер. Это может быть неудобно, если у вас ограниченное время или если вам срочно нужно восстановить данные.
Когда вы создаете образ диска, вы также можете сохранить в нем некоторые недостатки или проблемы, которые существовали на диске до создания образа. Во время восстановления данных вы можете восстановить и эти проблемы, поэтому важно убедиться, что диск в безупречном состоянии перед созданием образа.
Наконец, создание образа диска может потребовать использования специального программного обеспечения или инструментов, что может быть сложным для некоторых пользователей. Необходимо быть внимательным и следовать инструкциям, чтобы избежать ошибок при создании образа диска.
Видео:
создание образа диска в программе Ultra iso
создание образа диска в программе Ultra iso by MASTER ОК YouTube 1,321 views 3 years ago 5 minutes, 32 seconds
Закат старого программирования
Закат старого программирования by ExtremeCode 127,483 views 3 months ago 8 minutes, 41 seconds
Вопрос-ответ:
Как создать образ диска на компьютере?
Для создания образа диска на компьютере вам потребуется специальная программа, которая позволяет выполнять данную операцию. Например, вы можете использовать программу Nero Burning ROM. Установите программу на компьютер, откройте ее и выберите опцию "Создание образа диска". Затем выберите диск, с которого вы хотите создать образ, и укажите путь для сохранения образа на компьютере. Нажмите "Старт" и дождитесь окончания процесса.
Как сформировать образ диска на Windows 10?
Для формирования образа диска на Windows 10 вам потребуется использовать встроенное средство резервного копирования - "Образ системы". Чтобы создать образ, откройте "Панель управления" и перейдите в раздел "Система и безопасность". Затем выберите "Создание образа системы", укажите место для сохранения образа и выберите, какие разделы диска включить в образ. Затем нажмите "Создать" и дождитесь окончания процесса формирования образа.
Как построить образ диска с помощью программы Acronis True Image?
Для построения образа диска с помощью программы Acronis True Image выполните следующие действия. Запустите программу Acronis True Image и выберите опцию "Построить образ диска". Затем выберите диск, с которого вы хотите создать образ, и укажите путь для сохранения образа. Если у вас есть дополнительные настройки, которые вы хотели бы установить для образа, настройте их соответствующим образом. Нажмите "Старт" и дождитесь окончания процесса построения образа.
Как создать копию диска с помощью программы Clonezilla?
Для создания копии диска с помощью программы Clonezilla вам потребуется создать загрузочный USB-накопитель с Clonezilla. Запустите компьютер с этого накопителя и выберите опцию "Clonezilla live". Затем выберите режим работы Clonezilla и следуйте инструкциям на экране для создания копии диска. Укажите исходный диск и целевой диск, на который будет создана копия. Настройте любые другие параметры, если это необходимо, и нажмите "Начать" для начала процесса создания копии диска.




































