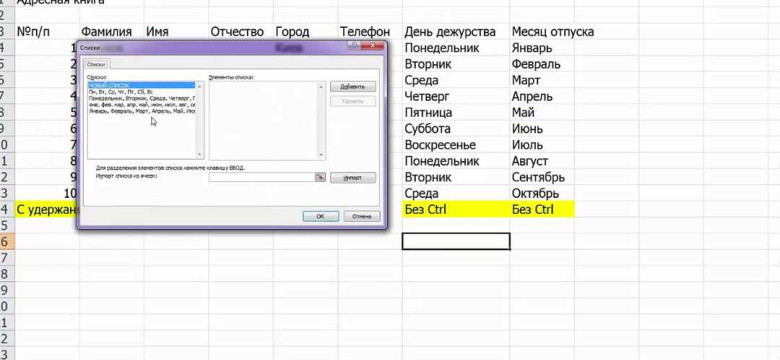
Редактор Excel предлагает удобную функцию автозаполнение, которая позволяет заполнять табличные ячейки в автоматическом режиме. Это очень полезная программа для работы с большим количеством данных, которая значительно упрощает процесс заполнения ячеек в Excel.
Автозаполнение в Excel осуществляется автоматически и позволяет быстро заполнить последовательность ячеек определенным образом. Для этого необходимо ввести начальные данные и выбрать опцию "автозаполнение". Эксель автоматически определит образец заполнения и продолжит этот образец для указанного диапазона ячеек.
Автозаполнение в Excel может быть использовано для создания серий чисел, дат, текстовых значений и даже пользовательских списков. Оно значительно экономит время и упрощает работу с данными. Вы можете настроить автозаполнение, чтобы оно соответствовало вашим потребностям, используя различные параметры и опции редактора Excel.
Примеры использования автозаполнения в Excel:
- Заполнение серией чисел от 1 до 10
- Создание последовательности дат – ежедневных или ежемесячных
- Заполнение текстовых значений – имен, адресов и пр.
- Создание пользовательского списка значений для автозаполнения
Используйте автозаполнение в Excel, чтобы сэкономить время на заполнении ячеек ваших табличных данных. Этот инструмент поможет вам справиться с задачами быстро и эффективно!
Автозаполнение в Excel
В программе Excel автозаполнение применяется к табличным ячейкам, когда требуется автоматическое заполнение значений. При использовании функции Excel обнаруживает шаблоны, основанные на уже введенных значениях, и автоматически продолжает их заполнение без необходимости ручного ввода каждого значения. С помощью автозаполнения можно получить последовательность чисел, месяцев, дат, годов или текстовых значений.
Примеры использования автозаполнения:
1. Заполнение по возрастанию или убыванию числовых значений.
2. Заполнение датами, днями или месяцами.
3. Заполнение ячеек текстом по шаблону.
Полезные советы для использования автозаполнения в Excel:
- Для автоматического заполнения последовательности чисел, дат или текста, выберите несколько начальных значений и затем перетащите курсор заполнения (черный квадрат в нижнем правом углу выделенной ячейки) вниз или вправо.
- Если необходимо заполнить ячейки определенным образом (например, с увеличением чисел на 2 или с повторением текста через одну ячейку), можно использовать специальные шаблоны автозаполнения: серия или свой ряд.
- Для заполнения дней недели или месяцев можно использовать встроенные опции автозаполнения "дни недели" и "месяцы".
В программе Excel доступно автоматическое заполнение ячеек, что позволяет с экономией времени и удобством редактировать табличные данные. Используйте функцию автозаполнения в Excel, чтобы быстро и точно заполнить ячейки с нужными значениями.
Функция автозаполнения
Для использования функции автозаполнения в Excel необходимо сделать следующее:
- Выберите ячейку или диапазон ячеек, которые вы хотите заполнить.
- Введите начальное значение или первые несколько значений в выбранных ячейках.
- Наведите курсор на нижний правый угол выделенного диапазона ячеек. Курсор должен превратиться в черный плюс.
- Удерживая левую кнопку мыши, перетащите курсор вниз или вбок по необходимому направлению.
- Отпустите левую кнопку мыши, когда достигнете нужного диапазона ячеек.
Excel автоматически заполнит выбранные ячейки значениями, продолжая последовательность или применяя разные шаблоны заполнения в зависимости от информации, предоставленной в начальных ячейках.
Функция автозаполнения в Excel позволяет не только заполнять ячейки числами или текстом, но и использовать различные шаблоны, такие как даты, времена, формулы и другие данные. Это делает процесс заполнения ячеек более удобным и гибким.
В редакторе Excel также имеются дополнительные опции для настройки функции автозаполнения, такие как автозаполнение по образцу, автозаполнение сериями и даже автозаполнение на основе пользовательского списка значений.
Используя функцию автозаполнения в Excel, можно значительно сократить время заполнения ячеек и упростить работу с большим объемом данных. Благодаря этой полезной функции, Excel становится еще более удобной и мощной программой для работы с табличными данными.
Примеры автозаполнения в Excel
Вот несколько примеров использования функции автозаполнения в Excel:
1. Автоматическое заполнение числовых последовательностей.
Если в первой ячейке таблицы введите число и потяните заполнитель вниз, Excel автоматически продолжит числовую последовательность в следующих ячейках. Например, если в первой ячейке вводится число 1, при использовании автозаполнения вторая ячейка заполнится числом 2, третья - числом 3, и так далее.
2. Автоматическое заполнение текстовых шаблонов.
Excel также может автоматически заполнять текстовые шаблоны в ячейках. Например, если в первой ячейке введите слово "программа", а затем использовать автозаполнение, Excel автоматически дополнит следующие ячейки словами "автозаполнение", "эксель", "ячеек", и так далее, в соответствии с шаблоном.
3. Автоматическое заполнение формул и функций.
Excel также может автоматически заполнять формулы и функции в ячейках. Например, если в первой ячейке введите формулу для сложения двух чисел, а затем использовать автозаполнение, Excel автоматически применит эту формулу к остальным ячейкам.
Использование автозаполнения в Excel может значительно упростить работу с большими объемами данных и повысить эффективность работы. Это только некоторые из примеров использования этой полезной функции в табличном редакторе Excel.
Автоматическое заполнение числами
Для автоматического заполнения числами в редакторе Excel необходимо следовать нескольким простым шагам. Сначала выделяем несколько ячеек, которые будут заполнены числами. Затем вводим начальное значение последовательности в первую ячейку. После этого наводим курсор на нижний правый угол выделенного диапазона ячеек. Курсор примет форму крестика. Нажимая левую кнопку мыши, тянем курсор вниз или вправо, и Excel автоматически заполнит ячейки числами, основываясь на начальном значении и логической последовательности. Например, если начальное значение 1, то автоматически будут заполнены ячейки числами 2, 3, 4 и так далее.
Автоматическое заполнение числами в программе Excel – это очень полезная функция, которая позволяет сэкономить время и силы при работе с большими объемами данных. Она также может быть использована для заполнения ячеек с датами, временем и другими числовыми значениями. Используйте функцию "Автозаполнение" в Excel для быстрого и точного заполнения табличных данных.
Автоматическое заполнение текстом
В эксель есть специальная функция автозаполнения, которая позволяет программе автоматически заполнять ячейки определенным образом. Для использования автозаполнения вам необходимо сначала выбрать ячейку, которую вы хотите заполнить, а затем навести указатель мыши на маленький квадрат, который появится в правом нижнем углу ячейки. Затем вы можете перетаскивать указатель мыши вниз или вправо, чтобы автоматически заполнить все ячейки в столбце или строке.
Например, если вы хотите заполнить ячейки в столбце числами от 1 до 10, вы можете ввести число 1 в первую ячейку и затем использовать функцию автозаполнения, чтобы скопировать этот шаблон в остальные ячейки столбца. Excel автоматически заполнит остальные ячейки значениями от 2 до 10.
Вы также можете использовать автозаполнение для заполнения ячеек текстом. Например, если у вас есть список городов, вы можете ввести первое название города в ячейку и затем использовать автозаполнение, чтобы скопировать его в остальные ячейки в столбце. Это удобно, когда вам нужно заполнить большой список данных без необходимости вводить каждую ячейку вручную.
Использование функции автоматического заполнения в программе Excel может существенно ускорить процесс заполнения ячеек данными. Вы можете избежать многократного набора одинаковых данных и сэкономить время и усилия.
В итоге, функция автозаполнения в Excel - это мощный инструмент, который позволяет вам автоматически заполнять ячейки текстом или числами в программе редакторе табличного редакторе Excel. Она позволяет сэкономить время и усилия при заполнении большого количества ячеек и делает работу с таблицами более эффективной.
Автоматическое заполнение датами
В программе Excel, табличном редакторе от компании Microsoft, есть функция автоматического заполнения, которая может быть очень полезна при работе с датами. Эта программа предоставляет удобные инструменты для работы с таблицами и позволяет автоматически заполнять ячейки данными различных типов.
Автоматическое заполнение дат в Excel
Для автоматического заполнения ячеек датами в Excel можно использовать функцию "Автозаполнение". Эта функция позволяет быстро создавать последовательность дат, сохраняя при этом нужный формат и интервал.
Чтобы воспользоваться функцией "Автозаполнение" для заполнения ячеек датами, необходимо:
- Ввести начальную дату в одну из ячеек.
- Выделить эту ячейку и удерживая левую кнопку мыши, перетащить курсор до нужной конечной ячейки.
- При отпускании кнопки мыши появится контекстное меню, где нужно выбрать опцию "Автозаполнение дат".
Excel автоматически заполнит все ячейки, соответствующие выбранному интервалу дат.
Полезные советы по автоматическому заполнению дат
Во время автоматического заполнения датами в Excel можно использовать различные трюки и полезные советы:
- Если нужно заполнить датами только определенные дни недели, можно создать начальную дату и воспользоваться автоматическим заполнением, удерживая клавишу "Ctrl" и перетаскивая курсор через нужные дни.
- Если нужно заполнить датами только рабочие дни, можно воспользоваться функцией "Рабочие дни" и выбрать нужное количество рабочих дней для заполнения.
- Для создания последовательности месяцев можно использовать функцию "Автозаполнение" со специальной командой "Месяц".
Автоматическое заполнение датами в Excel является мощным инструментом, который позволяет экономить время и упрощает работу с таблицами. Пользуйтесь этой функцией и получайте больше преимуществ в своей работе!
Полезные советы по автозаполнению в Excel
1. Автоматическое заполнение ячеек
Специальная функция «Автозаполнение» позволяет в несколько кликов заполнить ячейки Excel. Для этого нужно выбрать ячейку либо диапазон ячеек, после чего навести курсор мыши на маленький квадратик в нижнем правом углу выделенной области. Затем нужно удерживая левую кнопку мыши, переместить курсор в нужное направление и отпустить. Программа сама заполнит все ячейки от первоначального значения до конечного, автоматически распознает общий шаблон и продлевает его.
2. Редактор автоматического заполнения
Excel имеет встроенный редактор автоматического заполнения, который позволяет создавать собственные шаблоны для заполнения ячеек в табличном редакторе. Для этого нужно выбрать ячейку с начальным значением, затем перетащить курсор в нужное направление, удерживая левую кнопку мыши, и отпустить. Excel автоматически создаст паттерн заполнения и продлит его на остальные ячейки, основываясь на правилах, установленных в редакторе автозаполнения.
Таким образом, автозаполнение в Excel является мощным инструментом для быстрого и эффективного заполнения табличного редактора. Пользуйтесь этой функцией, чтобы сэкономить время и улучшить производительность работы с программой Excel.
Использование автозаполнения для создания списков
Преимущества автоматического заполнения в Excel
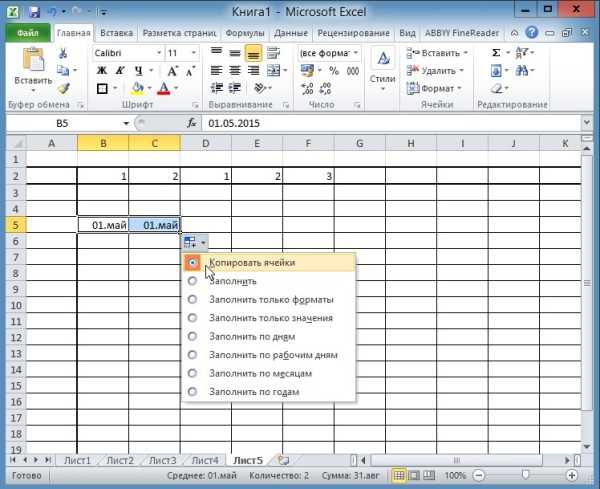
Excel - программа, которая предоставляет широкие возможности для автоматического заполнения ячеек. Вот только некоторые преимущества автозаполнения в Excel:
- Эксель позволяет создавать списки с помощью автоматического заполнения, что делает процесс создания списков более быстрым и удобным.
- Программа предлагает несколько вариантов заполнения для ячеек, включая числовые значения, текстовые строки, даты и другие.
- В Excel можно настроить автоматическое заполнение, используя различные шаблоны и формулы, что позволяет создавать сложные списки и таблицы.
- Автозаполнение удобно, так как Excel предоставляет подсказки во время заполнения ячеек, что помогает избежать ошибок.
Примеры использования автозаполнения в Excel
Давайте рассмотрим несколько примеров использования автозаполнения в Excel:
Пример 1:
Вы хотите создать список дней недели от понедельника до воскресенья. Для этого вы начинаете заполнение с ячейки, содержащей название первого дня недели (понедельник, к примеру) и перетаскиваете заполнитель автозаполнения вниз до ячейки, содержащей название последнего дня недели (воскресенье). Excel автоматически заполнит остальные ячейки с названиями дней недели.
Пример 2:
Вы хотите создать список чисел от 1 до 10. Для этого вы начинаете заполнение с числа 1 и перетаскиваете заполнитель автозаполнения вниз до числа 10. Excel автоматически заполнит остальные ячейки с числами от 2 до 10.
Пример 3:
Вы хотите создать список месяцев года. Для этого вы начинаете заполнение с ячейки, содержащей название первого месяца (январь, к примеру) и перетаскиваете заполнитель автозаполнения вниз до ячейки, содержащей название последнего месяца (декабрь). Excel автоматически заполнит остальные ячейки с названиями месяцев года.
Как видите, использование автозаполнения в Excel упрощает создание списков и таблиц. Это мощный инструмент, который позволяет экономить время и повышать эффективность работы с данными.
Расширение автозаполнения с помощью приложений
Однако, чтобы расширить возможности автозаполнения в Excel, можно воспользоваться специальными приложениями. Такие программы могут предложить дополнительные функции для автоматического заполнения данных в Excel.
Например, с помощью такого приложения можно создавать собственные шаблоны автозаполнения, определять сложные алгоритмы заполнения ячеек и применять их в Excel. Это может быть полезно, если вам необходимо автоматически заполнять большое количество табличных ячеек согласно определенным правилам или алгоритмам.
В приложении для автозаполнения можно указать начальные значения и правила заполнения, а затем программа автоматически применит их к указанным ячейкам в Excel. Таким образом, вы получите быстрый и точный результат без необходимости вручную заполнять каждую ячейку.
Расширение автозаполнения с помощью приложений может быть очень полезно для пользователей, работающих с большими объемами данных и требующих быстрого и точного заполнения ячеек в Excel.
| Преимущества расширенного автозаполнения: |
|---|
| Быстрое и точное заполнение ячеек |
| Возможность создания собственных шаблонов автозаполнения |
| Применение сложных алгоритмов заполнения |
| Увеличение эффективности работы с большими объемами данных |
Таким образом, использование приложений для автозаполнения позволяет значительно расширить возможности автозаполнения в Excel и повысить эффективность работы с табличными ячейками.
Видео:
5 Трюков Excel, о которых ты еще не знаешь!
5 Трюков Excel, о которых ты еще не знаешь! by Билял Хасенов – Excel, VBA & More 695,366 views 2 years ago 7 minutes, 27 seconds
Автозаполнение в MS Excel
Автозаполнение в MS Excel by msofficeprowork 1,467 views 9 years ago 6 minutes, 3 seconds
Вопрос-ответ:
Как использовать функцию автозаполнения в Excel?
Чтобы использовать функцию автозаполнения в Excel, выберите ячейку, содержащую начальное значение, и переместитесь к нижнему правому углу ячейки. Когда указатель мыши принимает форму перекрещивающихся стрелок, щелкните и удерживайте левую кнопку мыши и проведите указатель вниз или вправо, чтобы автозаполнить ячейки последующими значениями.
Можно ли использовать автозаполнение для заполнения дат в Excel?
Да, можно использовать автозаполнение для заполнения дат в Excel. Например, если вы введете дату 01.01.2022 в ячейку и затем используете автозаполнение, Excel будет автоматически заполнять ячейки последующими датами, увеличивая день на 1 каждый раз.
Как отключить автозаполнение в Excel?
Чтобы отключить автозаполнение в Excel, необходимо перейти на вкладку "Файл", выбрать "Параметры", затем "Расширенные" и снимите флажок рядом с опцией "Автозаполнение ячеек". После этого автозаполнение будет отключено.
Можно ли использовать автозаполнение для заполнения формул в Excel?
Да, автозаполнение можно использовать для заполнения формул в Excel. Если в ячейке есть формула, которую вы хотите автоматически распространить на другие ячейки, просто переместите указатель мыши до нижнего правого угла ячейки, пока он не примет форму перекрещивающихся стрелок, затем щелкните и удерживайте левую кнопку мыши и проведите указатель вниз или вправо, чтобы автозаполнить ячейки формулами. Excel автоматически обновит относительные ссылки в формуле при автозаполнении.
Как использовать автозаполнение для заполнения последовательных чисел в Excel?
Для заполнения последовательных чисел в Excel с помощью автозаполнения, введите начальное число в ячейку и переместите указатель мыши к нижнему правому углу ячейки, пока он не примет форму перекрещивающихся стрелок. Затем щелкните и удерживайте левую кнопку мыши и проведите указатель вниз или вправо, чтобы автозаполнить ячейки последующими числами из последовательности.




































