
Фотошоп - это мощный графический редактор, который позволяет поменять и заменить цвета в изображениях. Если вы задаетесь вопросом "как настроить" или "изменить цвет", то эта статья для вас. В ней мы расскажем, как справиться с таким заданием в Фотошопе.
Довольно часто возникает необходимость сменить цвет глаз на фотографии. Быть может, вы хотите изменить оттенок глаз, сделать их ярче или наоборот, придать им необычный цвет. В Фотошопе это можно сделать с помощью нескольких простых шагов.
Во-первых, откройте фотографию в Фотошопе. Затем выберите инструмент Brush из панели инструментов. Установите цвет и оттенок, которые вы хотите использовать для замены цвета глаз, в панели настроек Brush.
Подсказка: чтобы получить реалистичное изменение цвета глаз, выбирайте цвет, близкий к натуральному цвету глаз.
Далее, убедитесь, что вы выбрали слой, на котором находятся глаза. Если нужно, выделите глаза с помощью инструмента Lasso. Затем добавьте новый слой, кликнув правой кнопкой мыши на слое и выбрав "Добавить слой" из контекстного меню.
Как изменить цвет глаз в фотошопе: пошаговое руководство
Глаза играют важную роль в создании портретов и фотографий. Иногда может возникнуть желание изменить цвет глаз на фотографии с помощью программы Adobe Photoshop. В этом пошаговом руководстве будет описано, как изменить цвет глаз в фотошопе.
Шаг 1: Открыть фотографию в Photoshop
В первую очередь, откройте фотографию, на которой вы хотите изменить цвет глаз, в программе Adobe Photoshop. Для этого выберите "Файл" -> "Открыть" и найдите нужное изображение на компьютере.
Шаг 2: Выделить глаза на фотографии
С помощью инструмента "Выделение рамкой" или "Лассо" выделите область глаз на фотографии. Тщательно проведите выделение вокруг каждого глаза, чтобы получить наилучший результат.
Шаг 3: Изменить цвет глаз
Для изменения цвета глаз выберите "Изображение" -> "Настроить" -> "Цветовой оттенок". Откроется окно с настройками цветового оттенка.
Используйте ползунок "Оттенок" для выбора нового цвета глаз. Передвигая ползунок вправо или влево, вы можете менять оттенок от синего и зеленого до красного и желтого. Если вам необходимо настроить насыщенность или яркость цвета, используйте ползунок "Насыщенность" и "Яркость" соответственно.
Шаг 4: Применить изменения
Когда вы выбрали желаемый цвет глаз, нажмите кнопку "ОК", чтобы применить изменения. Вы можете видеть результат в реальном времени на фотографии.
Теперь вы знаете, как изменить цвет глаз в Adobe Photoshop. С помощью этого руководства вы можете легко поменять и сменить цвет глаз на фотографии, чтобы создать уникальный образ.
Подготовка изображения для изменения цвета глаз
Перед тем, как заменить или изменить цвет глаз в Photoshop, необходимо правильно подготовить изображение. Как настроить оттенок глаз в Photoshop?
1. Открыть изображение в Photoshop
Сначала откройте фотографию в программе Photoshop. Для этого выберите меню "Файл" и "Открыть".
2. Выделить глаза
С помощью инструмента "Выделение" (круглая лассо-подобная иконка на панели инструментов) выделите область глаз, которые хотите изменить цвет.
3. Изолировать глаза на новом слое
После выделения глаз нажмите комбинацию клавиш "Ctrl + J" на клавиатуре, чтобы скопировать выделенную область на новый слой. Это позволит работать с глазами отдельно от остального изображения.
4. Настроить цвет глаз
Для изменения цвета глаз выберите новый слой с глазами и перейдите в меню "Изображение" и "Настроить" или нажмите комбинацию клавиш "Ctrl + U". В появившемся окне настройки цвета вы можете сменить оттенок глаз, поменять насыщенность и яркость.
5. Применить изменения
После того, как вы настроите цвет глаз по своему желанию, нажмите на кнопку "OK", чтобы применить изменения к глазам на новом слое. В результате, цвет глаз на вашем изображении будет изменен.
Теперь вы знаете, как изменить цвет глаз в Photoshop. Приятной работы!
Использование инструмента "Кисть" для изменения цвета глаз
Для изменения цвета глаз в фотошопе вы можете использовать инструмент "Кисть". Этот инструмент позволяет вам настроить цвет глаз по вашему желанию, поменять его оттенок или заменить его полностью на другой цвет.
Шаг 1: Откройте фотографию в фотошопе
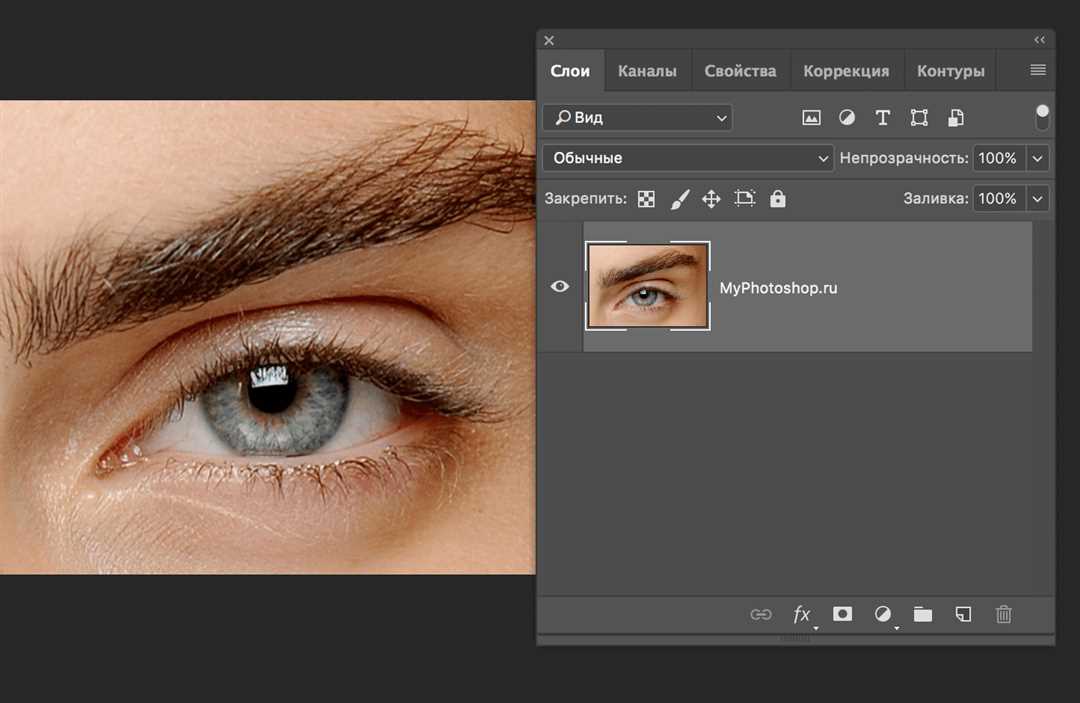
В начале откройте фотографию, на которой вы хотите изменить цвет глаз, в программе Adobe Photoshop. Для этого выберите пункт "Файл" в меню программы и затем выберите "Открыть". После того как вы выберете нужный файл, фотография откроется в программе и будет готова к редактированию.
Шаг 2: Создайте новый слой для работы
Прежде чем начать изменять цвет глаз, создайте новый слой, на котором будет происходить все редактирование. Для этого выберите пункт "Слой" в меню программы, затем выберите "Новый слой". После этого появится новый слой на панели слоев, который вы можете назвать, например, "Цвет глаз".
Шаг 3: Выберите инструмент "Кисть"
Далее выберите инструмент "Кисть" в панели инструментов слева. Убедитесь, что у вас выбран нужный размер и форма кисти для работы с глазом. Вы также можете настроить желаемый цвет в панели цвета внизу программы.
Шаг 4: Измените цвет глаз с помощью кисти
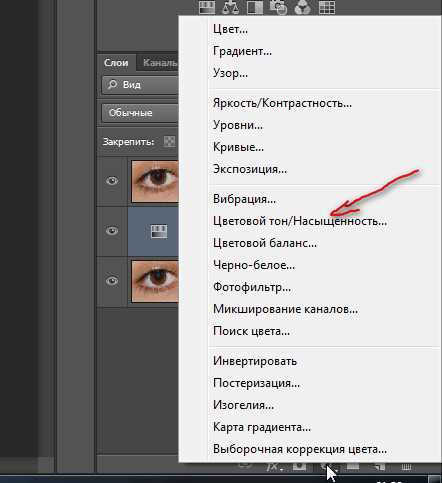
Теперь вы можете начать изменять цвет глаз. Просто выберите кисть и начните рисовать на новом слое вокруг зоны глаза. Вашими движениями можно настроить цвет глаза, изменить его оттенок или полностью заменить на другой цвет.
Помните, что изменение цвета глаза – это творческий процесс, поэтому вы можете экспериментировать и настроить цвет глаз так, как вам нравится. Если вы не удовлетворены результатом, всегда можно отменить последние действия или изменить параметры кисти.
После того как вы закончите работу с инструментом "Кисть", сохраните изменения и наслаждайтесь новым цветом глаз в фотографии!
Использование инструмента "Желаемый цвет" для изменения цвета глаз
Хотите узнать, как изменить цвет глаз в фотошопе? В этом пошаговом руководстве мы расскажем вам, как легко и быстро изменить оттенок глаз с помощью инструмента "Желаемый цвет".
Шаг 1: Открыть изображение в фотошопе
В первую очередь, откройте фотографию с глазами, цвет которых вы хотите изменить, в программе Фотошоп. Это можно сделать, выбрав пункт "Файл" и затем "Открыть".
Шаг 2: Выбрать инструмент "Желаемый цвет"
Перейдите к панели инструментов и найдите инструмент "Желаемый цвет". Этот инструмент позволяет выбрать определенный цвет и настроить его оттенок.
Вы можете также воспользоваться сочетанием клавиш "Y", чтобы быстро выбрать инструмент "Желаемый цвет".
Шаг 3: Настроить цвет глаз
Наведите курсор на глаз, цвет которого вы хотите поменять. Нажмите и удерживайте левую кнопку мыши, чтобы начать настройку цвета. Двигайте курсором влево или вправо, чтобы изменить оттенок глаз на желаемый.
Если вам нужно изменить цвет другого глаза на изображении, повторите этот шаг для второго глаза.
Шаг 4: Завершение и сохранение изменений
Когда вы настроили цвет глаз по своему вкусу, отпустите левую кнопку мыши. Просмотрите изменения и убедитесь, что они удовлетворяют вашиему представлению о новом цвете глаз.
Если вам нравится результат, сохраните изменения, выбрав пункт "Файл" и затем "Сохранить".
Теперь вы знаете, как быстро и легко изменить цвет глаз в фотошопе с помощью инструмента "Желаемый цвет". Попробуйте применить этот метод к своим фотографиям и создайте уникальные образы!
Применение эффектов для добавления реалистичности к измененному цвету глаз
После того, как мы настроили и изменили цвет глаз в Фотошопе, мы можем приступить к добавлению дополнительных эффектов, чтобы сделать изменения еще более реалистичными. Для этого мы используем различные инструменты и настройки, чтобы сменить оттенок и настроить новый цвет в глазах на фотографии.
Сначала мы можем использовать инструмент "Кисть" с различными настройками прозрачности и размера, чтобы создать плавный переход между новым цветом глаз и их исходным оттенком. Это поможет создать естественный вид и избежать резких переходов цвета, которые могут выдать, что фотография была изменена.
Затем мы можем добавить дополнительные эффекты, такие как блики и отражения, чтобы сделать глаза более живыми и реалистичными. Используя инструменты "Выделение" и "Смешение", мы можем создать эффекты света, которые будут отражаться от нового цвета глаз и подчеркивать их привлекательность.
Кроме того, мы можем настроить яркость и насыщенность нового цвета глаз, чтобы сделать его более насыщенным или бледным в зависимости от желаемого эффекта. Используя инструменты "Коррекция" и "Настройка", мы можем легко отрегулировать параметры цвета глаз до идеального оттенка.
Таким образом, применение различных эффектов в Фотошопе позволяет добавить реалистичности к измененному цвету глаз. Благодаря этим инструментам и настройкам, мы можем сделать глаза на фотографии еще более привлекательными и выразительными, сохраняя при этом естественный вид.
Использование слоев регулировки для финишной настройки цвета глаз
Как изменить цвет глаз в фотошопе? В предыдущих шагах мы рассмотрели основные методы и инструменты для изменения цвета глаз. Однако, иногда результат может быть не идеален и требует дополнительной настройки.
Для этой цели можно использовать слои регулировки в фотошопе. Один из наиболее эффективных и гибких способов это сделать - это использование слоя "Оттенок/Насыщенность".
Для начала, создайте новый слой регулировки "Оттенок/Насыщенность". Это можно сделать, выбрав вкладку "Слой" в меню и выбрав "Новый слой коррекции" -> "Оттенок/Насыщенность".
После создания слоя, появится панель настроек "Оттенок/Насыщенность" на правой стороне интерфейса фотошопа. В этой панели вы сможете изменить цвет глаз, перемещая ползунки оттенка, насыщенности и светлоты.
Чтобы изменить цвет глаз, просто откройте выпадающее меню "Цвет" в верхней части панели настроек "Оттенок/Насыщенность" и выберите желаемый цвет. Вы также можете вручную изменить значения ползунков, чтобы точно настроить цвет.
С помощью слоя регулировки "Оттенок/Насыщенность" вы сможете быстро и легко изменить цвет глаз в фотошопе. Этот метод позволяет вам менять, настраивать и сменять цвет глаз по вашим желаниям. Таким образом, вы сможете добиться желаемого результата и достичь идеального цвета глаз на вашем фото.
Советы и рекомендации для достижения естественного выгляда измененного цвета глаз
Выбор правильного оттенка
Перед тем, как приступить к изменению цвета глаз, необходимо выбрать подходящий оттенок. Он должен сочетаться с другими элементами фотографии, такими как цвет волос, кожи и румян. Попробуйте выбрать оттенок, который будет гармонировать с естественным цветом глаз, чтобы изменение выглядело максимально естественно.
Дополнительная коррекция
Чтобы измененный цвет глаз выглядел более естественно, можно провести дополнительную коррекцию. Воспользуйтесь инструментами настройки яркости, контрастности и насыщенности, чтобы сделать оттенок более живым и реалистичным. Это поможет создать гармоничное сочетание между глазами и остальными элементами лица на фотографии.
Важно помнить, что при корректировке цвета глаз нужно сохранять природную структуру и форму. Не стоит слишком сильно менять цвет и форму зрачков или ирисов, чтобы результат выглядел естественно.
Следуя этим рекомендациям, вы сможете достичь естественного и привлекательного внешнего вида глаз на фотографиях с помощью фотошопа. Этот инструмент дает вам возможность изменить цвет глаз и создать желаемый эффект без необходимости физической замены контактных линз или использования графических программ.
Видео:
Изменить цвет глаз в фотошопе за 60 секунд. Как легко поменять цвет любого объекта в Photoshop.
Изменить цвет глаз в фотошопе за 60 секунд. Как легко поменять цвет любого объекта в Photoshop. by Фотошопер - уроки фотошопа 3,718 views 7 years ago 1 minute, 17 seconds
Уроки фотошопа. Как изменить цвет глаз в фотошопе. Обработка глаз в фотошопе
Уроки фотошопа. Как изменить цвет глаз в фотошопе. Обработка глаз в фотошопе by mrGRAFERON 92,198 views 9 years ago 4 minutes, 20 seconds




































