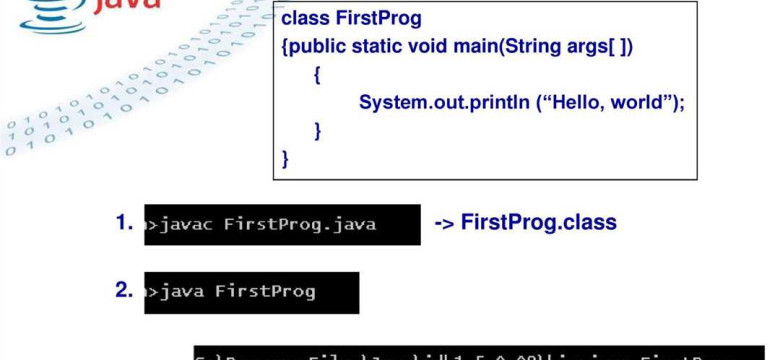
Java - одна из самых популярных программных платформ в мире. Ее широкое использование обусловлено множеством преимуществ, таких как переносимость программного кода и мощный инструментарий для разработки приложений. Однако, чтобы пользоваться всеми возможностями Java, необходимо регулярно обновлять эту программу. В этой статье мы расскажем вам, как легко и быстро обновить Java до последней версии.
Первым шагом для обновления Java является проверка текущей установленной версии. Для этого вам понадобится открыть "Панель управления" (Control Panel). Далее, в разделе "Программы" (Programs), найдите "Java" и выберите "Обновление" (Update). Если вы не нашли Java в разделе "Программы", значит она не установлена на ваш компьютер и вам необходимо ее скачать и установить.
После выбора "Обновление", система автоматически проверит последнюю доступную версию Java. Если обнаружена новая версия, вам будет предложено скачать и установить ее. В процессе установки вам могут быть предложены различные настройки, такие как язык интерфейса и директория установки. Рекомендуется оставить настройки по умолчанию, если вы не разбираетесь в них особо.
После успешной установки новой версии Java, необходимо перезагрузить компьютер. Для этого выберите "Пуск" (Start), затем "Выключение компьютера" (Shut Down) и "Перезагрузить" (Restart). После перезагрузки компьютера вы сможете пользоваться обновленной версией Java и наслаждаться всеми ее преимуществами.
Как обновить Java: пошаговая инструкция
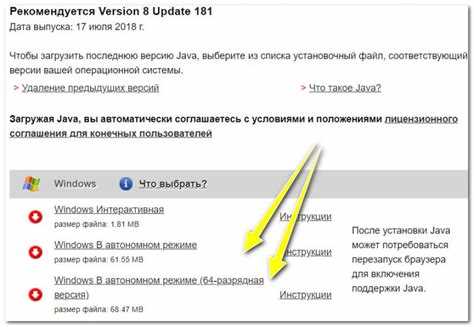
Проверка версии Java:
1. Откройте командную строку, нажав комбинацию клавиш Win + R, затем введите "cmd" и нажмите Enter.
2. В командной строке введите "java -version". Если установлена актуальная версия Java, вы увидите информацию о версии и сборке.
Обновление Java:
1. Зайдите на официальный сайт Java (https://www.java.com/), перейдите на страницу загрузки.
2. Нажмите на кнопку "Бесплатная загрузка Java".
3. Выберите версию Java, которую вы хотите установить, и нажмите на кнопку "Согласиться и начать загрузку".
4. Начнется загрузка установочного файла Java. Как только файл будет загружен, запустите его, следуя инструкциям мастера установки.
5. После завершения установки, проверьте новую версию Java, повторив шаги проверки версии, описанные выше.
Теперь вы знаете, как обновить Java до последней версии. Регулярное обновление программы позволит использовать все ее новые возможности и улучшения.
Шаг 1: Проверьте текущую версию Java
Перед тем как обновить Java, вам необходимо узнать, какая версия Java установлена на вашем компьютере. Это важно, потому что обновление Java может быть необходимо только в случае, если у вас установлена устаревшая версия программы.
Для того чтобы проверить текущую версию Java, выполните следующие шаги:
- Откройте панель управления вашей операционной системы.
- Найдите и выберите раздел "Добавление и удаление программ" или "Программы и компоненты", в зависимости от версии вашей операционной системы.
- Просмотрите список установленных программ и найдите программу с названием "Java" или "Java Runtime Environment". Это и есть текущая версия Java, установленная на вашем компьютере.
Если вы обнаружили, что у вас установлена устаревшая версия Java, вам стоит обновить ее до последней версии. Обновление Java поможет вам обеспечить безопасность и исправить ошибки и проблемы, связанные с предыдущими версиями программы.
Шаг 2: Подготовьте компьютер к обновлению
Чтобы узнать версию Java на вашем компьютере, выполните следующие действия:
-
Откройте командную строку, нажав Win + R, введите cmd и нажмите Enter.
-
В командной строке введите команду java -version и нажмите Enter.
В результате на экране отобразится информация о текущей версии Java.
Если ваша версия Java не является последней, необходимо обновить программу. После обновления вам будут доступны последние функции и исправления, а также улучшена безопасность вашего компьютера.
Шаг 3: Скачайте последнюю версию Java
После того, как вы решили обновить Java, вам необходимо скачать последнюю версию программы.
Скачать последнюю версию Java можно с официального сайта Oracle. Перейдите на страницу загрузки, выберите нужную платформу (Windows, macOS или Linux) и нажмите на кнопку "Скачать".
На странице загрузки обычно предлагаются две версии Java: для пользователей и для разработчиков. Если вы обновляете Java для личного пользования, выберите версию для пользователей. Если вы разрабатываете программы на Java или вам нужны инструменты разработки, выберите версию для разработчиков.
После выбора нужной версии Java, начнется загрузка установочного файла программы. Дождитесь окончания загрузки.
После скачивания установочного файла, запустите его, следуя инструкциям установщика. Обычно это просто процесс нажатия кнопок "Далее" и "Установить".
Шаг 4: Запустите установщик Java
После успешной загрузки файла обновления Java на ваш компьютер, вы готовы запустить установщик программы.
Для начала установки Java, найдите загруженный файл обновления на вашем компьютере. Он, как правило, будет иметь расширение .exe или .msi и содержать название программы и версию.
Важно: перед установкой рекомендуется закрыть все открытые программы и браузеры, чтобы предотвратить возникновение конфликтов.
Для запуска установщика Java, дважды щелкните на файле обновления. Если ваш компьютер требует административных прав, вы увидите запрос на подтверждение. Введите свои учетные данные администратора и нажмите "ОК" или "Да".
После этого установщик Java откроется и вы сможете начать самую последнюю версию программы Java. Следуйте инструкциям, предоставляемым установщиком, и закончите процесс установки.
Как только установка будет завершена, вы сможете использовать обновленную версию программы Java на вашем компьютере и наслаждаться ее новыми функциями и улучшениями.
Шаг 5: Согласитесь с лицензионным соглашением
После установки файла обновления, вам необходимо будет согласиться с лицензионным соглашением Java. Это стандартная процедура, которую нужно выполнить перед обновлением программы.
Согласитесь с условиями лицензии, чтобы продолжить обновление Java до новой версии. Обратите внимание на ключевые положения соглашения, такие как ограничения использования программы и ответственности разработчика. Убедитесь, что вы понимаете и согласны с ними.
Чтобы принять лицензионное соглашение, щелкните кнопку "Согласен" или "Принять". После этого обновление Java будет продолжено и установлено на ваш компьютер или устройство.
Шаг 6: Выберите параметры установки
После того, как вы выбрали нужную версию Java для обновления, настало время выбрать параметры установки.
Программа обновления предоставляет вам несколько опций, которые вы можете выбрать в зависимости от ваших потребностей. Вот некоторые из них:
1. Параметры обновления:
Вы можете выбрать, какие программы и компоненты Java вы хотите обновить. Например, вы можете выбрать только обновление самой программы Java или обновить все связанные компоненты.
2. Параметры установки:
Вы можете выбрать, какие параметры установки вы хотите использовать. Например, вы можете выбрать место установки программы Java на вашем компьютере или указать настройки безопасности по умолчанию.
Обратите внимание, что некоторые параметры могут быть предварительно выбраны по умолчанию. Чтобы изменить их, просто снимите флажок напротив соответствующей опции.
После того, как вы выбрали нужные параметры, нажмите кнопку "Далее" и программа начнет установку выбранных обновлений.
Теперь вы знаете, как выбрать параметры установки при обновлении программы Java. Установите нужную вам версию программы и наслаждайтесь ее новыми возможностями!
Шаг 7: Дождитесь завершения установки
После того как вы выбрали нужную версию Java и запустили установочный файл программы, дождитесь завершения процесса установки. Время выполнения этого шага может зависеть от производительности вашего компьютера и размера файла загрузки.
Установка Java проходит автоматически и вам не потребуется предпринимать какие-либо дополнительные действия. Программа сама устанавливает все необходимые компоненты и обновляет вашу текущую версию Java до выбранной.
Во время установки вы можете увидеть окно с информацией о прогрессе установки. Оно покажет вам, сколько еще осталось времени до завершения установки.
Возможные проблемы
Если в процессе установки возникнут ошибки или проблемы, рекомендуется перезапустить компьютер и повторить процесс установки. В случае повторения ошибки, проверьте права доступа к файлам установки и наличие достаточно свободного пространства на жестком диске.
Зачем обновлять Java?
Обновление Java экстремально важно для безопасности вашего компьютера. В новых версиях программы регулярно устраняются уязвимости и баги, что повышает надежность системы и уменьшает риск взлома или заражения вирусами.
Кроме того, обновление Java позволяет вам использовать новые функции и возможности, которые могут быть включены в последних версиях программы. Это может повысить производительность и совместимость ваших приложений и сайтов, которые требуют Java.
Не забывайте регулярно проверять наличие обновлений и выполнять их установку, чтобы всегда использовать самую актуальную и защищенную версию Java.
Шаг 8: Проверьте обновление Java
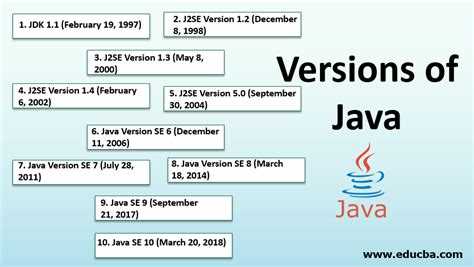
После установки обновления Java необходимо убедиться, что программа успешно обновилась на вашем компьютере. Следуйте инструкциям ниже, чтобы проверить версию Java и убедиться, что обновление прошло успешно:
1. Проверьте версию Java:
Для проверки версии Java на вашем компьютере выполните следующие действия:
- Откройте программу Java.
- Выберите вкладку "Общие".
- Найдите раздел "О Java" и нажмите на кнопку "О программе Java".
На экране появится окно с информацией о версии установленной программы Java. Проверьте, что версия соответствует последнему обновлению.
2. Проверьте стабильность работы программы Java:
Чтобы убедиться, что обновление Java не вызвало никаких проблем, рекомендуется запустить программу, которая требует Java. Убедитесь, что программа функционирует корректно и не возникают никакие ошибки.
Если во время работы программы возникают ошибки или проблемы, возможно, обновление Java не прошло успешно. В таком случае, вы можете повторить процесс обновления или обратиться в службу поддержки Java для получения дополнительной помощи.
Поздравляю! Вы успешно обновили программу Java и готовы использовать последнюю версию с большим набором функций и улучшенной производительностью!
Видео:
Microsoft запугивает пользователей, чтобы те не устанавливали Chrome и Firefox ?
Microsoft запугивает пользователей, чтобы те не устанавливали Chrome и Firefox ? by ОбЗор полеЗных беЗплатных программ и не только 544 views 10 hours ago 5 minutes, 57 seconds
Установка JDK | JAVA в 2022 на Windows 10
Установка JDK | JAVA в 2022 на Windows 10 by Arina Hi Tech 52,451 views 1 year ago 9 minutes, 44 seconds
Вопрос-ответ:
Как обновить Java?
Для обновления программы Java следуйте следующей пошаговой инструкции: 1. Откройте веб-браузер и перейдите на официальный сайт Java. 2. Найдите раздел загрузки и нажмите на кнопку "Бесплатная загрузка Java". 3. Выберите операционную систему и нажмите на кнопку "Загрузить". 4. Дождитесь завершения загрузки файла установки Java. 5. Запустите скачанный файл и следуйте инструкциям установшика. 6. После завершения процесса установки, вы можете проверить версию Java в системе и убедиться, что она успешно обновлена.
В чем преимущество обновления Java?
Обновление программы Java имеет несколько преимуществ. Во-первых, обновление Java позволяет получить доступ к последним исправлениям и улучшениям, которые помогут обеспечить безопасность и производительность при работе с Java-приложениями. Во-вторых, обновление Java может включать новые функции и возможности, которые предоставят дополнительные инструменты для разработки приложений на Java. Таким образом, обновление Java является важным шагом для обеспечения безопасности и функциональности при использовании Java-программ.
Как узнать текущую версию Java?
Чтобы узнать текущую версию Java на вашем компьютере, выполните следующие действия: 1. Откройте командную строку (для Windows) или терминал (для MacOS или Linux). 2. Введите команду "java -version" и нажмите Enter. 3. В результате вы увидите информацию о текущей версии Java, установленной на вашем компьютере. Например, "Java(TM) SE Runtime Environment (build 1.8.0_261-b12)". Эта информация указывает на текущую версию Java.
Можно ли автоматически обновить Java?
Да, можно настроить автоматическое обновление программы Java. Для этого выполните следующие шаги: 1. Откройте панель управления Java, нажав правой кнопкой мыши на значок Java в системном трее и выбрав "Настройки". 2. Перейдите на вкладку "Обновление" в окне настроек Java. 3. Установите флажок "Проверять наличие обновлений автоматически". 4. Выберите интервал, с которым Java будет проверять обновления, например, "Ежедневно" или "Еженедельно". 5. Нажмите "Применить" и "ОК", чтобы сохранить изменения. Теперь Java будет автоматически проверять наличие обновлений и устанавливать их при необходимости.




































