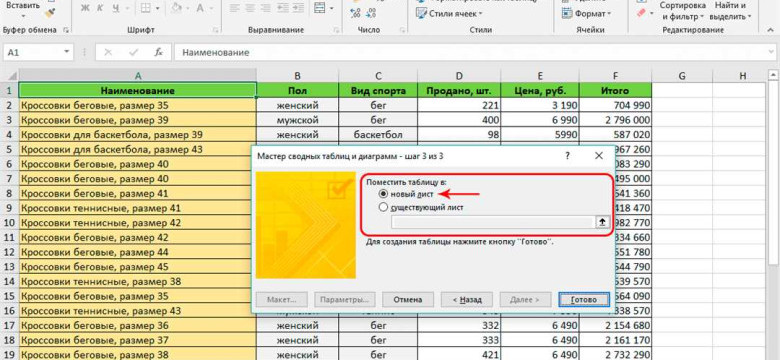
Excel - это популярная программа для работы с данными, которая предоставляет широкие возможности для анализа и обработки информации. Одной из наиболее полезных и эффективных функций Excel является возможность создания суммарной таблицы или сводника.
Сводная таблица - это специальная таблица, которая позволяет анализировать большое количество данных и быстро получать необходимую информацию. С помощью сводной таблицы можно сгруппировать данные по определенным категориям, просуммировать числовые значения, провести анализ и построить графики.
Для создания сводной таблицы в Excel необходимо иметь набор данных, которые необходимо анализировать. Для этого можно использовать любую готовую таблицу с данными или создать новую. Затем необходимо выбрать данные и открыть функцию "Сводная таблица" в меню "Вставка". После этого следует указать необходимые поля для анализа и настроить сводную таблицу по своему усмотрению.
Сводная таблица в Excel - мощный инструмент для анализа данных и принятия решений. Она позволяет легко и быстро проводить комплексный анализ информации, выявлять тренды, определять зависимости и делать выводы. Создание сводной таблицы в Excel - это один из важных шагов в анализе данных и принятии управленческих решений.
Как создать сводную таблицу в Excel
Для создания сводной таблицы в Excel необходимо иметь набор данных, который будет использоваться в качестве исходной таблицы. Для этого можно либо ввести данные вручную, либо импортировать их из другого источника.
Далее следует выбрать все ячейки с данными, включая заголовки столбцов и строк. Затем откройте вкладку "Вставка" и нажмите на кнопку "Сводная таблица". В открывшемся окне выберите место расположения сводной таблицы и нажмите "ОК".
На новом листе Excel появится пустая сводная таблица. Теперь необходимо указать, какие данные нужно суммировать или агрегировать. Для этого перетащите названия нужных столбцов в разделы "Значения" или "Строки" в диалоговом окне сводной таблицы.
По умолчанию, Excel автоматически суммирует числовые данные в разделе "Значения". Однако, вы можете выбрать другую операцию агрегации, такую как подсчет количества или нахождение среднего значения.
После выбора нужных параметров, нажмите "ОК" и Excel создаст сводную таблицу на новом листе. В ней будут отражены итоги суммирования или агрегации данных.
Сводные таблицы в Excel позволяют выполнять множество операций с данными, включая группировку, фильтрацию и сортировку. Они также могут быть использованы для создания сводных графиков и отчетов.
Сводные таблицы в Excel – это мощный инструмент для анализа больших объемов данных. Они позволяют получать суммарную информацию и исследовать данные в удобной и наглядной форме.
Анализ данных с помощью сводной таблицы в Excel
Для создания сводной таблицы в Excel необходимо иметь набор данных, который нужно проанализировать. Набор данных может включать в себя любую информацию, такую как продажи, финансовые данные, данные о клиентах и т. д.
Создание сводной таблицы в Excel очень просто. Сначала выберите все данные, которые вы хотите включить в сводную таблицу. Затем выберите вкладку "Вставка" в верхнем меню и нажмите на кнопку "Сводная таблица".
| Название столбца 1 | Название столбца 2 | Название столбца 3 |
|---|---|---|
| Значение данных 1 | Значение данных 2 | Значение данных 3 |
| Значение данных 4 | Значение данных 5 | Значение данных 6 |
После создания сводной таблицы в Excel можно начать анализировать данные. Вы можете суммировать данные в разных столбцах, группировать данные по определенным параметрам или создавать сводные графики для наглядного представления результатов.
Создание сводной таблицы в Excel - это отличный способ представить большие объемы данных и получить обобщенную информацию о них. С помощью сводной таблицы вы можете быстро и удобно проанализировать и интерпретировать данные, что поможет вам принять лучшие решения на основе полученных результатов.
Программы
Чтобы создать сводную таблицу в Excel, вам необходимо выбрать исходную таблицу с данными, а затем указать, какие столбцы вы хотите использовать для группировки, суммирования или анализа. Excel автоматически создаст сводную таблицу с нужными данными.
Сводная таблица позволяет визуализировать данные и суммировать их несколькими способами. Например, вы можете создать суммарную таблицу, которая покажет сумму столбца с данными, или сводник, который показывает среднее значение или количество для каждой группы данных.
Excel также предлагает различные функции анализа данных для сводных таблиц, такие как фильтры, сортировка и условное форматирование. Вы можете изменять свойства сводной таблицы и применять различные настройки для улучшения анализа данных.
| Программа | Количество студентов | Средний балл |
|---|---|---|
| Excel | 50 | 4.0 |
| Word | 30 | 3.8 |
| PowerPoint | 20 | 3.5 |
В таблице выше показан пример сводной таблицы, который показывает количество студентов и средний балл для каждой программы. Это помогает анализировать данные и принимать решения на основе полученной информации.
Выбор соответствующего программного обеспечения
Сводная таблица в Excel – это таблица, созданная на основе существующей таблицы, которая позволяет вам просуммировать, подсчитать, анализировать и сравнивать данные. Она позволяет отображать данные компактно и систематизированно, что упрощает анализ и принятие решений.
Создание сводной таблицы в Excel не требует специализированных навыков программирования или сложных операций. Программа предлагает удобный графический интерфейс с интуитивно понятными инструментами для работы с данными.
Преимущества использования сводных таблиц в Excel:
- Удобство и простота использования: Excel предоставляет разнообразные функции и инструменты для создания сводных таблиц без необходимости в программировании или специальном обучении.
- Гибкость настройки: Вам предоставляется возможность настраивать сводные таблицы, включая выбор данных, столбцов, строк и расчет различных сумм и средних значений.
- Быстрый доступ к суммарной информации: Сводная таблица позволяет быстро получить суммарную информацию по большому объему данных.
- Изменение и добавление данных: Сводные таблицы в Excel динамичны, что означает, что если вы измените данные или добавите новые, таблица автоматически обновится.
Используйте сводные таблицы в Excel для анализа данных
Создание сводной таблицы в Excel – это простая и эффективная задача, позволяющая вам легко анализировать и обрабатывать данные. Если у вас есть данные, которые вы хотите суммировать, анализировать или сравнить, сводные таблицы в Excel помогут вам это сделать быстро и точно.
Таким образом, Excel является одним из лучших инструментов для создания сводных таблиц и анализа данных. С его помощью вы можете создать сводники данных, просуммировать информацию и получить суммарный анализ ваших данных без необходимости в специальных навыках или программировании.
Таблица данных
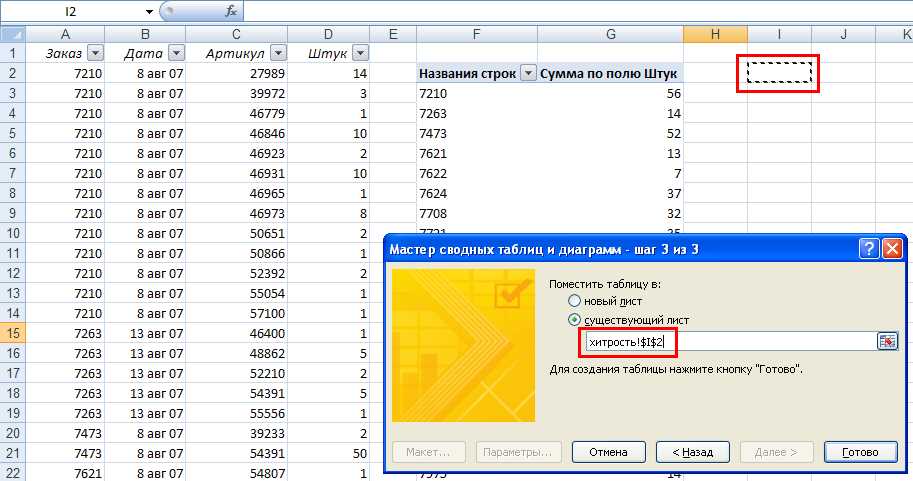
Сводная таблица представляет собой специальный инструмент Excel, который позволяет анализировать и сводить данные из нескольких источников в одну таблицу. Сводная таблица автоматически группирует данные по заданным критериям и позволяет получить суммарную информацию без необходимости ручного подсчета или фильтрации.
В Excel для создания сводной таблицы нужно выбрать исходные данные, определить критерии группировки и выбрать агрегатные функции для подсчета информации. Затем Excel автоматически создаст сводную таблицу, отразив данные в удобной для анализа форме.
Сводная таблица предоставляет обширные возможности для анализа данных: сортировка, фильтрация, группировка, подсчет средних значений, сумм, медиан и других статистических характеристик. Она позволяет легко и быстро проводить различные расчеты и выводить нужную информацию о данных.
Преимущества создания сводной таблицы в Excel:
- Быстрый анализ больших объемов данных без необходимости ручного подсчета.
- Построение графиков и диаграмм на основе агрегированных данных.
- Возможность изменения критериев группировки и состава данных без пересчета всей таблицы.
Итоги
Создание сводной таблицы в Excel позволяет эффективно анализировать и агрегировать данные, делать выводы и принимать решения на основе предоставленной информации. Этот инструмент значительно упрощает работу с большими объемами данных и помогает обнаруживать взаимосвязи и закономерности, которые могут быть незаметны при анализе исходной таблицы данных.
Создание и заполнение основной таблицы
Для начала создания сводной таблицы в Excel необходимо иметь таблицу с данными, которую мы будем анализировать. Эта таблица должна иметь набор столбцов и строк, где каждый столбец представляет определенный тип данных, а каждая строка содержит суммарную информацию об объекте анализа.
Чтобы создать сводную таблицу, выберите ячейку в основной таблице и затем перейдите на вкладку "Вставка" в верхнем меню программы. На вкладке "Вставка" найдите группу команд "Таблица" и выберите "Сводная таблица".
Выбор этой команды откроет окно "Мастер сводной таблицы". В этом окне вы должны указать диапазон таблицы данных, с которыми вы хотите работать. Вы также можете выбрать, где разместить сводную таблицу - на новом листе или на существующем листе Excel.
После выбора диапазона данных и местоположения сводной таблицы, нажмите кнопку "Далее". В следующем окне "Мастера сводной таблицы" вы должны выбрать поля, которые вы хотите использовать в качестве осей сводной таблицы - строки, столбцы и значения. Вы также можете применить фильтры для отбора определенных данных.
После выбора полей и фильтров, нажмите кнопку "Готово". Excel создаст сводную таблицу на основе указанных данных и структуры. В полученной сводной таблице вы можете перетаскивать и изменять поля, чтобы изменить расположение данных и вид анализа.
Когда сводная таблица создана, вы можете заполнить ее данными из основной таблицы. Для этого перетащите поля из области "Поля сводной таблицы" на соответствующие области "Строки", "Столбцы" и "Значения". Это позволит сгруппировать данные по определенным атрибутам и суммировать числовую информацию.
Создание и заполнение сводной таблицы в Excel позволяет быстро и удобно анализировать большие объемы данных. Она является мощным инструментом для аналитики и позволяет получить суммарную информацию по различным переменным, что помогает принимать обоснованные решения в бизнесе и управлении проектами.
Сводник
Создание сводной таблицы в Excel позволяет быстро и эффективно анализировать большие объемы данных. Сводная таблица представляет собой таблицу, которая организована по категориям и позволяет выполнять подсчеты, суммирование, сортировку и фильтрацию данных. Суммарная таблица обычно содержит строки, столбцы и значения, которые можно агрегировать и анализировать.
Сводник данных можно создать в программе Excel с помощью специальной функции "Сводная таблица". Для этого необходимо выбрать данные, которые хотите агрегировать, затем выбрать пункт "Сводная таблица" во вкладке "Вставка". Затем следуйте инструкциям мастера по созданию сводной таблицы.
После создания сводной таблицы, вы можете проводить анализ данных с помощью различных фильтров, сортировок и группировок. Например, вы можете сгруппировать данные по категории и посмотреть общую сумму для каждой категории. Или вы можете фильтровать данные по определенным критериям и получить подробную информацию только для выбранных значений.
Excel предлагает множество различных возможностей для создания и анализа сводных таблиц, таких как добавление и удаление полей, изменение методов агрегации данных, применение форматирования и многое другое. С помощью сводной таблицы в Excel вы сможете быстро и удобно анализировать большие объемы данных и принимать важные решения на основе этих данных.
Создание сводной таблицы на основе данных
Сводная таблица, также известная как сводник в Excel, представляет собой таблицу, в которой данные суммируются и анализируются в виде сводной информации. Это мощный инструмент для обработки и обзора больших объемов данных, позволяющий увидеть связи и тенденции, которые могут быть невидимы при первом взгляде на исходные данные.
Для создания сводной таблицы в Excel, вам необходимо иметь таблицу с данными, которые вы хотите анализировать и суммировать. Эти данные могут быть представлены в виде списка продаж, расходов, клиентов и т. д. Важно, чтобы в вашей таблице были заголовки столбцов, чтобы Excel мог определить, какие данные сводить и как их анализировать.
Шаг 1: Выбор данных
Перейдите к ячейке в вашей таблице, где вы хотите разместить сводную таблицу. Затем выберите данные, которые вы хотите включить в сводную таблицу. Это можно сделать, просто выделяя нужные ячейки мышью.
Шаг 2: Создание сводной таблицы
После выбора данных, перейдите на вкладку "Вставка" в Excel и нажмите на кнопку "Сводная таблица". В появившемся окне выберите "Сводную таблицу" и нажмите "ОК".
Шаг 3: Расположение данных
В появившемся диалоговом окне "Создание сводной таблицы" убедитесь, что в поле "Источник данных" указан диапазон ячеек, которые вы выбрали на первом шаге. Затем выберите место расположения сводной таблицы, выбрав ячейку или диапазон ячеек, куда вы хотите поместить сводник. Нажмите "ОК", чтобы создать сводную таблицу.
Шаг 4: Определение структуры сводной таблицы
После создания сводной таблицы Excel отобразит панель "Поле сводной таблицы" с перечнем заголовков столбцов и строк из вашей исходной таблицы. Вы можете перетаскивать исходные заголовки в соответствующие области сводной таблицы (строки, столбцы, значения) в соответствии с вашими потребностями и аналитическими целями.
Шаг 5: Анализ и отображение данных
После определения структуры сводной таблицы, Excel автоматически суммирует и анализирует выбранные данные, в соответствии с выбранными заголовками столбцов и строк. Вы можете видеть суммарную информацию в таблице, которая позволяет быстро анализировать данные и обнаруживать связи и тенденции. Также вы можете использовать фильтры, сортировку и другие инструменты для дополнительного анализа данных в сводной таблице.
Вывод: Создание сводной таблицы в Excel на основе данных - это очень полезный способ анализа данных и обнаружения связей и тенденций. Этот инструмент помогает сделать процесс анализа данных более наглядным и позволяет принимать обоснованные решения на основе полученных результатов.
| Столбец 1 | Столбец 2 | Столбец 3 |
|---|---|---|
| Значение 1 | Значение 2 | Значение 3 |
| Значение 4 | Значение 5 | Значение 6 |
Видео:
Консолидация (сборка) данных из нескольких таблиц в Excel
Консолидация (сборка) данных из нескольких таблиц в Excel by Nikolay Pavlov 1,149,017 views 10 years ago 11 minutes, 4 seconds
Вопрос-ответ:
Каким образом можно создать сводную таблицу в Excel?
Для создания сводной таблицы в Excel необходимо выбрать данные, которые будут использованы для сводки, затем перейти на вкладку "Вставка" и выбрать "Сводная таблица". После этого нужно выбрать диапазон данных и место, где будет размещена сводная таблица. После этого можно выбрать поля, которые нужно включить в сводку, а также настроить их расположение.
Какую информацию можно получить из сводной таблицы в Excel?
Из сводной таблицы в Excel можно получить разнообразную информацию, такую как сумму, среднее значение, количество, минимальное и максимальное значение и т.д. по определенным данным. Также можно проводить группировку и фильтрацию данных в сводной таблице для получения более детальной информации.
Как добавить фильтры к сводной таблице в Excel?
Чтобы добавить фильтры к сводной таблице в Excel, необходимо перейти на вкладку "Анализ данных" и выбрать пункт "Добавить фильтры". После этого можно выбирать значения, которые нужно отобразить или скрыть в сводной таблице, чтобы получить более точные результаты.
Как изменить расположение полей в сводной таблице в Excel?
Для изменения расположения полей в сводной таблице в Excel можно просто перетащить поле на другое место. Например, чтобы изменить порядок строк или столбцов, нужно перетащить соответствующее поле на новое место в сводной таблице. Также можно изменить расположение полей, перетаскивая их между областями "Строки", "Столбцы", "Значения" и "фильтры".
Как изменить вид сводной таблицы в Excel?
Для изменения вида сводной таблицы в Excel можно использовать функцию "Макет" на вкладке "Анализ данных". Это позволяет выбрать различные макеты для сводной таблицы, включая столбчатые диаграммы, круговые диаграммы и т.д. Также можно настроить форматирование, цвета и другие параметры внешнего вида сводной таблицы.




































