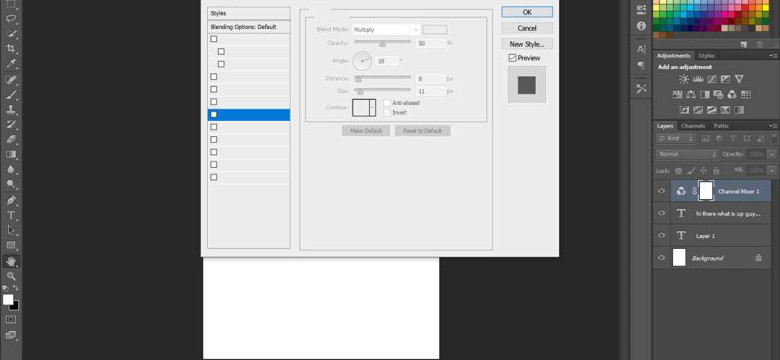
Adobe Photoshop CS6 - это мощная программа, которая позволяет создавать и редактировать изображения различной сложности. В этом курсе мы расскажем вам, как использовать эту программу для создания анимированных гифок.
Для начала работы вам потребуется установить программу Adobe Photoshop CS6 на ваш компьютер. Затем откройте программу и выберите файл, с которым вы хотите начать работу. При необходимости вы можете отредактировать это изображение, чтобы сделать его идеальным для вашей анимации.
Когда ваш файл подготовлен, перейдите к созданию анимации. Для этого выберите в верхнем меню раздел "Анимация" и нажмите на кнопку "Создать кадры анимации". Вам будет предложено выбрать количество кадров и скорость анимации. Выберите настройки, которые соответствуют вашим предпочтениям.
Затем начните создавать анимацию, применяя различные эффекты и фильтры к вашим кадрам. Вы можете изменять положение, размер или цвет объектов на каждом кадре, добавлять текст или использовать другие инструменты для создания уникальной анимации.
Как создать анимированную гифку в программе Adobe Photoshop CS6
Шаг 1: Откройте программу Adobe Photoshop CS6
Сначала откройте программу Adobe Photoshop CS6 на своем компьютере. Если у вас нет установленной программы, вы можете загрузить ее с официального сайта Adobe.
Шаг 2: Создайте новый файл
После того, как программа открыта, создайте новый файл, выбрав опцию "Файл" -> "Создать" в верхнем меню программы. Укажите параметры файла: размер, разрешение и т.д. в соответствии с вашими требованиями.
Шаг 3: Создайте анимацию
Теперь вы можете приступить к созданию анимации. Для этого выберите инструменты и режимы работы, которые вам необходимы, и создайте анимацию на основе ваших исходных изображений.
Вы также можете добавить эффекты, редактировать цвета, яркость и другие параметры изображений, чтобы создать желаемый эффект анимации.
Шаг 4: Сохраните файл как гифку
После того, как вы закончите создание анимации, сохраните файл, выбрав опцию "Файл" -> "Сохранить для веба" в верхнем меню программы. Укажите формат файла GIF и желаемые настройки сохранения, затем нажмите кнопку "Сохранить".
Шаг 5: Готово!
Поздравляю! Вы только что создали анимированную гифку в программе Adobe Photoshop CS6. Теперь вы можете использовать этот файл на веб-страницах, в сообщениях или в других местах, где требуется анимированное изображение.
Установка программы Adobe Photoshop CS6
- Скачайте файл установки Adobe Photoshop CS6 с официального веб-сайта Adobe или с другого доверенного источника.
- Запустите установочный файл и следуйте инструкциям на экране для установки программы.
- При установке вам могут потребоваться аутентификационные данные Adobe, если у вас уже есть учетная запись. Если у вас нет учетной записи Adobe, создайте новую бесплатно.
- Выберите путь установки для программы Adobe Photoshop CS6 на вашем компьютере.
- Дождитесь завершения установки программы. Это может занять некоторое время, в зависимости от производительности вашего компьютера.
После завершения установки Adobe Photoshop CS6 вы будете готовы создавать анимированные GIF-изображения и другие виды анимаций в этой программе. Adobe Photoshop CS6 обладает мощными инструментами и функциями, которые помогут вам сделать ваши анимации выразительными и профессиональными.
Открытие изображения в Photoshop CS6
Шаг 1: Запустите программу Adobe Photoshop CS6
Первым шагом в создании анимированной гифки в Photoshop CS6 является запуск программы. Если у вас еще нет этой программы, вы можете ее купить или скачать пробную версию с официального сайта Adobe.
Шаг 2: Откройте файл с изображением
После запуска программы, вам необходимо открыть файл с изображением, которое вы хотите сделать анимированным. Для этого выберите в меню "Файл" пункт "Открыть", после чего выберите соответствующий файл на вашем компьютере. Также вы можете воспользоваться комбинацией клавиш "Ctrl+O".
После открытия файла, он отобразится на экране в основном рабочем окне Photoshop CS6. Вы можете видеть все слои изображения в панели "Слои" слева от экрана.
Теперь вы готовы приступить к созданию анимации и конвертации вашего изображения в гифку, используя возможности программы Adobe Photoshop CS6.
Создание анимационного слоя
Прежде чем начать создавать анимацию в Adobe Photoshop CS6, убедитесь, что у вас установлена данная программа на вашем компьютере. Если у вас ее нет, вы можете приобрести программу на официальном сайте Adobe или воспользоваться пробным периодом для ознакомления.
Шаг 1: Открытие файла

Откройте программу Adobe Photoshop CS6 и выберите файл, который вы хотите превратить в анимированное изображение. Для этого вы можете воспользоваться функцией "Открыть" в меню "Файл" или использовать сочетание клавиш Ctrl+O на вашей клавиатуре.
Шаг 2: Создание анимационного слоя
Для создания анимации в Adobe Photoshop CS6 необходимо создать анимационный слой. В верхней части панели инструментов найдите кнопку "Создать кадр видео" (или комбинацию клавиш Alt+Shift+Ctrl+M), и щелкните по ней.
Появится панель "Анимация", в которой вы можете управлять кадрами вашей анимации. Вы также можете настроить время отображения каждого кадра, добавить эффекты перехода и многое другое.
Теперь у вас есть анимационный слой, который можно редактировать и настраивать в соответствии с вашими потребностями. Настраивайте каждый кадр вашей анимации, чтобы создать желаемый эффект.
После того, как вы создали все необходимые кадры вашей анимации, сохраните ваш файл в формате GIF. Для этого выберите пункт "Сохранить для веба" в меню "Файл". В открывшемся окне выберите формат GIF, настройте параметры сохранения и нажмите кнопку "Сохранить". Готово, вы создали анимированную гифку в программе Adobe Photoshop CS6!
Настройка времени каждого кадра
Для создания анимированного гиф-изображения в программе Adobe Photoshop CS6 необходим файл с несколькими кадрами, которые будут меняться с определенной частотой. Чтобы сделать это, вам понадобится курс в програме Adobe Photoshop CS6.
Для начала создайте новый файл в Adobe Photoshop CS6 и откройте его.
Затем выберите изображения, которые вы хотите использовать для создания анимации. После выбора изображений, откройте каждое из них в Adobe Photoshop CS6.
Далее выберите опцию "Анимация" в верхней панели инструментов. В открывшемся окне вы увидите все открытые изображения в виде кадров.
Для того чтобы настроить время каждого кадра, наведите курсор на кадр, который хотите изменить, и щелкните по значку "Время" в левом нижнем углу кадра. Введите время в миллисекундах, на которое хотите установить кадр.
Повторите этот шаг для каждого кадра анимации, настраивая время в соответствии с вашими предпочтениями.
После того как вы настроили время каждого кадра, сохраните анимацию, выбрав опцию "Сохранить для веба и устройств" в меню "Файл". В открывшемся окне выберите формат файла (например, GIF) и нажмите кнопку "Сохранить".
Теперь вы знаете, как настроить время каждого кадра в программе Adobe Photoshop CS6 при создании анимированной гифки.
Добавление эффектов и фильтров к кадрам
Программа Adobe Photoshop CS6 позволяет добавлять различные эффекты и фильтры к кадрам в созданной гифке. Чтобы это сделать, следуйте следующим шагам:
Шаг 1: Откройте файл с созданной анимацией в программе Adobe Photoshop CS6.
Шаг 2: Выберите кадр, к которому вы хотите применить эффект или фильтр.
Шаг 3: В верхнем меню выберите вкладку "Фильтры".
Шаг 4: В выпадающем меню выберите нужный эффект или фильтр.
Шаг 5: Настройте параметры эффекта или фильтра в соответствии с вашими предпочтениями.
Шаг 6: Примените эффект или фильтр к выбранному кадру.
Шаг 7: Повторите шаги 2-6 для каждого кадра в вашей гифке.
Добавление эффектов и фильтров позволяет сделать вашу гифку более интересной и динамичной. Вы можете экспериментировать с различными эффектами и фильтрами, чтобы найти наиболее подходящие для вашей гифки.
Сохранение гиф-изображения
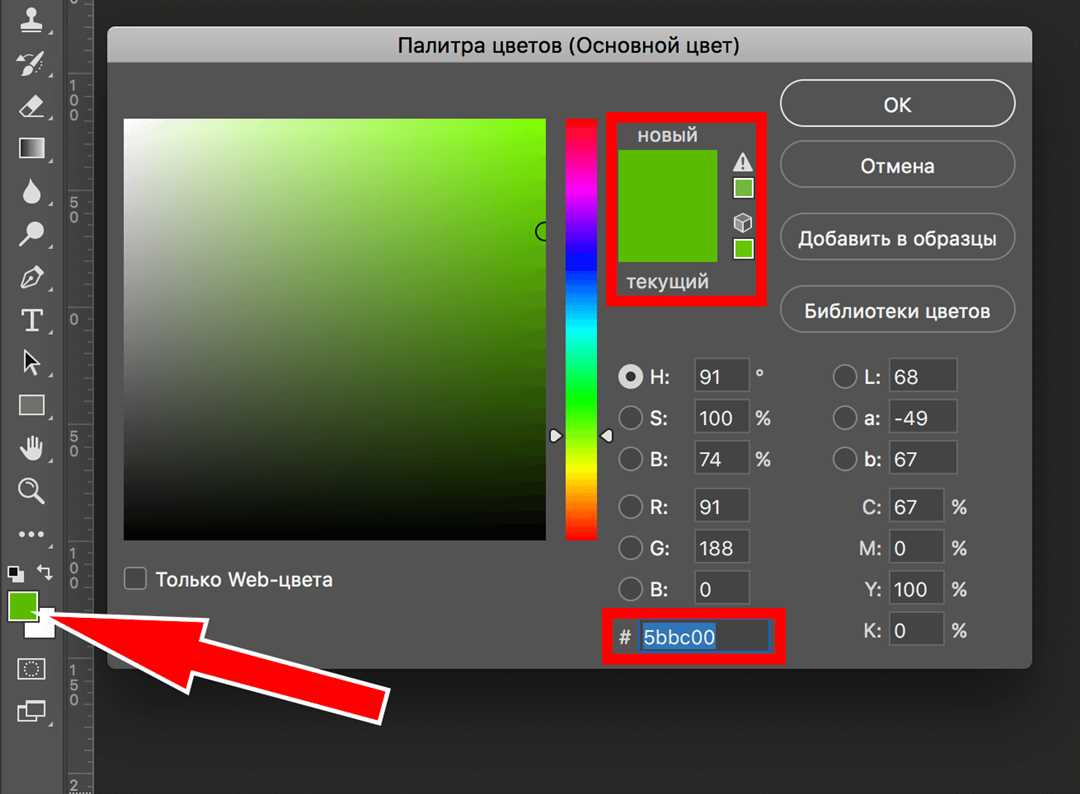
После того как вы создали анимированную гифку в программе Adobe Photoshop CS6, вам нужно сохранить файл в формате .gif, чтобы сделать его анимацией.
- Нажмите на меню "Файл" в верхней панели.
- Выберите "Сохранить для веб..." или нажмите горячие клавиши "Ctrl+Shift+Alt+S".
- В открывшемся окне выберите формат "GIF" в выпадающем списке.
- Настройте параметры сохранения, такие как разрешение, количество кадров в секунду и др.
- Нажмите кнопку "Сохранить" и выберите путь для сохранения файла.
- Подтвердите сохранение гиф-изображения.
Поздравляю! Вы только что создали и сохранили анимированный файл .gif в программе Adobe Photoshop CS6. Теперь вы можете использовать этот файл в курсе, на сайте или где угодно.
Тестирование анимации
После того, как вы создали анимированный файл в программе Adobe Photoshop CS6, вы можете приступить к его тестированию. Тестирование анимации поможет вам проверить, как ваш файл работает и увидеть все детали анимации. Чтобы протестировать анимированный файл:
1. Откройте файл
Перейдите в меню "Файл" и выберите "Открыть". Выберите ваш анимированный файл в формате GIF, который вы создали в Adobe Photoshop CS6.
Примечание: Если ваш анимированный файл находится в другом месте, убедитесь, что вы выбрали правильное место файла.
2. Запустите анимацию
После открытия файла в Adobe Photoshop CS6, вы увидите панель анимации. Ниже панели инструментов, находится кнопка "Воспроизведение", которая позволяет вам запустить анимацию.
Нажмите на кнопку "Воспроизведение" и посмотрите, как ваша анимация начинает проигрываться.
3. Проверьте анимацию
Во время проигрывания анимации, пристально обратите внимание на все фреймы и детали вашей анимированной гифки. Убедитесь, что все движения, переходы и изменения изображений происходят плавно и без проблем.
Вы также можете проверить анимацию, основываясь на заданных параметрах времени и скорости в панели анимации.
Важно:
Если вы заметили какие-либо проблемы или ошибки в вашей анимации, вернитесь в Adobe Photoshop CS6 и отредактируйте свой файл, чтобы исправить эти проблемы.
После исправления проблем, повторите процесс тестирования, чтобы убедиться, что ваша анимация работает правильно и без ошибок.
Публикация гифки в интернете
После того, как вы создали анимированный файл с гиф-изображением в программе Adobe Photoshop CS6, вам необходимо опубликовать его в Интернете, чтобы позволить другим людям увидеть вашу работу.
Перед публикацией убедитесь, что ваш файл готов к публикации. Убедитесь, что анимация работает должным образом и что размер файла не слишком большой, чтобы его можно было легко загружать в Интернет.
Существует несколько способов опубликовать свою гифку в Интернете:
1. Загрузка на хостинг изображений
Вы можете загрузить ваш файл на хостинг изображений, такой как Imgur, Giphy или Tenor. Затем вы получите ссылку на вашу гифку, которую вы сможете поделиться с другими людьми.
2. Публикация на социальных сетях
Вы также можете поделиться своей гифкой на популярных социальных сетях, таких как Instagram, Facebook или Twitter. Просто загрузите файл на соответствующую платформу и опубликуйте его на своей странице или в ленте новостей.
Выбор способа публикации зависит от ваших предпочтений и целей. Если вы хотите, чтобы ваша гифка была доступна широкой аудитории, то социальные сети могут быть лучшим вариантом. Если же вы просто хотите поделиться ссылкой с определенными людьми, то загрузка на хостинг изображений может быть более удобным выбором.
В любом случае, рекомендуется добавить краткое описание или теги, которые помогут пользователям найти вашу гифку при поиске. Например, вы можете использовать теги, связанные с содержанием вашей гифки или темой, чтобы привлечь больше внимания к вашему творчеству.
Поздравляю! Теперь у вас есть полностью созданный и опубликованный файл анимированной гифки, который может быть доступен для просмотра и оценки другим пользователям Интернета!
Видео:
Как сделать анимацию из фото в фотошопе
Как сделать анимацию из фото в фотошопе by Фотошопер - уроки фотошопа 28,820 views 2 years ago 5 minutes, 43 seconds
Как сделать гиф анимацию гиф в Photoshop CS6
Как сделать гиф анимацию гиф в Photoshop CS6 by Рисуем вместе 251 views 6 years ago 6 minutes, 12 seconds




































