
AutoCAD – это популярная программа, широко используемая для создания и редактирования различных графических объектов. Одним из важнейших инструментов в AutoCAD является стрелка или, как её ещё часто называют, указатель. Обладая различными функциями и возможностями, стрелка позволяет получить полный контроль над курсором и облегчить работу с графическими объектами в программе.
Когда вы запускаете AutoCAD, курсор по умолчанию принимает вид стрелочки. Если у вас есть мышь, вы можете перемещать курсор по экрану, совершать клики и другие действия. Весьма полезной функцией является возможность изменения вида указателя: например, при использовании специфических команд и инструментов, вы можете заменить обычную стрелку на другой символ или изображение.
Однако, для многих пользователей, основная функция стрелки в AutoCAD заключается в выполнении простых операций, которые позволяют создать, переносить, масштабировать и редактировать графические объекты на холсте программы. С помощью стрелки, вы можете выбирать объекты, перемещать их, создавать копии, удалять и так далее. Освоив основные команды и сочетания клавиш, вы значительно повысите продуктивность работы в AutoCAD и сможете справляться с задачами с большей эффективностью.
Секреты использования стрелки в AutoCAD: полезные советы и инструкции
Использование стрелки в AutoCAD
Когда вы открываете документ в AutoCADе, вы обнаружите, что курсор мыши имеет форму стрелочки. Это означает, что вы находитесь в обычном режиме курсора и можете выбирать объекты на чертеже. Чтобы выбрать объект, просто переместите мышь, чтобы поместить курсор стрелки над нужным объектом, и щелкните левой кнопкой мыши. Выбранный объект будет выделен, и вы сможете производить с ним различные операции, такие как копирование, удаление или редактирование.
Дополнительные функции
Стрелочка мыши в AutoCADе имеет некоторые дополнительные функции, которые позволяют вам работать более эффективно. Например, если нажать и удерживать левую кнопку мыши, когда курсор находится над объектом, вы можете поместить его точно в нужное место на чертеже, перетягивая его в новое положение. Это особенно полезно при перемещении объектов внутри сложных композиций или макетов.
Еще одна полезная функция стрелки мыши в AutoCADе заключается в возможности изменить размер объекта. Для этого, щелкните левой кнопкой мыши и удерживайте ее, а затем переместите указатель мыши в нужную сторону, чтобы уменьшить или увеличить размер объекта. Это может быть полезно, когда вам нужно внести небольшие изменения в свои чертежи, не изменяя всю композицию.
Также стоит отметить, что стрелка мыши в AutoCADе имеет функцию контекстного меню. Щелкнув правой кнопкой мыши, вы можете получить доступ к различным командам и настройкам, связанным с выбранным объектом. Это позволяет быстро выполнять дополнительные действия без необходимости искать соответствующие команды в меню AutoCADа.
В заключение, стрелка мыши в AutoCADе является одним из наиболее важных инструментов для работы с чертежами. Она позволяет выбирать, перемещать, изменять размеры и выполнять другие действия с объектами в вашем чертеже. Помните о дополнительных функциях стрелки мыши, таких как контекстное меню, и используйте их, чтобы работать более эффективно в AutoCADе.
Указатель в AutoCAD
Использование указателя
Указатель в AutoCAD позволяет выполнять различные операции, такие как выбор и перемещение объектов, рисование линий и фигур, изменение размеров и многое другое. Для выбора объекта необходимо навести указатель на него и щелкнуть мышью.
Мышь является основным инструментом для управления курсором и указателем в AutoCAD. С помощью мыши вы можете перемещать указатель по экрану, а также выполнять различные клики и нажатия кнопок.
Применение указателя
Указатель в AutoCAD особенно полезен при работе с большими и сложными чертежами. Он позволяет быстро и точно выбирать нужные объекты, перемещать их, изменять их размеры и выполнять другие действия.
Также указатель в AutoCAD может использоваться для навигации по чертежу. Вы можете перемещать указатель по экрану, прокручивать чертеж в разные стороны и приближать или отдалять изображение.
Таблица обозначений
| Обозначение | Описание |
|---|---|
| Стрелочка | Обычный указатель |
| Крестик | Режим рисования |
| Рука | Режим перемещения |
| Агрегат | Режим выбора группы объектов |
Таким образом, указатель в AutoCAD является неотъемлемым инструментом для работы с программой. Он позволяет выбирать и управлять объектами, а также навигировать и делать много других действий.
Курсор в Автокаде
Курсор в AutoCAD управляется с помощью мышки. Передвигать курсор можно, перемещая мышь по поверхности стола или коврика. Когда мы перемещаем мышку, стрелка на экране AutoCAD следует за ней.
Курсор в AutoCAD выполняет несколько функций. Главная его задача - указывать на объекты на чертеже. Когда курсор указывает на объект, на экране автоматически появляется показатель этого объекта, краткая информация о нем. Например, если курсор указывает на линию, то показатель может показывать длину этой линии.
Курсор в AutoCAD также выполняет функцию выбора объектов. Кнопка мыши, при нажатии на объект, выбирает его. Таким образом, курсор помогает нам работать с объектами на чертеже. Он позволяет выбрать нужный объект для редактирования или выполнения других операций с ним.
Теперь, зная, как использовать курсор в AutoCADе, вы сможете легко и удобно работать с чертежами. Не забывайте следить за своим курсором, пользоваться мышкой, и при необходимости указывать на объекты на экране.
Мышь в AutoCAD: особенности использования
Для перемещения курсора в AutoCAD используется стрелка или стрелочка, также известная как мышка. Она является мышиным указателем и показателем на экране компьютера. С помощью мышки можно выбирать и выделять объекты, а также выполнять другие действия с ними.
В AutoCAD мышь позволяет осуществлять множество операций, например:
- Выбор объектов: с помощью мышки можно выделить нужные элементы, нажав на них или обводя их прямоугольным выделением.
- Перемещение объектов: выделенные объекты можно перемещать на рабочем пространстве, просто перетаскивая их мышкой.
- Увеличение и уменьшение масштаба: при помощи колеса мышки можно регулировать масштаб отображаемых объектов.
- Манипулирование видами: можно менять виды пространства, приближаться и отдаляться от объектов.
Помимо этого, с помощью специальных команд и настроек, можно настроить мышку под свои предпочтения и уточнить ее поведение в AutoCADе. Например, задать функцию для кнопки мыши, настроить чувствительность курсора или изменить скорость прокрутки.
Таким образом, мышь является важным инструментом в AutoCAD, позволяющим удобно и эффективно работать с графическим интерфейсом программы.
Функции и подсказки стрелки в AutoCAD
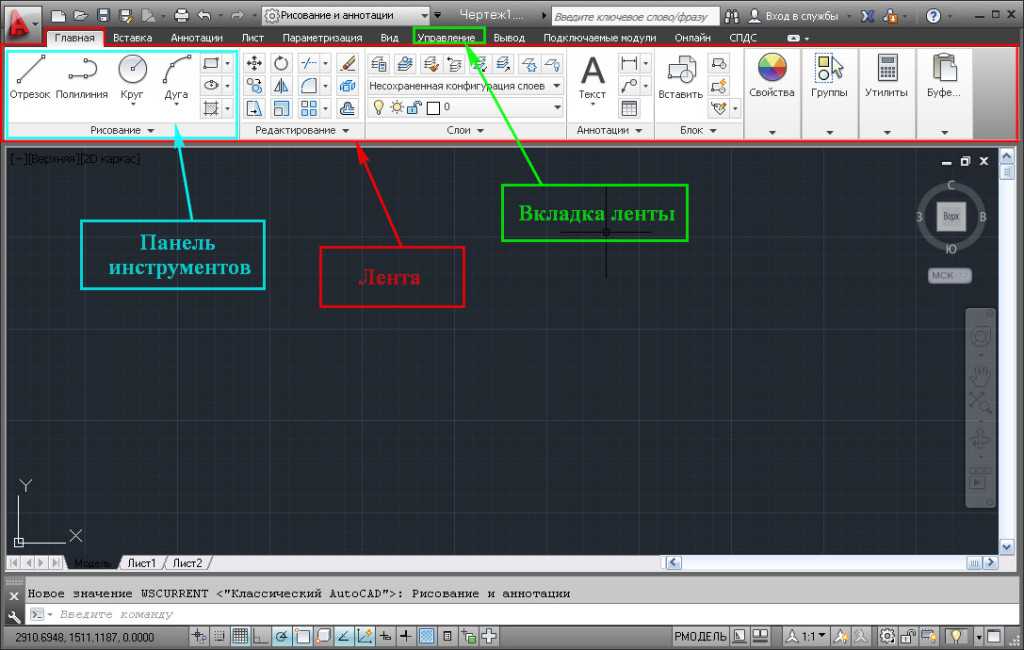
Управление мышью
Когда вы работаете с AutoCAD, стрелка на экране будет меняться в зависимости от того, какую функцию в данный момент выбрали. Например, если вы хотите выбрать объект, стрелка становится мышью и вы можете кликнуть на нужный элемент.
Также мышь может быть использована для перемещения объектов на чертеже. Для этого вам нужно выбрать объект, зажать кнопку мыши и перетащить его в нужное место.
Подсказки стрелки
AutoCAD обеспечивает множество подсказок для стрелки, чтобы помочь вам более эффективно работать с программой. При выборе объектов стрелка будет изменяться в зависимости от функции. Например, когда вы выбираете линию, стрелка примет форму стрелочки, указывающей на направление линии.
Если вы двигаете мышкой по чертежу без нажатия на кнопку, стрелка также будет давать указания о возможных действиях. Например, если вы наводите курсор на границу объекта, то стрелка изменится, указывая на возможность изменения его размера.
Используйте подсказки стрелки в AutoCADе, чтобы быстро и удобно выполнять нужные вам операции. Они помогут вам легче ориентироваться в программе и сэкономят время.
Прокрутка и перемещение с помощью стрелки в AutoCAD
Использование стрелки для прокрутки
Стрелка в AutoCAD позволяет удобно прокручивать чертежи во всех направлениях. Для этого необходимо выбрать стрелку на панели инструментов или нажать клавишу ",,". Затем нужно активировать инструмент "Прокрутка" и перемещать указатель мыши в том направлении, в котором вы хотите прокрутить изображение. Если вы не хотите использовать мышь, то прокрутку можно осуществлять с помощью клавиш клавиатуры.
Указатель мыши в режиме прокрутки будет выглядеть как стрелка с четырьмя указателями - по одному на каждую сторону. Прокручивание происходит относительно точки, на которую указывает указатель мыши.
Использование стрелки для перемещения
Еще одной полезной функцией стрелки в AutoCAD является возможность перемещать изображение внутри окна программы. Для этого нужно выбрать стрелку на панели инструментов или нажать клавишу ",,". Затем необходимо активировать инструмент "Перемещение" и щелкнуть мышью на объекте, который вы хотите переместить. Далее нужно перемещать указатель мыши в нужную позицию на чертеже и щелкнуть еще раз, чтобы завершить перемещение.
Указатель мыши в режиме перемещения будет иметь вид стрелки со стрелкой-указателем. При этом объект будет следовать за указателем мыши.
Также прокрутка и перемещение с помощью стрелки в AutoCAD возможна с помощью клавиш клавиатуры. Для прокрутки используются клавиши со стрелками, а для перемещения - клавиши Shift + Стрелка влево или Стрелка вправо.
Использование стрелки в AutoCAD значительно упрощает работу с чертежами, делая ее быстрой и удобной. Вы можете легко прокручивать и перемещать изображение, когда нужно проанализировать определенную часть проекта или сосредоточиться на конкретном элементе. Ознакомьтесь с этими полезными функциями и используйте стрелку для повышения эффективности работы в AutoCAD.
Как изменить поведение стрелки в AutoCAD
AutoCAD предлагает возможность изменить поведение стрелки в зависимости от ваших предпочтений и потребностей. Для изменения поведения стрелки в AutoCAD необходимо выполнить следующие шаги:
| 1. | Откройте программу AutoCAD. |
| 2. | Нажмите на кнопку "Настройки" в верхнем меню программы. |
| 3. | Выберите пункт "Интерфейс". |
| 4. | В появившемся окне выберите вкладку "Стрелка" или "Мышь". |
| 5. | Настройте поведение стрелки согласно вашим предпочтениям. |
| 6. | Сохраните изменения и закройте окно настроек. |
Теперь вы можете насладиться измененным поведением стрелки в AutoCAD в соответствии с вашими требованиями. Будь то изменение скорости движения, отображение или другие параметры, AutoCAD позволяет вам настроить стрелку так, чтобы она отвечала вашим потребностям.
Работа с линиями и фигурами с помощью стрелки в AutoCAD
Стрелка в AutoCAD представляет собой специальный индикатор, который указывает направление и длину линии или фигуры. Ее можно найти на курсоре или указателе мыши в AutoCADе в виде маленькой стрелочки.
С помощью стрелки в AutoCAD можно легко и быстро создавать линии и фигуры разной формы и размера. Для этого нужно просто выбрать инструмент, который соответствует нужной форме, и провести мышью по экрану, удерживая кнопку мыши.
Стрелка в AutoCADе позволяет также измерять расстояния между точками на чертеже. Для этого нужно просто двигать стрелку с помощью мыши по нужным точкам и следить за показателем на экране. Стрелочка будет указывать расстояние между этими точками.
Кроме того, в AutoCADе можно использовать стрелку для изменения размеров фигур. Для этого нужно выбрать фигуру, затем навести мышью на ее границы и удерживая кнопку мыши, двигать стрелку в нужном направлении. Таким образом, можно легко изменить размер фигуры, сохраняя при этом ее пропорции.
Все эти функции и возможности AutoCADа делают работу с линиями и фигурами быстрой и удобной. Стрелка, встроенная в AutoCAD, является незаменимым инструментом для работы с геометрическими формами и измерениями.
Модификация объектов с помощью стрелки в AutoCAD
Основная функция стрелки в AutoCAD - редактирование и модификация объектов. С ее помощью вы можете изменять размеры, форму и положение уже созданных объектов. Для выбора объекта, который вы хотите изменить, просто наведите указатель мыши на него и щелкните.
Использование мышки с помощью стрелки в AutoCAD
Мышь является основным средством управления в AutoCAD. Исключение составляют вспомогательные клавиши на клавиатуре. При использовании стрелки в AutoCAD, имеются некоторые важные команды.
- Перетаскивание объектов: когда вы выбрали объект, вы можете использовать стрелку для его перемещения по чертежу. Просто перетащите курсор мыши на нужное место и щелкните еще раз, чтобы установить новую позицию объекта.
- Растягивание объектов: стрелка также позволяет вам изменять размеры объектов по горизонтали, вертикали или обоим направлениям одновременно. Для этого просто щелкните и перетащите курсор мыши в нужном направлении.
- Вращение объектов: автокад позволяет вам вращать объекты вокруг заданной точки. Чтобы выполнить вращение, выберите объект и щелкните на нем правой кнопкой мыши, затем выберите команду "Rotate" в контекстном меню. После этого ваш курсор мыши превратится в стрелку, которую вы сможете использовать для вращения объекта в нужном направлении.
Мышка и клавиатура
Стрелка в AutoCAD может быть использована совместно с клавиатурой. Некоторые команды выполняются только при одновременном использовании стрелки и определенной клавиши на клавиатуре.
- "Shift" + Стрелка: выделение нескольких объектов. Удерживая клавишу "Shift" на клавиатуре, вы можете выбрать несколько объектов, перемещая мышь с помощью стрелки. Это позволяет вам группировать объекты для выполнения различных действий.
- "Ctrl" + Стрелка: тонкие перемещения объектов. Если вам нужно сдвинуть объект на очень маленькое расстояние, вы можете удерживать клавишу "Ctrl" и щелкнуть стрелкой в нужном направлении.
Использование стрелки в AutoCAD делает процесс редактирования и модификации объектов более удобным и быстрым. Она позволяет вам точно выбирать и перемещать объекты, а также регулировать их размеры и положение. Не опасайтесь экспериментировать с использованием стрелки и находить наиболее подходящий способ для вас.
Видео:
[Урок AutoCAD] Скоростное черчение в Автокад. Принцип 4.
[Урок AutoCAD] Скоростное черчение в Автокад. Принцип 4. by Алексей Меркулов 137,934 views 8 years ago 16 minutes
Как сформировать выноски по ГОСТ: AutoCAD
Как сформировать выноски по ГОСТ: AutoCAD by Marina Ten 12,302 views 2 years ago 5 minutes, 55 seconds
Вопрос-ответ:
Как использовать стрелку в AutoCAD?
Для использования стрелки в AutoCAD, вы можете нажать на клавишу стрелки на клавиатуре или использовать мышь для перемещения курсора.
Как можно изменить скорость перемещения стрелки в AutoCAD?
Чтобы изменить скорость перемещения стрелки в AutoCAD, вы можете зайти в настройки программы и настроить параметры перемещения курсора. Обычно это можно найти в разделе "Настройки управления" или "Настройки мыши".
Как можно увеличить точность перемещения стрелки в AutoCAD?
Для увеличения точности перемещения стрелки в AutoCAD, вы можете использовать клавиши со стрелками для медленного перемещения, или установить более низкую скорость перемещения в настройках программы.
Можно ли использовать мышь в AutoCAD для перемещения стрелки?
Да, вы можете использовать мышь в AutoCAD для перемещения стрелки. Просто наведите курсор на нужное место на экране и щелкните кнопкой мыши для перемещения стрелки на эту позицию.
Как можно изменить вид курсора в AutoCAD?
Чтобы изменить вид курсора в AutoCAD, вы можете зайти в настройки программы и выбрать нужный вид курсора из списка доступных опций. Обычно это можно найти в разделе "Настройки зрения" или "Настройки интерфейса".




































