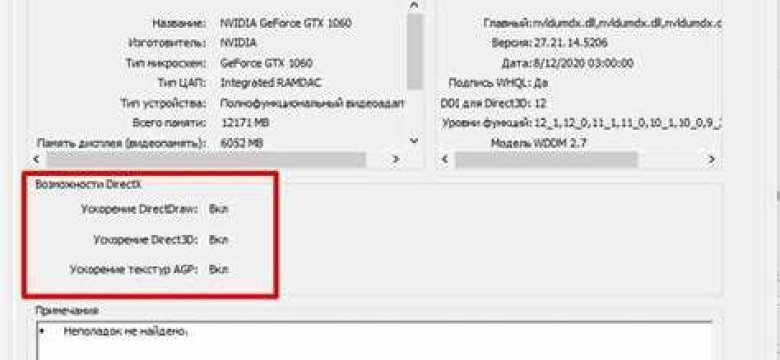
Аппаратное ускорение – это мощный инструмент, позволяющий повысить производительность вашей операционной системы Windows 7. Активировать аппаратное ускорение в системе Windows 7 можно с помощью специального инструмента, который включает аппаратное ускорение на вашем компьютере.
Однако, прежде чем включить аппаратное ускорение, убедитесь, что ваш компьютер поддерживает данную функцию. Виндовс 7 предоставляет инструмент для проверки совместимости вашего компьютера с аппаратным ускорением. Если ваш компьютер поддерживает данную функцию, вы можете перейти к следующему шагу.
Чтобы включить аппаратное ускорение на Windows 7, откройте панель управления и найдите раздел "Аппаратное ускорение". В этом разделе вы найдете специальный инструмент, позволяющий включить аппаратное ускорение на вашем компьютере.
Как включить аппаратное ускорение на Windows 7: пошаговая инструкция [Программы]
Шаг 1: Проверьте совместимость вашей системы
Перед тем как включить аппаратное ускорение на Windows 7, убедитесь, что ваша система поддерживает данную функцию. Для этого выполните следующие действия:
- Нажмите правую кнопку мыши на рабочем столе и выберите "Свойства".
- Перейдите на вкладку "Настройка" и нажмите кнопку "Дополнительно".
- В появившемся окне выберите вкладку "Адаптер" и нажмите кнопку "Свойства".
- В списке доступных опций проверьте наличие пункта "Аппаратное ускорение". Если пункт отсутствует или недоступен, значит ваша система не поддерживает аппаратное ускорение.
Шаг 2: Включение аппаратного ускорения
Если ваша система поддерживает аппаратное ускорение, включить его можно следующим образом:
- Нажмите правую кнопку мыши на рабочем столе и выберите "Свойства".
- Перейдите на вкладку "Настройка" и нажмите кнопку "Дополнительно".
- В появившемся окне выберите вкладку "Адаптер".
- Нажмите на кнопку "Свойства" и перейдите на вкладку "Драйвер".
- Нажмите на кнопку "Аппаратное ускорение", чтобы активировать его в системе Windows 7.
- После активации аппаратного ускорения нажмите кнопку "ОК" и перезагрузите компьютер.
После перезагрузки компьютера аппаратное ускорение будет активировано в системе Windows 7. Теперь вы сможете насладиться повышенной производительностью при запуске программ и выполнении задач.
Почему активировать аппаратное ускорение на Windows 7 важно
Ускорение графики на операционной системе Windows 7 может значительно повысить скорость отображения окон, запуск программ и выполнение графических операций. Благодаря аппаратного ускорения, пользователи получают более плавное и быстрое взаимодействие с системой, а также более реалистичное отображение графики.
Виндовс 7 имеет встроенный инструмент для активации аппаратного ускорения, который позволяет оптимизировать работу графического процессора и улучшить производительность системы. Активировать аппаратное ускорение на Windows 7 необходимо для эффективного использования ресурсов компьютера и достижения наилучшего качества работы системы.
Шаг 1: Проверка совместимости вашего компьютера с аппаратным ускорением
Перед активацией аппаратного ускорения на операционной системе Windows 7 необходимо убедиться, что ваш компьютер совместим с этой функцией. Чтобы это проверить, можно воспользоваться инструментом, встроенным в Windows 7.
Шаг 1.1: Запуск инструмента для проверки совместимости
Для запуска инструмента для проверки совместимости с аппаратным ускорением на Windows 7, выполните следующие действия:
- Откройте меню "Пуск".
- В строке поиска введите "Проверка совместимости аппаратного ускорения".
- В результате поиска должен появиться соответствующий инструмент - "Проверка совместимости аппаратного ускорения".
- Щелкните на найденном инструменте.
Шаг 1.2: Проверка совместимости компьютера
После запуска инструмента для проверки совместимости аппаратного ускорения выполните следующие действия:
- Дождитесь завершения процесса проверки совместимости.
- На экране появится результат проверки, где будет указано, поддерживается ли аппаратное ускорение на вашем компьютере.
- Если результат проверки указывает, что ваш компьютер совместим с аппаратным ускорением, значит, можно переходить к следующим шагам для его активации.
- Если результат проверки указывает, что ваш компьютер несовместим с аппаратным ускорением, возможно, потребуется обновление драйверов или аппаратной составляющей компьютера. Обратитесь к производителю компьютера или оборудования для получения подробной информации и решения проблемы.
Проверка совместимости вашего компьютера с аппаратным ускорением на операционной системе Windows 7 является важным первым шагом перед активацией данной функции. Продолжайте настройку только в том случае, если ваш компьютер поддерживает аппаратное ускорение.
Шаг 2: Обновление драйверов для вашей видеокарты
Чтобы активировать аппаратное ускорение, необходимо установить последние версии драйверов для вашей видеокарты. Для этого выполните следующие шаги:
- Откройте меню "Пуск" и выберите пункт "Панель управления".
- В появившемся окне выберите категорию "Оборудование и звук", а затем перейдите в раздел "Установка драйверов для устройств".
- Найдите свою видеокарту в списке устройств и щелкните правой кнопкой мыши по ее названию.
- Выберите пункт "Обновить драйвер" из контекстного меню.
- В появившемся окне выберите "Автоматический поиск обновленного программного обеспечения драйвера" и следуйте инструкциям инструмента обновления драйверов.
После установки обновленных драйверов для вашей видеокарты аппаратное ускорение будет активировано в системе Windows 7. Теперь вы можете наслаждаться улучшенной производительностью и более плавным воспроизведением видео и графики.
Шаг 3: Включение аппаратного ускорения через параметры системы
Активировать аппаратное ускорение на операционной системе Windows 7 можно через параметры системы.
Для включения ускорения на Windows 7 выполните следующие действия:
- Щелкните правой кнопкой мыши на рабочем столе и выберите "Параметры отображения".
- В открывшемся окне выберите вкладку "Настройка".
- Нажмите на кнопку "Дополнительно".
- Перейдите на вкладку "Отладка" и поставьте галочку напротив пункта "Аппаратное ускорение".
- Нажмите "ОК", чтобы сохранить изменения.
- Перезагрузите компьютер, чтобы применить новые настройки.
Примечание:
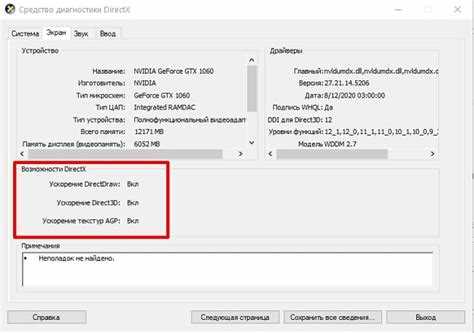
Активировать аппаратное ускорение через параметры системы можно только на операционной системе Windows 7. Другие версии операционной системы могут иметь другие инструменты для включения аппаратного ускорения.
Таблица:
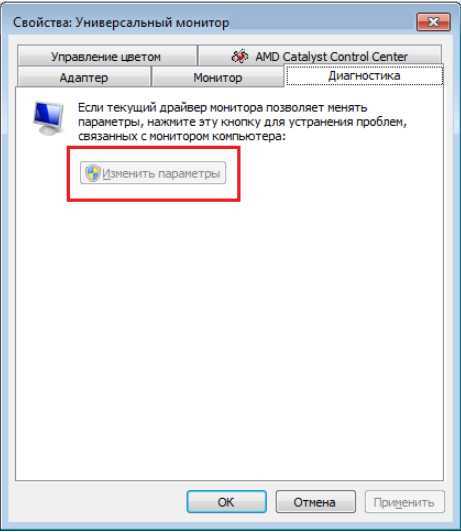
| Операционная система | Ускорение |
|---|---|
| Windows 7 | Аппаратное ускорение через параметры системы |
| Windows 8 | Использование инструментов DirectX для включения аппаратного ускорения |
| Windows 10 | Настройка аппаратного ускорения через различные настройки системы |
Шаг 4: Проверка работоспособности аппаратного ускорения
Инструмент ускорения позволяет проверить, действительно ли аппаратное ускорение было активировано в системе. Вы можете запустить инструмент следующим образом:
| 1. | Нажмите кнопку "Пуск" в нижнем левом углу экрана, а затем выберите пункт "Все программы". |
| 2. | В меню "Все программы" найдите папку "Аксессуары" и откройте ее. |
| 3. | В папке "Аксессуары" найдите инструмент "Инструмент ускорения" и запустите его. |
После запуска инструмента ускорения вы увидите информацию о статусе аппаратного ускорения на вашем компьютере.
Если инструмент показывает, что аппаратное ускорение активировано, значит, вы успешно включили его в операционной системе Windows 7. Если же инструмент сообщает о неактивированном аппаратном ускорении, рекомендуется повторить все предыдущие шаги по активации.
Как активировать инструмент аппаратного ускорения на Windows 7
- Откройте меню "Пуск" и выберите панель управления.
- В панели управления найдите и выберите "Система и безопасность".
- В разделе "Система" выберите "Дополнительные настройки системы".
- В открывшемся окне выберите вкладку "Дополнительно".
- В разделе "Производительность" нажмите кнопку "Настройка".
- В открывшемся окне выберите вкладку "Дополнительно".
- В разделе "Аппаратное ускорение" выберите опцию "Включить инструмент аппаратного ускорения, когда это возможно".
- Нажмите "ОК", чтобы сохранить изменения.
- Перезагрузите компьютер, чтобы применить настройки аппаратного ускорения.
После выполнения этих шагов аппаратное ускорение будет активировано в вашей операционной системе Windows 7, что позволит повысить производительность и улучшить работу системы.
Что делать, если возникли проблемы при активации аппаратного ускорения на операционной системе Windows 7
Аппаратное ускорение в операционной системе Windows 7 может быть полезным инструментом для повышения производительности и улучшения графики. Однако не всегда активация ускорения проходит гладко. Вот несколько шагов, которые помогут вам решить проблемы, возникающие при активации аппаратного ускорения в Windows 7:
- Убедитесь, что ваш компьютер поддерживает аппаратное ускорение. Проверьте спецификации вашей системы и удостоверьтесь, что у вас установлена подходящая видеокарта.
- Обновите драйверы видеокарты до последней версии. Это можно сделать через меню "Управление компьютером" в Windows.
- Проверьте наличие обновлений операционной системы и установите их. Это поможет исправить возможные ошибки, связанные с аппаратным ускорением.
- Проверьте настройки аппаратного ускорения. Зайдите в меню "Панель управления" и выберите раздел "Диспетчер устройств". Найдите видеокарту в списке устройств, щелкните правой кнопкой мыши и выберите "Свойства". Затем выберите вкладку "Драйвер" и убедитесь, что ползунок установлен на максимальное значение.
- Перезагрузите компьютер после изменения настроек.
- Если все вышеперечисленные шаги не помогли, возможно, у вас может быть проблема с неправильной установкой драйверов. Попробуйте удалить драйверы видеокарты и установить их заново.
Следуя этим простым инструкциям, вы сможете успешно активировать аппаратное ускорение на операционной системе Windows 7 и наслаждаться улучшенным опытом использования компьютера.
Видео:
Как оптимизировать Windows 7 для игр, и сделать её работу более плавной.
Как оптимизировать Windows 7 для игр, и сделать её работу более плавной. by Данил Николаев 44,803 views 1 year ago 11 minutes, 36 seconds




































