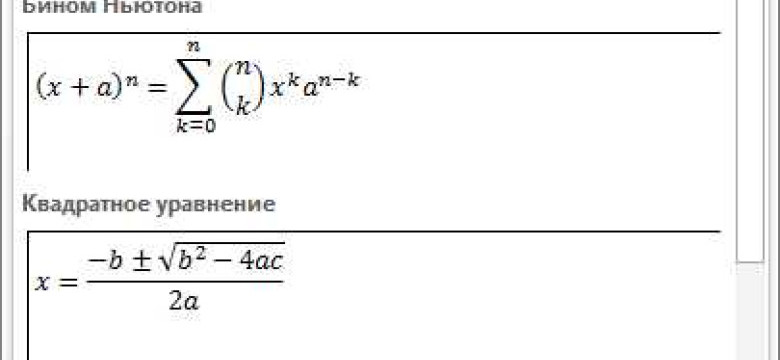
В современном мире математика играет важную роль во многих областях жизни. Однако, для передачи выражений и уравнений математиков в текстовом формате, необходимы специальные инструменты. Один из таких инструментов - редактор математических формул в Word.
Word - одна из наиболее популярных программ для создания и редактирования текстовых документов. Она также предоставляет возможность создания и редактирования математических формул. С помощью встроенного редактора в Word можно создавать сложные выражения и уравнения, добавлять их в документы и изменять их при необходимости.
Редактор математических формул в Word позволяет не только создавать математические выражения, но и форматировать их с помощью различных инструментов. Например, можно изменять размер и стиль шрифта, добавлять индексы и верхние индексы, стилизовать символы математических операций и многое другое.
Использование редактора математических формул в Word позволяет удобно и эффективно работать с уравнениями и выражениями в текстовом документе. Это полезный инструмент для студентов, ученых, преподавателей и всех, кто связан с миром математики.
Математические формулы в Word: инструменты и правила создания
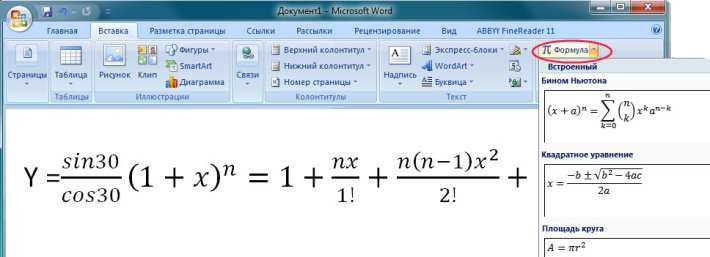
Один из основных инструментов Word для работы с математическими формулами - это формульный редактор. С его помощью можно быстро и легко создавать сложные математические выражения. Для открытия формульного редактора в Word нужно нажать вкладку "Вставка" и выбрать пункт меню "Объект", а затем в открывшемся окне выбрать "Microsoft Equation". После этого появится окно формульного редактора, где можно создавать и редактировать уравнения и формулы.
В формульном редакторе Word можно использовать различные символы и операторы для создания математических выражений. Например, можно добавить базовые математические операции (сложение, вычитание, умножение, деление) с помощью соответствующих кнопок в интерфейсе формульного редактора. Также в нем есть возможность использовать знаки интеграла, суммы, произведения и другие специальные математические символы.
Формульный редактор Word поддерживает набор LaTeX для создания сложных математических выражений. LaTeX - это система верстки математических и научных документов. Для использования LaTeX в формульном редакторе нужно выбрать соответствующий режим в интерфейсе и использовать LaTeX-синтаксис для создания уравнений и формул.
Созданные уравнения и формулы в формульном редакторе Word могут быть вставлены в текстовый документ. Для этого нужно просто скопировать уравнение из формульного редактора и вставить его в нужное место в текстовом редакторе Word.
В целом, Word предлагает удобные и мощные инструменты для создания и редактирования математических уравнений и выражений. Они позволяют математикам и другим специалистам работать с математическими формулами в текстовом редакторе Word без каких-либо ограничений.
Возможности программ для работы с математическими формулами в Word
Редактор формул в Word предоставляет множество инструментов для создания и редактирования математических формул и уравнений. Это особенно полезно для математиков, исследователей и всех тех, кто часто использует математические выражения в текстовом формате.
С помощью редактора формул в Word можно создавать сложные математические уравнения и выражения. Программа предлагает широкий выбор математических символов и операторов, которые могут быть использованы для составления формул и уравнений. Пользователь может выбрать нужные символы и операторы из палитры символов или ввести их непосредственно с помощью клавиатуры.
| Преимущества программы для работы с математическими формулами в Word |
|---|
| Большой выбор математических символов и операторов |
| Возможность создавать сложные математические уравнения и выражения |
| Интуитивно понятный пользовательский интерфейс |
| Возможность вставки формул и уравнений в текстовый документ Word |
| Редактирование формул и уравнений в режиме реального времени |
Таким образом, программы для работы с математическими формулами в Word предоставляют удобные инструменты для создания и редактирования математических формул и уравнений. Они помогают упростить процесс работы с математическими выражениями и облегчают вставку формул и уравнений в текстовые документы Word.
Уравнения в Word: как создать и форматировать
Математические формулы неотъемлемая часть работы математиков, иллюстрации для статей и учебников, не говоря уже о многих других сферах деятельности. В текстовом редакторе Word доступно создание уравнений и формулы прямо внутри документа, без необходимости использовать отдельные математические программы или комплексы.
Создание уравнений в Word
Для создания уравнений в Word необходимо перейти на вкладку "Вставка" и выбрать раздел "Символы". Здесь можно найти различные математические символы, включая греческие буквы, индексы, скобки и знаки операций. Также можно использовать символы, которых нет на клавиатуре (например, специальные символы математической нотации).
Для вставки уравнения с помощью этих символов можно использовать кнопку "Вставить формулу". Откроется подокно, где можно будет создать сложное выражение с помощью готовых элементов и операций. Кроме того, можно использовать контекстное меню в редакторе формулы, чтобы добавить дополнительные элементы и настроить их параметры (например, изменить размер символов или стиль).
Форматирование уравнений в Word
Word предлагает несколько инструментов для форматирования математических выражений и уравнений. Например, можно изменить размер и стиль шрифта, добавить подстроки, индексы и другие элементы. Если требуется создать собственный шаблон уравнения, его можно сохранить и повторно использовать в других документах.
Для более сложных выражений и уравнений в Word можно использовать функциональность редактора формулы MathType, который позволяет создавать математические выражения с учетом форматирования, выравнивания и других специфических параметров. В Word формулы, созданные в MathType, могут быть редактированы и изменены по желанию.
Таким образом, создание и форматирование математических уравнений и выражений в Word является простым и удобным процессом, который позволяет создавать профессионально выглядящие математические формулы прямо в текстовом редакторе.
Специальные символы и шорткоды для математических выражений в Word
Редактор математики в Word предлагает широкий спектр инструментов для создания математических формул и уравнений. Однако, когда нужно вставить специальные символы или использовать шорткоды, чтобы упростить написание математических выражений в текстовом формате, многие пользователи сталкиваются с определенными трудностями.
В Word присутствуют множество шорткодов и специальных символов, которые можно использовать для вставки математических выражений и символов. Некоторые из них следующие:
- Шорткоды для верхнего и нижнего индексов: x^2 для верхнего индекса и x_1 для нижнего индекса.
- Знаки операций: + для сложения, - для вычитания, * для умножения, / для деления.
- Математические функции, такие как: sin для синуса, cos для косинуса, sqrt для квадратного корня и т. д.
- Символы греческого алфавита: \alpha для альфы, \beta для беты, \gamma для гаммы и т. д.
Для вставки специальных символов в Word также можно использовать символы из таблицы символов или наборов шрифтов, таких как символическое представление бесконечности ∞ или символы математических операций ∀ ∃ ∅ и т. д.
Все эти инструменты и символы позволяют создавать и редактировать математические выражения в Word, упрощая работу и делая их более наглядными и читаемыми.
Форматирование математических формул в текстовом редакторе Word
Математические формулы в Word создаются с помощью встроенного инструмента "Формулы". Для активации этого инструмента можно использовать вкладку "Вставка" в главном меню программы. После выбора вкладки "Формулы" открывается панель инструментов, которая содержит все необходимые инструменты для создания и форматирования математических формул.
В текстовом редакторе Word можно создавать как простые математические выражения, так и сложные уравнения, добавлять индексы, верхние и нижние индексы, интегралы, дроби и другие математические символы и операторы. Для форматирования формул можно использовать различные стили, цвета, размеры шрифта и другие параметры.
При создании формулы в текстовом редакторе Word можно использовать как клавиатуру, так и мышь. Некоторые операторы и символы можно добавить в формулу, выбрав их из списка на панели инструментов, а некоторые можно набрать с помощью специальных кодов или символов клавишей Alt.
Основное преимущество использования Word для создания математических формул заключается в возможности редактирования формулы после ее создания. В случае необходимости, можно изменить размеры символов, добавить или удалить операторы и символы, изменить параметры форматирования и т.д.
Таким образом, при использовании текстового редактора Word, математические формулы получаются не только качественными и четкими, но и гибкими в редактировании. Это позволяет создавать профессиональные математические выражения и уравнения, удовлетворяющие требованиям научной и учебной литературы.
Стили и шаблоны для математических выражений в Word
Математика играет важную роль во многих областях научных исследований, инженерии, физике, финансах и других дисциплинах. При создании документов, содержащих уравнения и выражения, важно иметь возможность представлять их в виде математических формул. В текстовом редакторе Word можно использовать различные стили и шаблоны для создания и форматирования математических формул.
Математические формулы в текстовом редакторе Word

Word предоставляет удобный инструмент для создания и редактирования математических формул. Для вставки формулы в документ нужно выбрать вкладку "Вставка" в верхней панели, затем нажать на кнопку "Формулы". Появится выпадающий список с различными вариантами формул. Выбрав нужную формулу, она будет вставлена в текущую позицию курсора. Далее можно редактировать формулу, добавлять и удалять элементы, изменять их параметры и различные атрибуты.
Стили и шаблоны математических формул
Word предлагает несколько стилей и шаблонов для математических формул, которые позволяют быстро и удобно создавать и форматировать выражения, уравнения и другие математические конструкции. Например, можно использовать стиль "Простое выражение" для создания простых математических выражений, стиль "Уравнение" для создания уравнений с нумерацией и т.д.
Кроме того, можно создавать собственные стили и шаблоны, чтобы адаптировать их под конкретные потребности. Возможно задать шрифт, размер, отступы и другие параметры формулы. Это позволяет сохранять стиль единым в документе и облегчает последующее редактирование и форматирование математических выражений.
Таким образом, использование стилей и шаблонов для математических формул в текстовом редакторе Word позволяет создавать и форматировать математические выражения, уравнения и другие математические конструкции профессионально и эффективно.
Автоматизация работы с математическими формулами в Word
Создание и редактирование математических формул и уравнений в текстовом редакторе Word может быть сложной задачей для математиков и студентов. Однако, в программе Word есть инструменты, которые позволяют автоматизировать работу с этими формулами и упростить процесс их создания и редактирования.
Word предлагает несколько способов вставки математических формул и уравнений в текстовое выражение. Один из самых простых способов - использовать специальный режим "Вставить формулу". В этом режиме доступны различные математические символы и операторы, которые можно выбрать и добавить к формуле. Также можно использовать LaTeX-код для создания более сложных формул.
Еще один способ вставки математических формул и уравнений - использование графического редактора формул. Этот редактор позволяет создавать формулы с помощью интуитивно понятного интерфейса, где можно выбрать нужные символы и операторы, задать стиль формулы и изменять ее размер. Также в редакторе доступны опции для выравнивания формулы и добавления специальных символов.
Одной из преимуществ автоматизации работы с математическими формулами в Word является возможность легко редактировать уже созданные формулы. В программе Word есть инструменты для изменения размера формулы, ее расположения на странице, выбора стиля и добавления подписи. Также есть возможность добавлять формулы в таблицы и устанавливать связи между ними для автоматического обновления.
Таким образом, использование инструментов автоматизации работы с математическими формулами в Word позволяет значительно упростить создание, редактирование и форматирование математических функций и уравнений. Это особенно полезно для математиков и студентов, которые часто работают с данными формулами в своих научных и учебных текстах.
Интерактивное редактирование математических выражений в Word
Математический редактор в Word предоставляет множество инструментов для создания и редактирования математических выражений. Вы можете выбирать из различных символов и операторов, а также настраивать стиль и размещение выражений. Это особенно удобно при написании научных статей или преподавании математики.
Для вставки математической формулы в текстовый документ Word вы можете воспользоваться кнопкой "Вставить формулу" на вкладке "Вставка" в верхнем меню программы. После этого откроется редактор формул, где вы сможете создать и отредактировать свое выражение.
В редакторе формул Word вы также можете настроить оформление вашего математического выражения. Вы можете изменить размер, шрифт, цвет и другие параметры формулы, чтобы выделить ее на странице. Это особенно полезно при создании математических учебников или презентаций.
Если у вас уже есть математическое выражение в текстовом формате, вы также можете вставить его в редактор формул Word, чтобы отредактировать его или привести его в соответствие с оформлением вашего документа. Для этого просто скопируйте выражение и вставьте его в редактор формул.
Редактор формул в Word предлагает широкие возможности для работы с математическими формулами в текстовом документе. С его помощью вы можете создавать, редактировать, оформлять и вставлять математические выражения в ваш текст. Это полезный инструмент для математиков и всех, кто работает с уравнениями и формулами в Word.
Видео:
Microsoft Word для начинающих. ЧАСТЬ 2
Microsoft Word для начинающих. ЧАСТЬ 2 by Обучение Microsoft Office. Цифровой помощник 113,483 views 3 years ago 11 minutes, 34 seconds
Вопрос-ответ:
Как вставить математическую формулу в Word?
Чтобы вставить математическую формулу в Word, нужно выбрать вкладку "Вставка" в верхней панели и нажать кнопку "Формула". Затем можно выбрать желаемый тип формулы, либо воспользоваться стандартными шаблонами, либо создать свою формулу.
Какие инструменты доступны для создания математических формул в Word?
Word предлагает несколько инструментов для создания математических формул. Во-первых, можно использовать шаблоны формул, которые уже есть в программе. Во-вторых, можно использовать графический редактор формул, который позволяет создавать формулы с нуля. Наконец, есть возможность вводить формулы с помощью клавиатуры с использованием специальных команд.
Как изменить параметры и вид формулы в Word?
В Word можно менять параметры и внешний вид математической формулы после ее создания. Для этого нужно выделить формулу и выбрать на панели инструментов "Математические инструменты" вкладки "Конструирование" или "Размещение", где доступны различные инструменты для изменения стиля, шрифта, размера, выравнивания, индексов и прочих параметров формулы.




































