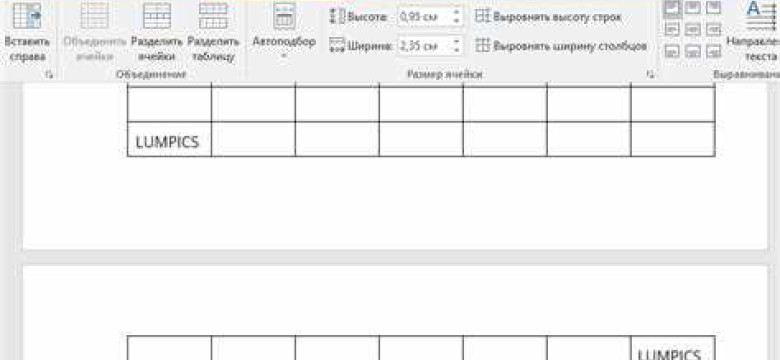
Microsoft Word - это мощный инструмент для создания и форматирования текстовых документов. Одной из полезных функций, которую можно использовать, является создание и форматирование таблиц. Таблицы позволяют организовать данные в удобный формат, что делает их чрезвычайно полезными для представления графики и данных.
Табулирование данных в Microsoft Word - это процесс создания таблиц в документе Word, в которых данные могут быть организованы в строку и столбец. Word предоставляет множество инструментов для создания и форматирования таблиц, позволяющих настроить внешний вид и структуру таблицы в соответствии с вашими потребностями.
Для создания таблицы в документе Word вы можете воспользоваться командой "Вставить таблицу" на панели инструментов или воспользоваться сочетанием клавиш Ctrl + F12. После создания таблицы вы можете добавлять данные и форматировать их с помощью различных инструментов, таких как выравнивание текста, добавление границ и закраска ячеек.
Создание и форматирование таблиц в программе Microsoft Word предоставляет широкие возможности для организации данных и представления графики. Они упрощают работу с большим объемом информации и позволяют создавать профессионально выглядящие документы. Так что, не стесняйтесь использовать таблицы в своих проектах в Word и получите максимум от этого мощного инструмента.
Как создавать и форматировать таблицы в программе Microsoft Word
Создание таблицы
Чтобы создать таблицу в Microsoft Word, выполните следующие действия:
- Откройте документ Word, в который вы хотите вставить таблицу.
- Установите курсор в место документа, где вы хотите разместить таблицу.
- На панели инструментов выберите вкладку "Вставка".
- В разделе "Таблица" нажмите кнопку "Таблица" и выберите нужный размер таблицы.
- Таблица будет вставлена в документ.
Табулирование данных
После создания таблицы вы можете заполнить ее данными. Чтобы вставить данные в ячейку таблицы, просто щелкните в ячейке и начните печатать или вставлять текст, числа или другие элементы.
Вы также можете использовать команды копирования и вставки, чтобы перемещать данные внутри таблицы или между различными таблицами в документе Word. Чтобы скопировать данные, выделите нужную ячейку или ячейки, нажмите на них правой кнопкой мыши и выберите команду "Копировать". Затем установите курсор в нужной ячейке и нажмите правой кнопкой мыши, чтобы открыть контекстное меню, и выберите команду "Вставить".
Вы также можете использовать функции формул, чтобы выполнять вычисления в ячейках таблицы. Например, вы можете использовать функцию "SUM" для суммирования чисел в столбце или строке таблицы.
Форматирование таблицы
Microsoft Word предлагает множество инструментов форматирования таблицы для изменения ее внешнего вида и стиля. Вы можете изменять цвет и шрифт текста в ячейках, добавлять границы, объединять ячейки и многое другое.
Чтобы изменить стиль или формат таблицы, выделите нужные ячейки или всю таблицу, щелкните правой кнопкой мыши и выберите нужные команды форматирования в контекстном меню.
Вы также можете использовать таблицы инструментов в верхней части экрана Word для изменения стиля таблицы, выравнивания и других параметров форматирования.
Вывод
Таблицы в Microsoft Word - это отличный способ организации и отображения данных. С помощью инструментов форматирования и табулирования данных в Word, вы можете создавать профессионально выглядящие таблицы, которые помогут вам визуализировать и структурировать вашу информацию.
Работа с таблицами в Word
В программе Microsoft Word можно создавать и форматировать табличные данные в документе. Таблицы в Word позволяют удобно организовывать и структурировать информацию, а также выполнять различные операции с данными.
Создание таблицы
Чтобы создать таблицу в Word, необходимо выбрать место в документе, где она должна быть размещена, и затем воспользоваться командой "Вставка" -> "Таблица" в меню программы. Можно выбрать число строк и столбцов для создаваемой таблицы, а также указать ширину столбцов.
Форматирование таблицы
После создания таблицы можно производить ее форматирование. В Microsoft Word есть множество инструментов для этого. Например, можно изменять ширину столбцов и высоту строк, добавлять и удалять строки и столбцы, изменять цвет и стиль границ таблицы. Можно также форматировать содержимое ячеек, применять различные шрифты, стили и цвета.
| Операция | Клавиши |
|---|---|
| Выделить ячейку | CTRL+SHIFT+M |
| Вставить строку после местонахождения курсора | CTRL+ENTER |
| Удалить строку или столбец | CTRL+- (минус) |
| Изменить ширину столбца | Перетаскивание правой границы столбца |
Также можно добавлять и форматировать графики в таблицы в Word, чтобы сделать документ более наглядным и информативным.
Работа с данными в таблицах может включать табулирование, фильтрацию, сортировку и вычисления. Word предоставляет инструменты для этих и других операций с данными в таблицах.
С помощью функциональных возможностей таблиц в Microsoft Word можно создавать профессионально оформленные документы с удобной и понятной структурой информации.
Создание новой таблицы
Чтобы создать новую таблицу в документе Word, выполните следующие шаги:
- Откройте ваш документ в программе Word.
- Установите курсор в месте, где вы хотите вставить таблицу.
- Перейдите на вкладку "Вставка" в верхней панели инструментов.
- В разделе "Таблица" выберите "Таблица".
- Выберите желаемый размер таблицы, указав количество строк и столбцов.
- Нажмите на кнопку "Вставить".
Теперь у вас есть новая таблица в документе Word. Вы можете использовать различные инструменты для форматирования таблицы, такие как изменение размера столбцов и строк, добавление границ и заливки ячеек, а также отображение графиков и данных в таблице.
Microsoft Word предоставляет множество опций для создания и форматирования таблиц. Используйте эти возможности, чтобы сделать ваши данные более понятными и удобными для чтения.
Изменение размеров и структуры таблицы
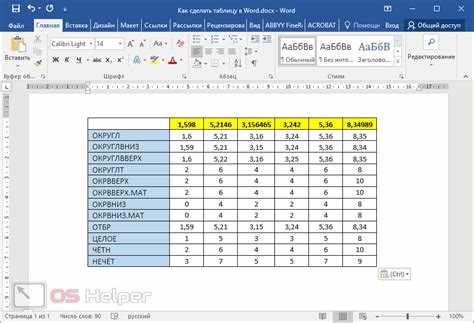
Как только вы создали таблицу в документе Microsoft Word, вы можете начать изменять ее размеры и структуру, чтобы она соответствовала вашим данным и графикам. Word предоставляет множество инструментов для табулирования и форматирования таблиц, позволяющих вам легко работать с данными в табличном виде.
Изменение размеров таблицы
Чтобы изменить размеры таблицы, вы можете воспользоваться инструментами, доступными во вкладке "Разметка страницы" в Microsoft Word. Нажмите на таблицу, чтобы выделить ее, а затем выберите нужные опции в разделе "Размеры таблицы". Вы можете изменить количество строк и столбцов, а также настроить ширину и высоту конкретных ячеек.
Кроме того, вы можете использовать инструменты для автоматического изменения размеров таблицы. Например, вы можете выбрать опцию "Автоподбор ширины столбцов", чтобы Word автоматически распределил ширину столбцов на основе содержимого.
Изменение структуры таблицы
Word также предоставляет возможность изменять структуру таблицы, добавлять и удалять строки и столбцы. Чтобы добавить строку, выберите уже существующую строку, щелкните правой кнопкой мыши и выберите "Вставить строки" в контекстном меню. Аналогично можно добавить столбец или удалить уже существующие строки или столбцы.
Вы также можете объединять и разделять ячейки таблицы, чтобы создавать более сложную структуру. Для объединения ячеек выделите их, а затем щелкните правой кнопкой мыши и выберите "Объединить ячейки" в контекстном меню. Для разделения ячеек выберите объединенные ячейки, щелкните правой кнопкой мыши и выберите "Разделить ячейки" в контекстном меню.
Изменение размеров и структуры таблицы в Microsoft Word позволяет точно настроить представление ваших данных в табличной форме и создает более читабельные и удобные таблицы для анализа и представления информации.
Вставка и удаление строк и столбцов
Для вставки строки в таблицу выполните следующие действия:
- Выберите строку, перед которой вы хотите вставить новую строку.
- На вкладке "Таблица" в группе "Вставить" нажмите на кнопку "Вставить строку выше" или "Вставить строку ниже".
Новая строка будет добавлена в таблицу сразу перед или после выбранной строки.
Если вам нужно удалить строку в таблице, выполните следующие шаги:
- Выберите строку, которую вы хотите удалить.
- На вкладке "Таблица" в группе "Удалить" нажмите на кнопку "Удалить строки".
Выбранная строка будет удалена из таблицы.
Для вставки столбца в таблицу выполните следующие действия:
- Выберите столбец, перед которым вы хотите вставить новый столбец.
- На вкладке "Таблица" в группе "Вставить" нажмите на кнопку "Вставить столбец слева" или "Вставить столбец справа".
Новый столбец будет добавлен в таблицу сразу перед или после выбранного столбца.
Если вам нужно удалить столбец в таблице, выполните следующие шаги:
- Выберите столбец, который вы хотите удалить.
- На вкладке "Таблица" в группе "Удалить" нажмите на кнопку "Удалить столбцы".
Выбранный столбец будет удален из таблицы.
Форматирование ячеек и текста в таблице
В программе Microsoft Word можно создавать и форматировать табличные данные в документе. Для этого используется функция табулирования, которая позволяет создавать таблицы, заполнять их информацией и применять различные форматирования к ячейкам и тексту.
Для начала работы с таблицей в Microsoft Word необходимо выбрать вкладку "Вставка" на верхней панели инструментов и нажать на кнопку "Таблица". В появившемся меню можно выбрать количество строк и столбцов для создания таблицы. После этого в документе будет создана табличная область, в которую можно вводить данные и применять форматирование.
Чтобы изменить формат ячеек и текста в таблице, можно выделить нужные ячейки, строки или столбцы и использовать доступные инструменты форматирования. Например, можно изменить цвет фона ячейки, добавить границы, настроить выравнивание текста или изменить шрифт и его размер.
Также в Microsoft Word есть возможность применять специальные форматы к данным в таблице. Например, можно применить формат чисел или дат к определенным ячейкам, чтобы числа отображались с заданной точностью или даты были отформатированы в определенном стиле.
Важно помнить, что форматирование таблицы и текста в ней можно применять как к отдельным ячейкам, так и к целым строкам или столбцам. Для этого необходимо выделить нужную область и применить нужные настройки форматирования.
Таким образом, использование функций форматирования в программе Microsoft Word позволяет создавать и изменять табличные данные, графики и таблицы, а также приводить их в более понятный и удобный вид.
Использование автоформата таблиц
В Microsoft Word можно создавать и форматировать таблицы для удобного представления табличных данных. Однако, для ускорения процесса можно использовать автоформат таблиц.
Автоформат таблиц позволяет быстро применить готовые стили, которые изменяют внешний вид таблицы, делая ее более привлекательной и удобной для чтения.
Как использовать автоформат таблиц:
1. Выделите таблицу, которую необходимо отформатировать.
2. На вкладке "Главная" в группе "Таблица" найдите кнопку "Автоформат".
3. При нажатии на эту кнопку откроется окно с выбором различных стилей таблицы.
4. Выберите нужный стиль, предварительно просмотрев примеры форматирования.
5. Подтвердите выбор стиля, нажав кнопку "ОК".
После применения автоформата таблица будет автоматически преобразована согласно выбранному стилю. Это может включать изменение цвета ячеек, размера шрифта, наличия рамки и других параметров.
Преимущества использования автоформата таблиц:
- Экономия времени и усилий при форматировании таблицы;
- Профессиональный и структурированный вид таблицы;
- Удобство чтения и анализа данных;
- Единообразие внешнего вида таблиц на протяжении всего документа.
Использование автоформата таблиц в Microsoft Word поможет вам создавать привлекательные и организованные таблицы для ваших табличных данных.
Табулирование в документе Word
В Microsoft Word табличные данные и графики можно легко оформить в виде таблиц. Табулирование в этом программном пакете позволяет создавать, форматировать и организовывать таблицы и данные в них.
Для начала создания таблицы в Word необходимо выбрать вкладку "Вставка" в верхней панели инструментов. Затем в выпадающем меню выбрать "Таблица" и указать необходимое количество строк и столбцов. После нажатия на "ОК" появится созданная таблица.
Для форматирования таблицы в Word можно использовать различные инструменты, например, изменять ширину и высоту ячеек, добавлять или удалять строки и столбцы, применять стили и цвета, выравнивать текст и многое другое.
Табулирование в документе Word также позволяет объединять и разделять ячейки таблицы, создавать заголовки и подзаголовки, сортировать данные по столбцам, добавлять формулы для расчетов и обрабатывать данные в табличной форме.
Word предоставляет удобные инструменты для работы с таблицами и данными в них, что позволяет создавать профессионально оформленные и удобочитаемые таблицы с минимальными усилиями.
Графики и таблицы в Word
Программа Microsoft Word предоставляет широкие возможности для создания и форматирования таблиц, а также вставки графиков в документ. Табличные данные в Word могут быть представлены в удобной и информативной форме, а графики помогут визуализировать и анализировать эти данные.
Создание таблиц в документе Word
Для создания таблицы в Word нужно перейти на вкладку "Вставка" и выбрать опцию "Таблица". Затем можно выбрать желаемое количество строк и столбцов или создать таблицу, опираясь на существующие данные.
После создания таблицы можно легко форматировать ее с помощью различных инструментов, доступных в панели "Расположение" и "Рисование". Например, можно изменять размер ячеек, добавлять границы и заливку, изменять шрифт и выравнивание текста.
Вставка графиков в документ Word
Для вставки графика в Word можно воспользоваться командой "Вставка" на вкладке "График". Word предлагает различные типы графиков, такие как столбчатые, круговые, линейные и т. д., которые можно выбрать в зависимости от типа данных и желаемого визуального представления.
После выбора типа графика следует указать источник данных для графика, выбрав соответствующий диапазон ячеек в таблице или отдельно указав данные из другого источника. Затем можно внести необходимые настройки, чтобы адаптировать график к своим нуждам - изменить цвета, подписи осей, легенду и так далее.
Графики и таблицы в Word позволяют удобно и наглядно представить данные в документе и обеспечивают возможность табулирования, анализа и визуализации результатов.
Видео:
Пример создания таблицы в программе Microsoft Word
Пример создания таблицы в программе Microsoft Word by Сергей Черных 80,257 views 8 years ago 28 minutes
Вопрос-ответ:
Как создать таблицу в программе Microsoft Word?
Чтобы создать таблицу в программе Microsoft Word, необходимо открыть документ, выбрать вкладку "Вставка" в верхнем меню, затем нажать кнопку "Таблица" и выбрать размер таблицы, указав количество строк и столбцов. Также можно создать таблицу, нажав правой кнопкой мыши на нужном месте документа и выбрав пункт "Вставить таблицу".
Как отформатировать таблицу в программе Microsoft Word?
Для форматирования таблицы в программе Microsoft Word необходимо выделить нужную часть таблицы, затем выбрать нужную вкладку в верхнем меню, такую как "Таблица", "Расположение" или "Оформление", где можно изменить шрифт, размер, выравнивание, цвет фона и границы ячеек. Также можно использовать контекстное меню, нажав правой кнопкой мыши на таблицу и выбрав нужные параметры форматирования.




































