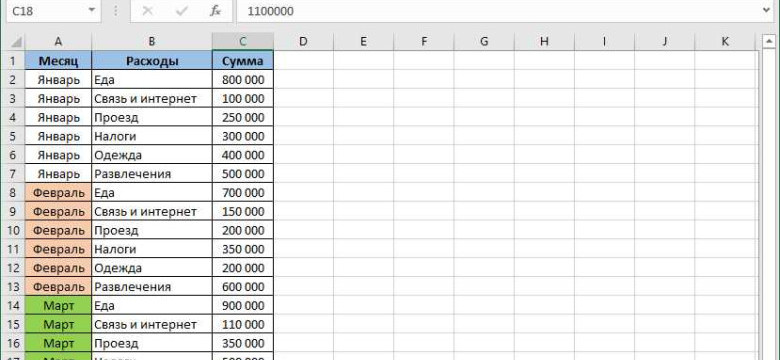
Excel - это мощное приложение для работы с таблицами, которое широко используется для анализа данных и сбора информации. Одной из самых полезных функций Excel является возможность создания сводной таблицы. Сводная таблица (также известная как суммарная или обобщенная таблица) позволяет быстро суммировать и агрегировать данные, что облегчает анализ и принятие решений.
Создание сводной таблицы в Excel - простой процесс, который можно освоить даже начинающему пользователю. В этом руководстве мы рассмотрим основные шаги по созданию сводной таблицы в Excel.
Шаг 1: Откройте Excel и выберите данные, которые вы хотите использовать для создания сводной таблицы. Эти данные могут находиться в любом месте на вашем компьютере или сетевом диске.
Шаг 2: Перейдите на вкладку "Вставка" в верхней панели инструментов Excel и нажмите на кнопку "Сводная таблица". Это откроет диалоговое окно "Создание сводной таблицы".
Как создать сводную таблицу в Excel: шаг за шагом руководство
Для создания сводной таблицы в Excel, вам потребуется следовать этим шагам:
- Откройте Excel и выберите лист, на котором вы хотите создать сводную таблицу.
- Выделите данные, которые вы хотите включить в сводную таблицу. Эти данные должны содержать заголовки столбцов и значения, которые вы хотите агрегировать.
- На панели инструментов Excel выберите вкладку "Вставка".
- Нажмите на кнопку "Сводная таблица".
- В открывшемся диалоговом окне "Создание сводной таблицы" укажите диапазон данных, которые вы выбрали на шаге 2.
- Выберите, где вы хотите разместить сводную таблицу - на новом листе или на существующем.
- Нажмите "ОК".
- В открывшемся окне "Построение сводной таблицы" выберите поля, которые вы хотите использовать в строках и столбцах сводной таблицы, а также поля, по которым нужно рассчитать суммы или другие агрегированные значения.
- Перетащите выбранные поля на соответствующие области в окне "Построение сводной таблицы".
- Настройте дополнительные параметры сводной таблицы, если необходимо.
- Нажмите "ОК".
Поздравляю! Вы только что создали сводную таблицу в Excel. Теперь вы можете анализировать и обрабатывать данные в обобщенном виде, что значительно упрощает процесс принятия решений и предоставления отчетности.
Использование сводной таблицы в Excel может быть особенно полезным при работе с большими объемами данных, такими как таблицы продаж, данные по клиентам или финансовые отчеты. Она позволяет быстро и легко увидеть общую картину и сделать выводы на основе агрегированной информации.
Так что не бойтесь использовать сводные таблицы в Excel, и вы обнаружите, как они могут стать мощным инструментом в вашей работе с данными!
| Страна | Город | Продажи |
|---|---|---|
| Россия | Москва | 1000 |
| Россия | Санкт-Петербург | 800 |
| США | Нью-Йорк | 1500 |
| США | Лос-Анджелес | 1200 |
Что такое таблица суммарная в Excel
В сводной таблице Excel данные группируются по определенным категориям или столбцам, а затем суммируются, усредняются или выполняют другие операции для получения обобщенных результатов. Отображение данных в виде сводной таблицы позволяет легче выявить тенденции и отношения между различными значениями.
Excel предоставляет пользователю возможность создавать сводные таблицы с помощью специального инструмента «Сводная таблица». Чтобы создать такую таблицу, необходимо выбрать исходные данные и задать столбцы и строки, по которым нужно произвести группировку и суммирование.
Важно отметить, что сводная таблица Excel является динамической – она может быть легко изменена и обновлена при изменении исходных данных. Это позволяет анализировать большие объемы информации и строить различные отчеты и графики на основе обобщенных данных.
Преимущества использования сводных таблиц
Главным преимуществом использования сводной таблицы является ее способность суммировать большие объемы данных и представлять их в удобном формате. Благодаря сводной таблице можно обобщенно оценить совокупные показатели, а также увидеть связи и закономерности между различными переменными.
Сводная таблица в Excel позволяет упростить анализ данных, так как она автоматически сортирует, группирует и фильтрует информацию по выбранным параметрам. Это позволяет быстро находить нужные данные и получать суммарную информацию по группам.
Другим преимуществом сводных таблиц является возможность быстрого изменения входных данных и моментального автоматического обновления результатов. Это полезно при работе с большими объемами информации, которые часто требуют постоянного анализа и обновления.
Преимущества использования сводной таблицы в Excel:
- Быстрый анализ и обобщение больших объемов данных.
- Возможность легкого поиска и фильтрации информации.
- Удобный и понятный формат представления данных.
- Автоматическое обновление результатов при изменении входных данных.
- Возможность группировки и сортировки информации.
В результате, использование сводной таблицы в Excel значительно упрощает анализ данных и позволяет получать обобщенную и суммарную информацию в удобном формате. Это делает сводную таблицу неотъемлемой частью процесса работы с большими объемами информации.
Шаги по созданию обобщенной таблицы в Excel

Шаг 1: Подготовка данных
Перед созданием обобщенной таблицы, вам необходимо иметь подготовленные данные. Обобщенная таблица работает на основе данных, предоставленных вам. Убедитесь, что данные вводятся правильно и отформатированы правильно для получения точных результатов.
Шаг 2: Выбор данных
Выберите все данные, которые вы хотите отобразить в сводной таблице. Это включает в себя заголовки столбцов и строк, а также значения, которые вы хотите суммировать.
Шаг 3: Создание сводной таблицы
Для создания обобщенной таблицы в Excel, перейдите на вкладку "Вставка" в верхней части экрана и выберите "Обобщенная таблица" в разделе "Таблицы".
На открывшемся экране выберите диапазон данных, который вы выбрали на предыдущем шаге, и нажмите кнопку "ОК".
Шаг 4: Настройка обобщенной таблицы
После создания обобщенной таблицы, вы можете настроить ее в соответствии с вашими требованиями. Например, вы можете добавить новые поля в строки или столбцы, изменить способ агрегации данных или добавить дополнительные расчетные поля.
Вы также можете изменить форматирование сводной таблицы, чтобы сделать ее более понятной и читабельной. Используйте возможности форматирования Excel, такие как шрифты, выравнивание, заливка и границы, чтобы настроить обобщенную таблицу так, чтобы она соответствовала вашим потребностям и предпочтениям.
Шаг 5: Обновление данных
Если ваши исходные данные изменились, вы можете обновить обобщенную таблицу, чтобы отразить эти изменения. Для этого выберите таблицу и нажмите правой кнопкой мыши, затем выберите "Обновить данные". Excel автоматически обновит таблицу в соответствии с новыми данными.
Теперь вы знаете основные шаги по созданию обобщенной таблицы в Excel. Используйте этот мощный инструмент для анализа и обобщения ваших данных и получите более ценную информацию.
Как добавить данные в сводную таблицу
Шаг 1: Откройте Excel и выберите данные, которые вы хотите использовать в своей сводной таблице. Убедитесь, что данные организованы в виде таблицы с заголовками столбцов. Если ваши данные не определены в виде таблицы, выберите данные и нажмите правую кнопку мыши, затем выберите "Формат как таблицу" и выберите желаемый стиль таблицы.
Шаг 2: После выбора данных, перейдите на вкладку "Вставка" и нажмите на кнопку "Сводная таблица". В открывшемся окне "Создание сводной таблицы" убедитесь, что "Диапазон" отображает правильно выбранный диапазон данных. Если он отображает неправильный диапазон, вы можете изменить его, выделив правильный диапазон на вашем листе Excel.
Шаг 3: В окне "Создание сводной таблицы" выберите место, где вы хотите разместить свою суммарную таблицу. Вы можете выбрать новый лист или существующий лист. Если вы выбираете существующий лист, убедитесь, что вы выбрали ячейку, с которой вы хотите начать свою суммарную таблицу.
Шаг 4: После выбора места размещения сводной таблицы, нажмите кнопку "ОК". Excel автоматически создаст пустую сводную таблицу на выбранном листе.
Шаг 5: Теперь вам нужно добавить данные в свою сводную таблицу. В окне "Поля сводной таблицы" вы verinhe всех заголовков столбцов из вашего исходного диапазона. Выберите заголовок столбца, который вы хотите добавить в свою суммарную таблицу, и перетащите его в одну из областей сводной таблицы - "Значения", "Столбцы", "Строки" или "Фильтры".
Шаг 6: После добавления столбца в сводную таблицу, Excel автоматически суммирует данные этого столбца. Вы также можете выбрать различные функции агрегирования, такие как "Сумма", "Среднее значение", "Максимальное значение" и т.д., чтобы применить их к вашим данным.
Шаг 7: Продолжайте добавлять столбцы в свою сводную таблицу, пока не получите необходимую информацию. Вы можете добавлять несколько столбцов в одну из областей сводной таблицы или переставлять уже добавленные столбцы, чтобы получить нужный вид истолкование данных.
Шаг 8: Когда вы закончите добавлять данные в сводную таблицу, вы можете настроить внешний вид и макет своей сводной таблицы с помощью вкладки "Настройка сводной таблицы". Здесь вы можете изменить формулы агрегирования, добавить условное форматирование, изменить шрифт и цвет текста и т.д.
Создание сводной таблицы в Excel может значительно упростить анализ и обобщение данных. Следуя этому пошаговому руководству, вы сможете создать сводную таблицу и добавить в нее необходимые данные для получения суммарной информации. Excel предоставляет множество функций и возможностей для настройки сводных таблиц, чтобы они соответствовали вашим потребностям и помогали вам принимать обоснованные решения на основе данных.
Настройка сводной таблицы в Excel
Для создания сводной таблицы в Excel нужно выполнить несколько простых шагов:
Шаг 1: Подготовка данных
Перед созданием сводной таблицы необходимо убедиться, что все данные, которые вы хотите агрегировать, находятся в одной таблице без пустых строк или столбцов. Если данные находятся в разных листах или книгах, их можно объединить в одну таблицу.
Шаг 2: Выбор области данных
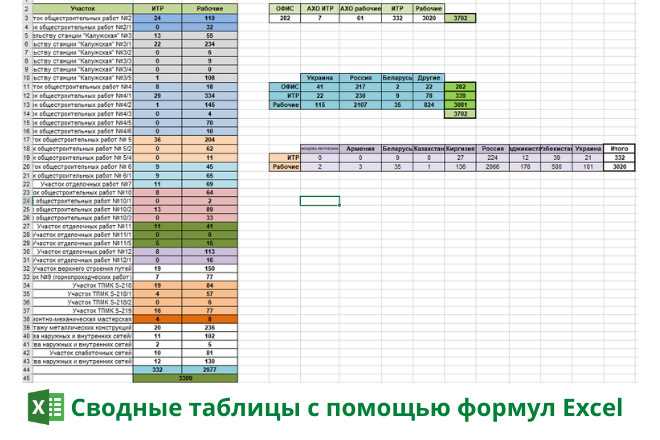
Выберите область данных, которую вы хотите агрегировать. Это можно сделать, выделив ячейки таблицы с данными или выбрав весь диапазон таблицы.
Шаг 3: Создание сводной таблицы
Перейдите на вкладку "Вставка" и нажмите на кнопку "Сводная таблица" в разделе "Таблицы". В появившемся окне выберите область данных, которую вы выбрали на предыдущем шаге, и укажите местоположение сводной таблицы.
Настройка сводной таблицы включает выбор полей, которые вы хотите использовать для агрегации, и тип агрегации (сумма, среднее значение, количество и т. д.). Вы также можете провести дополнительную настройку, такую как сортировка данных, добавление фильтров или изменение формата отображения значения.
Шаг 4: Анализ данных
После создания сводной таблицы вы можете начинать анализировать данные. Вы можете изменять параметры агрегации, добавлять или удалять поля для группировки, применять фильтры или сортировать данные по нескольким параметрам одновременно.
Excel предлагает множество возможностей для настройки и анализа сводной таблицы. Используйте эти инструменты для более глубокого понимания данных и принятия важных бизнес-решений.
Примеры использования сводных таблиц
Excel предоставляет широкие возможности для создания сводных таблиц. Некоторые из примеров использования сводных таблиц в Excel:
| Пример | Описание |
|---|---|
| 1 | Анализ продаж по регионам и категориям товаров. Сводная таблица позволяет суммировать объем продаж по каждому региону и категории товаров, а также проводить сравнение между ними. |
| 2 | Отчет о бюджете и фактических расходах. В сводной таблице можно сравнить запланированные бюджетные показатели с реальными фактическими расходами по различным статьям. |
| 3 | Анализ данных клиентов. Сводная таблица позволяет сгруппировать информацию о клиентах по различным параметрам, таким как возраст, пол, регион проживания, и проанализировать различные показатели, такие как средний чек, число покупок и т.д. |
| 4 | Маркетинговый анализ. Сводная таблица позволяет суммировать данные по различным каналам маркетинга (например, посещения сайта, клики на рекламные баннеры) и провести анализ эффективности каждого канала. |
| 5 | Финансовый отчет. Сводная таблица позволяет суммировать данные по различным финансовым показателям, таким как выручка, затраты, прибыль. Это позволяет получить обобщенную информацию о финансовом состоянии организации. |
В Excel сводная таблица может быть создана с помощью нескольких простых шагов, либо с использованием инструментов автоматической сводной таблицы. Главное преимущество сводных таблиц в Excel - способность быстро и эффективно обрабатывать большие объемы данных и получать суммарную информацию из различных источников.
Видео:
Как создать сводную таблицу в Excel или что умеет Эксель без формул
Как создать сводную таблицу в Excel или что умеет Эксель без формул by Андрей Сухов 12,045 views 4 years ago 3 minutes, 51 seconds
Создание сводной таблицы в Excel
Создание сводной таблицы в Excel by Nikolay Pavlov 2,047,326 views 10 years ago 11 minutes, 26 seconds
Вопрос-ответ:
Что такое суммарная таблица в Excel?
Суммарная таблица в Excel, также известная как сводная таблица, представляет собой таблицу, которая позволяет вам обобщить и анализировать данные из другой таблицы. Она позволяет сгруппировать данные по определенным категориям и выполнить различные операции с этими данными, такие как суммирование, среднее значение, подсчет количества элементов и т. д. Сводная таблица позволяет вам увидеть сводные данные в более удобном и структурированном виде.




































