
Excel - это мощная программа, которая предлагает множество функций для работы с числами. Одной из таких функций является возможность округления чисел до нужного значения. Это может быть полезно, если вам нужно представить число в более удобном формате или если вам нужно округлить значение для проведения дальнейших вычислений.
В Excel существует несколько способов округления чисел. Наиболее простым и распространенным способом является использование функции 'ОКРУГЛ'. Для этого вам необходимо выбрать ячейку, в которой находится число, которое вы хотите округлить, а затем применить функцию 'ОКРУГЛ' с указанием необходимой точности округления.
Еще одним способом округления чисел в Excel является использование формулы 'ОКРУГЛИТЬ'. Для этого необходимо написать формулу, в которой указывается значение, которое вы хотите округлить, а затем указать необходимую точность округления. Этот способ более гибкий, так как позволяет округлять числа с разной точностью в зависимости от нужд.
В целом, округление чисел в Excel является достаточно простой операцией, которая может быть выполнена несколькими способами. Знание этих способов позволит вам работать с числами более эффективно и удобно в программе Excel.
Как округлить число в Excel: простые способы и формулы
Excel предлагает несколько простых способов округления чисел. Округление числа может быть полезным при работе с данными, чтобы упростить их анализ и интерпретацию. Рассмотрим несколько примеров формул, которые позволят вам легко округлить значения в Excel.
Формула OKRUG
Формула ОКРУГ в Excel позволяет округлить число до заданного количества знаков после запятой. Синтаксис данной формулы выглядит следующим образом:
=ОКРУГ(значение; количество знаков)
Например, если у нас есть число 5.372 и мы хотим округлить его до двух знаков после запятой, мы можем использовать следующую формулу:
=ОКРУГ(5.372; 2)
Результатом данной формулы будет число 5.37.
Формула ОКРУГЛ
Формула ОКРУГЛ является альтернативой формуле ОКРУГ и позволяет также округлить число до заданного количества знаков после запятой. Синтаксис данной формулы выглядит следующим образом:
=ОКРУГЛ(значение; количество знаков)
Например, если мы хотим округлить число 5.372 до двух знаков после запятой, мы можем использовать следующую формулу:
=ОКРУГЛ(5.372; 2)
Результатом будет также число 5.37.
Это лишь некоторые из простых способов округления чисел в Excel. Контекст и требования вашей работы могут варьироваться, поэтому может потребоваться выделить время на изучение других функций округления в Excel.
Округлить число в Excel методом округления
Для округления значения в Excel с использованием метода округления, вам нужно выбрать ячейку с числовым значением, которое вы хотите округлить. Затем выберите формат ячейки, чтобы вывести округленное значение. Для этого:
- Выделите ячейки, содержащие числовые значения, которые вы хотите округлить.
- Щелкните правой кнопкой мыши на выделенную область и выберите пункт "Формат ячейки" в контекстном меню.
- В открывшемся диалоговом окне "Формат ячейки" выберите вкладку "Число".
- В разделе "Категория" выберите подкатегорию "Общий" или любую другую подходящую категорию.
- Нажмите кнопку "ОК", чтобы закрыть диалоговое окно "Формат ячейки" и применить выбранный формат к выделенным ячейкам.
После этого значения в выбранных ячейках будут округлены в соответствии с выбранным методом округления. Метод округления по умолчанию в Excel округляет числа до ближайшего целого числа. Однако, в зависимости от ваших потребностей, вы также можете выбрать другие методы округления, такие как округление вниз (к меньшему ближайшему целому) или округление вверх (к большему ближайшему целому).
Применение метода округления значений в Excel позволяет упростить работу с числами и получение более удобного форматирования. Округление является важным инструментом при работе с числами и может быть использовано в различных сценариях, таких как финансовые расчеты, анализ данных, статистика и другие сферы деятельности.
Округлить значение в Excel с помощью функции ROUND
Функция ROUND позволяет округлить число до определенного количества знаков после запятой или до ближайшего целого числа.
Для использования функции ROUND в Excel необходимо ввести ее в ячейку, в которой нужно округлить число. Например, если у нас есть число 5.6789 в ячейке A1, и мы хотим округлить его до двух знаков после запятой, то мы можем ввести следующую формулу в ячейку B1:
=ROUND(A1, 2)
В результате Excel округлит значение 5.6789 до 5.68. Второй аргумент функции ROUND указывает, до скольки знаков после запятой нужно округлить число. Если второй аргумент равен 0, то функция ROUND округлит число до ближайшего целого числа.
Также функция ROUND позволяет округлить число до ближайшего десятка, сотни или другого порядка чисел. Для этого вместо целого числа второго аргумента функции ROUND можно указать отрицательное значение. Например, если мы хотим округлить число 568 до ближайшего десятка, то мы можем ввести следующую формулу:
=ROUND(568, -1)
В результате Excel округлит число 568 до 570.
Таким образом, функция ROUND является удобным инструментом для округления чисел в Excel. Она позволяет округлить число до определенного количества знаков после запятой или до ближайшего целого числа, а также до ближайшего числа заданного порядка.
Округлить число до целого с помощью функции INT
В Excel можно использовать функцию INT для округления значения до ближайшего целого числа. Функция INT отбрасывает все десятичные доли и возвращает только целую часть числа.
Для округления значения до целого числа с помощью функции INT, вы должны ввести следующую формулу:
=INT(значение)
где значение - это число или ссылка на ячейку, которую вы хотите округлить.
Например, если у вас есть число 3,8 и вы хотите округлить его до ближайшего целого числа, вы можете использовать следующую формулу:
=INT(3,8)
Результатом этой формулы будет число 3.
Таким образом, использование функции INT позволяет быстро и легко округлить число до ближайшего целого значения в Excel.
Округлить число в Excel вверх с помощью функции CEILING
Для использования функции CEILING в Excel необходимо ввести следующую формулу: =CEILING(число, значение). Здесь "число" - значение, которое нужно округлить, а "значение" - число, до которого нужно округлить.
Например, если нужно округлить число 3,2 вверх до ближайшего целого числа, большего или равного 4, то формула будет следующей: =CEILING(3,2, 4). В результате получим значение 4.
Если в качестве значения функции CEILING указать 1, то округление будет происходить до ближайшего целого числа, большего или равного исходному числу.
Также функция CEILING может быть использована для округления чисел до нужного десятичного знака, например, до 0,1 или 0,01. Для этого в качестве значения нужно указать значение, на которое нужно округлить число.
Как и остальные функции Excel, функция CEILING может быть применена в качестве аргумента для других формул и функций, что делает ее очень гибкой и удобной в использовании.
Округлить число вниз с помощью функции FLOOR
В Excel можно легко округлить число вниз с использованием функции FLOOR. Эта функция позволяет округлить значение в меньшую сторону до заданного количества знаков или до ближайшего целого числа.
Для использования функции FLOOR в Excel необходимо ввести следующую формулу:
=FLOOR(значение, [вкратце])
где значение – это число, которое нужно округлить, а [вкратце] – это опциональный аргумент, указывающий на значение, до которого нужно округлить. Если аргумент [вкратце] не указан, число будет округлено до ближайшего целого числа.
Пример использования функции FLOOR:
=FLOOR(7.8, 1)
Результатом данной формулы будет число 7, так как оно округлено вниз до ближайшего целого числа, которое меньше или равно исходному значению.
Также можно использовать отрицательные значения для аргумента [вкратце], чтобы округлить число вниз до ближайшего целого числа, кратного указанной величине.
Например, формула =FLOOR(7.8, -1) округлит число 7.8 до ближайшего целого числа, кратного 10, то есть до числа 0.
Итоги
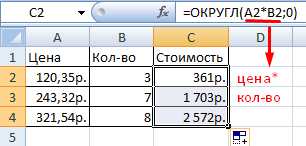
Функция FLOOR в Excel позволяет округлить число вниз до заданного количества знаков или до ближайшего целого числа. Это очень полезный инструмент при работе с числовыми данными в электронных таблицах Excel.
Округлить число до ближайшего кратного с помощью функции MROUND
Функция MROUND в Excel позволяет округлить число до ближайшего кратного заданному значению. Это может быть полезно, когда вам нужно получить число, кратное определенному значению или шагу.
Синтаксис функции MROUND выглядит следующим образом:
=MROUND(число, значение)
Где:
- число - значение, которое вы хотите округлить;
- значение - значение, до которого должно быть округлено число.
Например, если вы хотите округлить число 15 до ближайшего кратного 5, вы можете использовать формулу:
=MROUND(15, 5)
Результатом будет число 15, так как 15 уже является кратным 5. Если бы вы использовали значение 3, то результатом было бы число 15, так как ближайшее кратное числу 3, большее или равное 15, это 18.
Примечание:
Функция MROUND всегда округляет число до ближайшего кратного значения. Если число находится на равном расстоянии между двумя кратными значениями, то оно будет округлено до ближайшего четного числа. Например, если использовать функцию MROUND для округления числа 5 до ближайшего кратного 2, результатом будет число 6, так как ближайшее кратное 2, равное или большее 5, это 6.
Округление числа в Excel методом отсечения десятичных знаков
Для округления значения в Excel используется функция ОКРУГЛ, которая имеет два аргумента: значение, которое нужно округлить, и количество знаков после запятой, до которого нужно выполнить округление.
Например, если нам нужно округлить число 3,14159 до двух десятичных знаков, мы можем использовать следующую формулу: =ОКРУГЛ(3,14159; 2).
Результатом этой формулы будет число 3,14, так как она отсекает все цифры после двух десятичных знаков.
Также, если аргумент "количество знаков после запятой" принимает отрицательное значение, то округление будет производиться до целого числа или до определенного разряда слева от запятой.
Например, если нам нужно округлить число 3,14159 до целого значения, мы можем использовать следующую формулу: =ОКРУГЛ(3,14159; 0).
Результатом этой формулы будет число 3, так как она отсекает все десятичные знаки и округляет значение до целого числа.
Таким образом, использование функции ОКРУГЛ с аргументом "количество знаков после запятой" позволяет легко округлить число в Excel методом отсечения десятичных знаков.
Округлить число до определенного количества знаков после запятой с помощью функции ROUND
Пример использования функции ROUND:
Предположим, у нас есть значение 3.14159, и мы хотим округлить его до двух знаков после запятой. Для этого мы можем использовать функцию ROUND следующим образом:
| Формула | Результат |
|---|---|
| =ROUND(3.14159, 2) | 3.14 |
В данном примере функция ROUND округлила число 3.14159 до двух знаков после запятой и вернула результат 3.14.
Также важно заметить, что функция ROUND возвращает ответ согласно правилам округления математики: если следующий знак после требуемого количества знаков после запятой меньше пяти, то число не изменяется, если следующий знак равен или больше пяти, то число округляется в большую сторону.
В заключение, функция ROUND в Excel является простым и удобным способом округления чисел до определенного количества знаков после запятой. Она позволяет точно управлять округлением и получать необходимые результаты.
Видео:
Функция округления в Excel | Как правильно посчитать сумму. Урок №14
Функция округления в Excel | Как правильно посчитать сумму. Урок №14 by Катя Кирилл 288 views 1 year ago 6 minutes, 17 seconds
Вопрос-ответ:
Как округлить число в Excel до целого?
Для округления числа в Excel до целого достаточно использовать функцию ОКРУГЛ(). Например, если в ячейке A1 находится число 5.7, чтобы округлить его до целого, нужно ввести следующую формулу: =ОКРУГЛ(A1,0). Результат будет равен числу 6.
Как округлить число в Excel до десятков?
Для округления числа в Excel до десятков также используется функция ОКРУГЛ(). Например, если в ячейке A1 находится число 32.45, чтобы округлить его до десятков, нужно ввести следующую формулу: =ОКРУГЛ(A1,-1). Результат будет равен числу 30.
Как округлить число в Excel до сотен?
Чтобы округлить число в Excel до сотен, также можно использовать функцию ОКРУГЛ(). Например, если в ячейке A1 находится число 567.89, чтобы округлить его до сотен, нужно ввести следующую формулу: =ОКРУГЛ(A1,-2). Результат будет равен числу 600.
Как округлить число в Excel до заданного числа десятичных знаков?
Для округления числа в Excel до заданного числа десятичных знаков можно использовать функцию ОКРУГЛ(). Например, если в ячейке A1 находится число 3.14159, чтобы округлить его до двух десятичных знаков, нужно ввести следующую формулу: =ОКРУГЛ(A1,2). Результат будет равен числу 3.14.




































