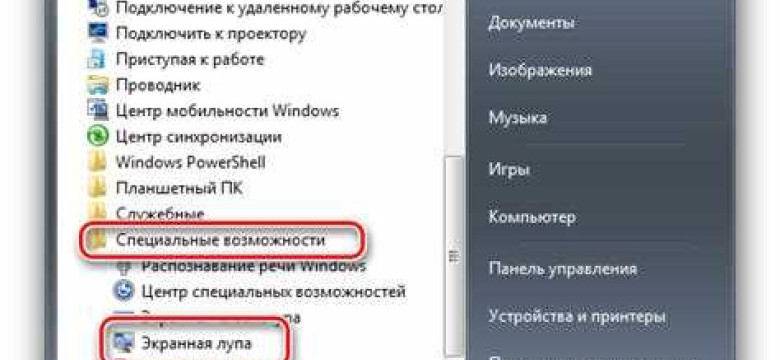
Устали напрягать глаза при работе с компьютером? Хотите комфортно использовать Windows 7, но вам не хватает увеличения экрана? Предлагаем вашему вниманию удивительное решение - экранную лупу Windows 7!
Эта уникальная программа позволяет вам увеличивать любую часть экрана, превращая ваш монитор в настоящее увеличительное стекло. Она идеально подходит для пользователей Windows 7, которые испытывают трудности с прочтением мелкого текста или узнаванием мелких деталей на экране.
Благодаря экранной лупе Windows 7 вы сможете получить максимальное увеличение экрана, что сделает работу с компьютером намного комфортнее и эффективнее. Вы больше не будете напрягать глаза и пытаться разглядеть мелкие детали на экране.
Преимущества экранной лупы Windows 7:
- Увеличение любой части экрана в несколько раз
- Быстрая и простая настройка программы
- Интуитивно понятный интерфейс
- Возможность сохранения настроек для повторного использования
- Совместимость с операционной системой Windows 7
Не откладывайте заботу о здоровье ваших глаз на потом, попробуйте экранную лупу Windows 7 уже сегодня! Установите эту удивительную программу на свой компьютер и наслаждайтесь комфортом работы с Windows 7.
Забота о вашем зрении - это забота о вашем комфорте и производительности. Не упустите возможность получить увеличение экрана и сделать вашу работу с компьютером более эффективной с экранной лупой Windows 7!
Настройка экранной лупы в Windows 7
Шаг 1: Открыть экранную лупу
Для начала настройки экранной лупы в Windows 7, откройте меню "Пуск" и введите "экранная лупа" в строку поиска. Нажмите "Enter" или выберите "Экранная лупа" из списка результатов поиска.
Шаг 2: Настройка увеличения экранного стекла
После открытия экранной лупы, вы увидите окно с увеличительным стеклом. Чтобы настроить уровень увеличения, выберите опцию "Вид" в верхней части окна и выберите желаемый уровень увеличения. Вы можете выбрать уровень увеличения от 2x до 16x.
Для более точного управления увеличением, вы можете выбрать опцию "Режим" и выбрать один из следующих вариантов: "Полноэкранный", "Окно" или "Открепить". Полноэкранный режим увеличивает весь экран, оконный режим увеличивает только активное окно, а режим «Открепить» позволяет перемещать увеличительное стекло по экрану.
Шаг 3: Дополнительные настройки
Windows 7 также предлагает дополнительные настройки для использования экранной лупы. Вы можете настроить цветовой фильтр, чтобы улучшить видимость или добавить эффекты границ для более ясного отображения контента. Для доступа к этим настройкам выберите "Параметры" в окне экранной лупы и настройте их по своему усмотрению.
Теперь, после настройки экранной лупы, вы можете использовать этот инструмент для увеличения экрана и улучшения просмотра контента на вашем компьютере. Благодаря экранной лупе Windows 7 вы сможете легко просматривать текст, изображения и другой контент, делая вашу работу на компьютере более удобной и эффективной.
Важно: Если вы хотите отключить экранную лупу в Windows 7, просто закройте окно экранной лупы или нажмите сочетание клавиш "Win" + "+".
Теперь, когда вы знаете, как настроить и использовать экранную лупу в Windows 7, вы сможете более комфортно работать за компьютером и наслаждаться четким и удобным просмотром всего контента на экране.
Установка программы "Экранная лупа"
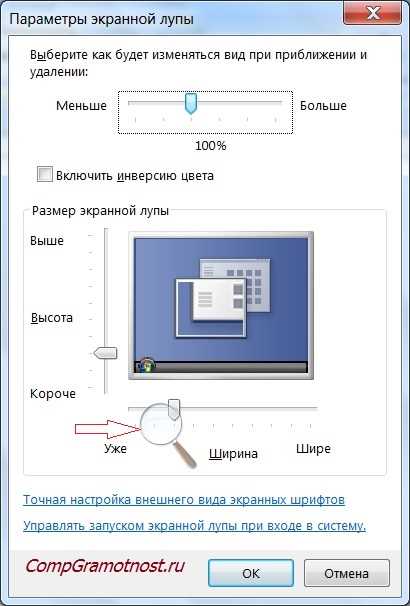
Программа "Экранная лупа" представляет собой инструмент, предназначенный для увеличения изображения на экране компьютера. Она пригодится пользователям операционной системы Windows 7, которым необходимо увеличение текста, графики или других элементов на экране.
Установка программы "Экранная лупа" на Windows 7 происходит быстро и просто. Для начала, убедитесь, что у вас имеется дистрибутив программы или загрузите его с официального сайта. Затем следуйте этим шагам:
Шаг 1: Запуск установщика
Дважды щелкните на загруженном файле установщика программы "Экранная лупа". В открывшемся окне установщика нажмите кнопку "Продолжить" для запуска процесса установки.
Шаг 2: Принятие лицензионного соглашения
Ознакомьтесь с условиями лицензионного соглашения программы "Экранная лупа" и, если вы согласны, отметьте соответствующий пункт. Затем нажмите кнопку "Далее" для продолжения установки.
Шаг 3: Выбор папки установки
Выберите путь к папке, в которую будет установлена программа "Экранная лупа". Если вы не хотите менять предложенный путь, оставьте его без изменений и нажмите кнопку "Далее".
Шаг 4: Завершение установки
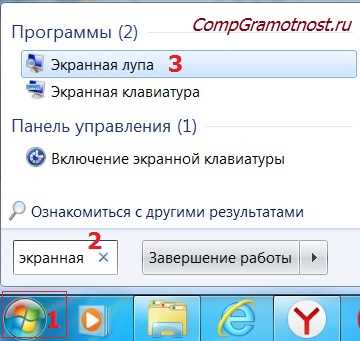
После завершения установки нажмите кнопку "Готово". Программа "Экранная лупа" теперь установлена на ваш компьютер и готова к использованию.
Теперь вы можете настроить программу "Экранная лупа" под ваши нужды и начать использование. Она позволит вам увеличить изображение на экране, сделав его более читабельным и удобным.
Персонализация параметров увеличения экрана
В Windows 7 существует несколько параметров для персонализации увеличения экрана. Вы можете выбрать уровень увеличения, цветовую схему, а также настроить скорость и стиль курсора.
Для доступа к настройкам увеличения экрана в Windows 7, следуйте простым шагам:
- Щелкните правой кнопкой мыши на рабочем столе и выберите пункт "Персонализировать".
- В открывшемся окне выберите вкладку "Настройка увеличения" или "Удобства" (в зависимости от версии Windows 7).
- В этом разделе вы можете настроить уровень увеличения экрана, выбрать цветовую схему и настроить скорость и стиль курсора.
- После завершения настройки нажмите кнопку "Применить", чтобы сохранить изменения.
Теперь, с настроенными параметрами увеличения экрана, вы можете использовать увеличительное стекло Windows 7 для улучшения видимости и комфорта чтения.
Изменение цветовой палитры и фильтров
Изменение цветовой палитры
Windows 7 увеличительное стекло позволяет пользователю изменять цветовую палитру в соответствии с индивидуальными предпочтениями. Вы можете выбрать оптимальную комбинацию цветов, обеспечивающую максимальную контрастность и читаемость текста на экране.
Для изменения цветовой палитры:
- Откройте панель настроек увеличительного экрана, нажав Win + плюс (или настройте горячие клавиши в настройках)
- Перейдите на вкладку "Цветовая палитра"
- Выберите предпочтительный цветовой режим из списка доступных опций
- Нажмите "Применить", чтобы сохранить изменения
После применения новой цветовой палитры вы сможете оценить ее влияние на четкость и видимость информации на экране. Если выбранный цветовой режим не соответствует вашим ожиданиям, вы всегда можете вернуться к стандартной палитре или выбрать другой вариант.
Применение фильтров
Увеличительное экранное стекло Windows 7 также предоставляет возможность применения фильтров, которые существенно улучшают визуальные характеристики экрана, особенно для людей с особыми потребностями или зрительными нарушениями.
Доступные фильтры:
- Черно-белый фильтр – упрощает восприятие содержимого, устраняя цветовое разнообразие
- Оттеночный фильтр – улучшает контрастность и делает объекты более выразительными
- Обратные цвета – меняет цвета на противоположные, что помогает различать элементы на экране
Чтобы применить фильтр:
- Откройте панель настроек увеличительного экрана, нажав Win + плюс (или настройте горячие клавиши в настройках)
- Перейдите на вкладку "Фильтры"
- Выберите предпочтительный фильтр из списка доступных опций
- Нажмите "Применить", чтобы сохранить изменения
Комбинирование различных фильтров может помочь вам найти оптимальную настройку для получения наиболее комфортного и четкого отображения на экране увеличительного стекла Windows 7.
Настройка скорости перемещения экранной лупы
Для комфортного использования увеличительного стекла Windows 7 и настройки скорости перемещения экранной лупы нам понадобится знать ряд полезных функций.
Во-первых, для открытия экранной лупы нужно использовать сочетание клавиш Windows+ "+". Это откроет увеличительное стекло и позволит увеличить размер экрана для лучшего просмотра.
Во-вторых, для изменения скорости перемещения экранной лупы следует выполнить следующие действия:
1. Откройте меню Пуск: нажмите кнопку "Пуск" в левом нижнем углу экрана или нажмите клавишу с логотипом Windows на клавиатуре.
2. Выберите "Панель управления": найдите и нажмите на пункт меню "Панель управления".
3. Откройте "Вид и настройка работы с компьютером": в окне Панели управления найдите и кликните на пункт "Вид и настройка работы с компьютером".
4. Настройте скорость перемещения лупы: в разделе "Вид и настройка работы с компьютером" найдите "Настройка увеличение/уменьшение экрана" и выберите кнопку "Увеличительное увеличение/уменьшение". Затем отрегулируйте скорость перемещения экранной лупы с помощью ползунка.
5. Сохраните изменения: после настройки скорости перемещения экранной лупы нажмите кнопку "Применить" или "OK", чтобы сохранить изменения и закрыть окно.
Теперь, когда вы знаете, как настроить скорость перемещения экранной лупы в Windows 7, вы сможете легко контролировать увеличительное увеличение и наслаждаться удобством использования экранной лупы.
Использование фильтров и режимов увеличения
Фильтры позволяют изменить внешний вид и цветовую палитру увеличенного изображения. Благодаря этому, пользователь может выбрать оптимальный фильтр в зависимости от своих предпочтений и особенностей зрения. Некоторые фильтры помогают снизить усталость глаз, улучшить контрастность или устранить сложности, связанные с цветным зрением.
Кроме того, лупа Windows 7 предлагает несколько режимов увеличения, которые оптимально подстраиваются под разные условия использования. Режим "Полноэкранный" позволяет увеличить весь экран до нужного размера, а режим "Фиксированный" позволяет выбрать определенную область экрана для увеличения. Это особенно полезно при работе с конкретными элементами интерфейса программ или веб-страниц.
Благодаря увеличительному экрану Windows 7, вы сможете увидеть все детали и текст на экране с большей четкостью и комфортом. Экранное стекло с увеличителем позволяет увеличить размер символов, изображений и других элементов интерфейса, делая работу на компьютере более удобной и приятной.
Не откладывайте на потом! Используйте преимущества экранной лупы Windows 7 уже сегодня и наслаждайтесь удобством и комфортом при работе на компьютере.
Установка горячих клавиш для быстрого включения экранной лупы
Для более быстрого и удобного использования экранной лупы в операционной системе Windows 7, можно установить горячие клавиши для быстрого включения данной функции. Горячие клавиши позволят вам мгновенно включить увеличительное стекло и начать увеличение экрана сразу после нажатия сочетания клавиш на вашей клавиатуре. Нет необходимости каждый раз искать и запускать экранную лупу через меню Start или на рабочем столе.
Чтобы установить горячие клавиши для экранной лупы в Windows 7, вам необходимо выполнить несколько простых шагов:
1. Найдите сочетание клавиш
Первым шагом является выбор уникального сочетания клавиш, которое будет использоваться для включения экранной лупы. Оно должно быть удобным для вас и не должно конфликтовать с уже существующими горячими клавишами в операционной системе.
Например, можно использовать комбинацию клавиш "Ctrl+Windows+E" или "Shift+Windows+L" для включения экранного увеличителя.
2. Откройте настройки экранной лупы
Для открытия настроек экранной лупы в Windows 7, необходимо нажать сочетание клавиш "Windows+U". Это откроет Центр управления облегчением доступа.
В Центре управления облегчением доступа выберите пункт "Сделать компьютер проще для использования". Далее выберите "Настроить экранную лупу" и перейдите в раздел "Параметры лупы".
3. Настройте горячие клавиши
В разделе "Параметры лупы" вы найдете раздел "Горячие клавиши". Нажмите на кнопку "Изменить горячие клавиши" и введите выбранное вами сочетание клавиш для включения экранной лупы.
Подтвердите изменения и закройте настройки экранной лупы.
Готово! Теперь, когда вам понадобится включить увеличительное стекло для увеличения экрана, вам достаточно нажать выбранное вами сочетание клавиш. Это удобно, быстро и поможет вам сразу начать использовать экранную лупу.
Установка горячих клавиш для быстрого включения экранной лупы в Windows 7 поможет вам сократить время и усилия, необходимые для включения увеличения экрана. Неотъемлемая часть операционной системы Windows 7, экранная лупа позволяет увеличивать экран для лучшей видимости и комфортного использования.
Регулировка уровня увеличения экрана
Экранная лупа Windows 7 предоставляет удобный и эффективный способ увеличить размер и контрастность изображения на вашем компьютере. Однако, некоторым пользователям может понадобиться настроить уровень увеличения экрана в соответствии с их комфортом и потребностями.
Увеличение экрана
С помощью экранной лупы Windows 7 вы можете увеличить изображение на своем экране. Для этого наведите курсор мыши на определенную область экрана и используйте сочетание клавиш Windows++ (плюс), чтобы увеличить размер текста и графики.
Регулировка уровня увеличения
Если вам требуется настроить уровень увеличения экрана, откройте настройки экранной лупы Windows 7. Для этого щелкните правой кнопкой мыши на значке экранной лупы в системном трее и выберите пункт "Настройки лупы".
В окне настроек вы можете регулировать уровень увеличения экрана с помощью ползунка. Двигайте ползунок вправо, чтобы увеличить уровень увеличения, и влево, чтобы уменьшить его. После каждого изменения положения ползунка, примените настройки, чтобы увидеть изменения на экране.
Также вы можете изменить другие параметры экранной лупы, такие как контрастность, цветовую схему и фильтрацию. Используйте вкладки в окне настроек, чтобы настроить эти параметры в соответствии с вашими предпочтениями.
Не забывайте сохранять настройки после каждого изменения, чтобы они были применены при следующем запуске экранной лупы.
Windows 7 экранная лупа - это удобный инструмент для увеличения и настройки изображения на вашем компьютере. Используйте функцию увеличения экрана и настройте ее уровень, чтобы обеспечить комфортное и продуктивное использование вашего компьютера.
Видео:
Настройка экрана Windows 7. Подробная инструкция
Настройка экрана Windows 7. Подробная инструкция by Уверенный пользователь ПК 280,739 views 9 years ago 18 minutes
Вопрос-ответ:
Можно ли настроить экранную лупу в Windows 7?
Да, экранная лупа в Windows 7 имеет различные настройки, которые позволяют настроить уровень увеличения, цветовую палитру, доступность функций управления и многое другое.
Как использовать экранную лупу в Windows 7?
Чтобы использовать экранную лупу в Windows 7, нужно открыть настройки доступности, найти раздел экранная лупа и включить ее. После этого можно использовать сочетание клавиш или специальную кнопку на экране для управления увеличением и перемещением лупы.
Как увеличить экран в Windows 7?
В Windows 7 можно увеличить экран с помощью экранной лупы. Для этого нужно включить ее в настройках доступности и использовать сочетания клавиш или специальную кнопку на экране для управления увеличением и перемещением лупы.
Как настроить цветовую палитру экранной лупы в Windows 7?
В настройках доступности Windows 7 есть возможность настроить цветовую палитру экранной лупы. Для этого нужно открыть раздел экранная лупа и выбрать нужные цвета для увеличенного изображения.




































