
AutoCAD – это высокоэффективное программное обеспечение, широко используемое в инженерных и архитектурных проектах. Оно позволяет создавать и редактировать чертежи, планы и виды наружных и внутренних зданий. Одним из ключевых инструментов AutoCAD являются слои.
Слои в AutoCAD представляют собой группы объектов, которые можно отображать или скрывать в зависимости от потребностей проекта. С помощью слоев вы можете управлять видимостью и порядком отображения различных элементов чертежа, таких как стены, окна, двери и другие.
Основной принцип работы со слоями – это группировка объектов по смысловому признаку. Например, для каждого этажа здания можно создать отдельный слой, а затем активировать или деактивировать его по необходимости. Такой подход позволяет упростить редактирование и изменение чертежей.
В AutoCAD вы можете создать два типа слоев: наружные и виды. Наружные слои используются для отображения элементов, которые видны в планах зданий, таких как стены, полы и крыши. Слой "виды" предназначен для отображения элементов, которые видны в различных видах зданий, таких как окна, двери и мебель.
Правильное использование слоев в AutoCAD поможет вам сохранить ясность и структуру вашего проекта, упростить работу и повысить эффективность проектирования зданий и сооружений.
Основы работы с слоями в AutoCAD
Слои в AutoCAD часто используются для разделения элементов чертежа по функциональности или конструктивным элементам. Например, для черчения этажей зданий можно создать отдельные слои для каждого этажа. Это позволит в дальнейшем легко управлять отображением этажей и работать с ними отдельно.
Виды слоев в AutoCAD могут быть разнообразными. Например, слои могут быть наружными и внутренними, главными и вспомогательными, слоями для разных типов планов и т. д. Создание нужных слоев и назначение им соответствующих свойств происходит в палитре слоев, которая доступна в программе AutoCAD.
| Действие | Описание |
|---|---|
| Создание слоя | В палитре слоев выберите команду "Создать слой" и введите нужное имя для слоя. Вы также можете указать различные свойства, такие как цвет, тип линии, прозрачность и др. |
| Добавление объектов на слой | Выберите нужный слой в палитре слоев и начните чертить или перетаскивать объекты на чертеж. Они будут автоматически присоединены к выбранному слою. |
| Управление отображением слоя | В палитре слоев вы можете изменить видимость и блокировку слоя, а также задать его параметры отображения, например, через изменение цвета или прозрачности. |
| Редактирование слоя | Вы можете изменить свойства слоя, такие как его имя, цвет, тип линии, прозрачность и др. Это можно сделать в палитре слоев. |
Работа с слоями в AutoCAD значительно облегчает организацию и управление элементами чертежа. Она позволяет создавать более понятные и структурированные чертежи, упрощает работу с разными видами планов и предоставляет гибкие возможности для редактирования и управления отображением графики.
Наружные виды зданий в AutoCAD
В AutoCAD можно создавать наружные виды зданий, чтобы зрительно представить выгляд участка земли и его окружение. Наружный вид позволяет увидеть здание в 3D-пространстве и визуализировать его внешний вид.
Для создания наружных видов в AutoCAD необходимо использовать функции слоев. Слои позволяют разделить различные элементы здания и его окружения на группы для более удобного управления.
Создание наружных видов можно осуществить на двух этапах. На первом этапе необходимо создать планы здания на наружных слоях. Этажи здания должны быть разделены на отдельные слои для каждого этажа. Например, можно создать слой "1 этаж", "2 этаж" и т.д.
На втором этапе можно создать наружные виды здания на новых слоях, в которых будут видны только элементы, находящиеся за пределами здания. Это позволит увидеть здание снаружи и визуализировать его окружение.
Создание наружных видов зданий в AutoCAD позволяет получить детальную и наглядную картину здания и его окружения. Важно учесть, что для удобства работы рекомендуется использовать имена слоев, отражающие их содержание для более легкого управления и редактирования в дальнейшем.
Этажи в AutoCAD
В AutoCAD можно создавать различные виды и планы наружных и внутренних зданий. Для удобства работы с такими чертежами в AutoCAD предусмотрены слои. Слои позволяют организовать чертежи по различным этажам, уровням или функциональным зонам.
Для создания слоя в AutoCAD необходимо выполнить следующие действия:
- Открыть панель управления слоями;
- Нажать на кнопку "Создать новый слой";
- Задать имя и описание нового слоя;
- Выбрать цвет и тип линии для слоя;
- Нажать кнопку "ОК", чтобы создать слой.
После создания слоя можно начать размещать на нем нужные объекты. Для этого необходимо переключить текущий слой на созданный и начать рисовать или размещать объекты.
Слои в AutoCAD позволяют организовать работу с различными этажами зданий. Например, вы можете создать отдельные слои для планов каждого этажа и легко переключаться между ними, чтобы редактировать или просматривать нужные чертежи.
Также слои в AutoCAD позволяют делать различные виды этажей наружных и внутренних зданий. Вы можете спроектировать виды этажей с разных ракурсов и подготовить нужные чертежи для строительства или презентации.
Преимущества работы с этажами в AutoCAD:
- Легкость организации и редактирования чертежей различных этажей;
- Удобство создания и переключения между слоями;
- Возможность создания различных видов и планов этажей зданий;
- Удобство работы с комплексными проектами.
В работе с AutoCAD грамотное использование слоев и этажей помогает упростить и ускорить процесс проектирования и редактирования чертежей. При создании и организации слоев и этажей в AutoCAD необходимо учитывать особенности каждого проекта и удобство использования чертежей на разных этапах работы.
Планы в AutoCAD
Слои в AutoCAD позволяют организовать планы зданий по этажам и видам, а также отображать внешние элементы зданий. Каждый слой в AutoCAD может содержать информацию о конкретном этаже или элементе здания, например, стены, окна или двери.
Для создания плана в AutoCAD необходимо сначала определить слои, соответствующие каждому этажу здания. Затем можно рисовать контуры и размещать элементы на каждом слое, чтобы в итоге получить полноценный план здания.
На плане здания в AutoCAD можно отображать не только наружные виды, но и внутренние элементы, такие как перегородки, стены и мебель. Для этого каждый элемент необходимо разместить на соответствующем слое, чтобы они отображались только на нужной плоскости и были видны только при необходимости.
Слои в AutoCAD можно настраивать, изменять прозрачность и цветовое обозначение, чтобы удобно работать с планами зданий. Это помогает визуально различать элементы и категории на плане, что существенно упрощает работу с большим количеством слоев на плане здания в AutoCAD.
В итоге, планы зданий в AutoCAD позволяют удобно планировать и визуализировать конструкцию здания на разных этажах, а также сохранять и передавать необходимую информацию о каждом элементе и перегородке здания.
Виды зданий в AutoCAD
Слои - это невидимые слои изображения, которые помогают легко управлять элементами проекта. В AutoCAD можно создавать слои для различных этажей, планов и видов зданий. Каждый слой может содержать свои собственные элементы.
Наружные планы зданий могут включать в себя контуры и окна, а также другие архитектурные элементы. В AutoCAD можно создать отдельный слой для каждого элемента, чтобы легко контролировать их отображение.
Использование видов также позволяет создавать планы этажей здания. Например, вы можете создать вид первого этажа и использовать его для создания деталей этажа и добавления слоя этажа.
В AutoCAD вы можете создавать несколько видов одного и того же здания, чтобы исследовать разные детали и перспективы. Каждый вид может быть сохранен и использован для дальнейшей работы.
Пример использования слоев в AutoCAD:
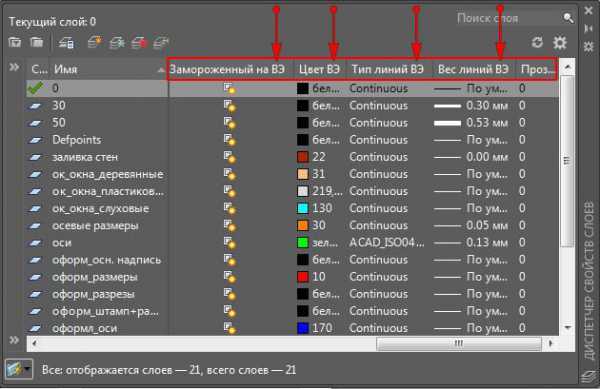
Представим, что у вас есть проект здания с двумя этажами. Вы можете создать отдельные слои для каждого этажа и добавить на них элементы планов этажей. Например, на слое "Этаж 1" вы можете добавить стены и двери первого этажа, а на слое "Этаж 2" - стены и двери второго этажа.
Использование слоев позволяет легко переключаться между разными этажами и управлять отображением элементов каждого этажа. Также вы можете создать разные варианты планов зданий, используя слои для каждого вида.
Важно помнить! При работе с видами и слоями в AutoCAD рекомендуется использовать стратегию именования и организации. Это поможет сделать проект более четким и удобным для работы.
Использование видов и слоев в AutoCAD позволяет создавать различные виды зданий, включая наружные планы и планы этажей. Слой каждого элемента помогает легко управлять их отображением и делает проект более структурированным.
Создание слоев в AutoCAD
В AutoCADе слои представляют собой виды и планы зданий, которые можно легко настраивать и изменять. Создание слоев в AutoCAD позволяет выделять и управлять определенными группами объектов в чертеже.
Преимущества использования слоев в AutoCAD:
1. Повышение организации и структурированности работы в AutoCAD.
2. Легкость управления группами объектов на разных этажах здания.
3. Возможность легкой настройки видимости и очертания объектов на разных слоях.
4. Удобное создание снимков и печать чертежей, исключая необходимость редактирования нескольких этажей одновременно.
Как создать слои в AutoCAD:
1. Запустите AutoCAD и откройте свой чертеж.
2. Выберите панель инструментов "Слои" на основной панели инструментов.
3. Нажмите на кнопку "Создать слой" и введите имя слоя, например "Этаж 1".
4. При желании можно указать дополнительные параметры слоя, такие как цвет линии или тип линии.
5. Нажмите на кнопку "ОК", чтобы создать слой.
6. После создания слоя можно добавить на него объекты, используя соответствующие инструменты AutoCAD.
Теперь у вас есть возможность работать с объектами на разных слоях в AutoCAD. Вы можете настраивать видимость и другие параметры каждого слоя для удобной работы. Создание слоев в AutoCAD значительно упрощает работу над проектами наружных и внутренних зданий, позволяя легко управлять и организовывать объекты по этажам.
Задание цвета и стиля линий для слоев в AutoCAD
При работе с чертежами зданий, этажей и видов зданий в AutoCAD, важно правильно организовать слои, которые содержат информацию об объектах. Слои позволяют логически группировать элементы чертежа, что облегчает их редактирование и управление.
В AutoCAD вы можете задавать разные цвета и стили линий для слоев, чтобы лучше визуализировать различные типы объектов. Например, для слоя, содержащего наружные виды зданий, вы можете выбрать яркий цвет и пунктирный стиль линий, чтобы они выделялись на чертеже. Для слоя с планами этажей вы можете выбрать тонкие непрерывные линии для более четкого отображения деталей.
Чтобы задать цвет и стиль линий для слоя в AutoCAD, выполните следующие шаги:
Шаг 1: Откройте палитру свойств
Для этого щелкните правой кнопкой мыши на пустом месте в рабочей области AutoCAD и выберите "Палитра свойств" в контекстном меню.
Шаг 2: Выберите слой
В палитре свойств выберите нужный слой, для которого вы хотите задать цвет и стиль линий. Щелкните на его названии, чтобы активировать его.
Шаг 3: Измените цвет и стиль линий
Используя палитру свойств, измените цвет и стиль линий для выбранного слоя. Вы можете выбрать цвет из палитры, а стиль линии можно задать как сплошной, пунктирный или точечный.
После определения цвета и стиля линий для слоя, все объекты на этом слое автоматически применят выбранные настройки. Это позволит вам легко отличить различные типы объектов на чертеже и создать более понятное представление вашего проекта.
Управление видимостью слоев в AutoCAD
В AutoCAD слои используются для организации и управления различными элементами чертежа. Например, при создании планов зданий можно использовать слои для разделения этажей и видов. Слои позволяют управлять видимостью определенных элементов на чертеже, делая процесс работы более удобным и эффективным.
Создание слоев
Перед тем, как начать работу с слоями, необходимо создать их. В AutoCAD можно создавать новые слои простым нажатием кнопки "Создать слой" и заданием имени и характеристик. Например, для планов зданий можно создать слои с названием "Этажи" и "Виды".
Назначение слоев объектам
После создания слоев необходимо назначить объектам соответствующие слои. Например, для наружных видов зданий можно назначить слой "Виды", а для этажей – слой "Этажи". Это позволит управлять видимостью этих объектов отдельно друг от друга.
- Для назначения слоя объекту необходимо выбрать его и зайти в свойства объекта.
- Во вкладке "Общие" можно выбрать нужный слой из выпадающего списка.
- После выбора слоя, объект будет отображаться только на этом слое.
Управление видимостью слоев
Управление видимостью слоев в AutoCAD позволяет скрывать или отображать определенные слои на чертеже.
- Для этого необходимо воспользоваться панелью управления слоями.
- В данной панели отображаются все созданные слои и их статус видимости.
- Чтобы скрыть слой, достаточно щелкнуть по глазу в колонке "Видимость".
- Скрытый слой будет невидимым на чертеже, что упрощает работу с более сложными проектами.
- Аналогично, чтобы отобразить скрытый слой, необходимо снова щелкнуть по глазу.
Управление видимостью слоев – важный инструмент в AutoCAD, который помогает организовать и упростить работу с чертежами. Благодаря слоям можно легко выделять определенные элементы и контролировать их видимость на разных этапах проектирования.
Изменение порядка слоев в AutoCAD
В AutoCAD существует несколько видов слоев, таких как виды этажей, планы и наружные планы зданий. Порядок слоев определяет, какие объекты будут отображаться перед другими объектами. Изменение порядка слоев осуществляется с помощью панели управления слоями.
Чтобы изменить порядок слоев в AutoCAD, выполните следующие шаги:
- Откройте чертеж, в котором требуется изменить порядок слоев.
- Выберите вкладку "Просмотр" и перейдите в раздел "Панель управления слоями".
- В панели управления слоями найдите список слоев и найдите нужный слой, который вы хотите переместить.
- Щелкните правой кнопкой мыши на выбранный слой и выберите пункт меню "Изменить порядок слоев".
- В появившемся окне "Изменение слоя" используйте кнопки "Вверх" и "Вниз", чтобы переместить слой в нужное место.
- Подтвердите изменения, нажав кнопку "ОК".
После выполнения этих шагов слой будет перемещен в нужное место в списке слоев. Объекты, находящиеся на этом слое, будут отображаться в соответствии с новым порядком слоев.
Изменение порядка слоев в AutoCAD - это важная функция, которая позволяет контролировать отображение объектов в чертеже. Пользуйтесь этой функцией для лучшей организации и структурирования вашего чертежа.
Видео:
3. Свойства слоя (Autocad)
3. Свойства слоя (Autocad) by Алексей APROSVET 386 views 4 years ago 8 minutes, 35 seconds
AutoCAD. Многовариантные чертежи. Конфигурации слоев и видовые экраны
AutoCAD. Многовариантные чертежи. Конфигурации слоев и видовые экраны by Алексей Меркулов 28,291 views 2 years ago 11 minutes, 16 seconds
Вопрос-ответ:
Как работать со слоями в AutoCAD?
Для работы со слоями в AutoCAD используйте панель "Properties" или команду "Layer". В этом окне вы можете создавать, редактировать и изменять настройки слоев. Чтобы добавить новый слой, нажмите на кнопку "New Layer" и введите его имя. Вы также можете задать цвет, тип линии и другие параметры для каждого слоя. Чтобы назначить объекты на слой, выберите нужные объекты, затем выберите слой, на который вы хотите их поместить.
Как создать этаж в AutoCAD?
Чтобы создать этаж в AutoCAD, сначала создайте новый слой, назовите его "Этаж". Затем используйте инструменты прямоугольника или полилинии, чтобы нарисовать контур этажа. Обязательно удостоверьтесь, что контур находится на слое "Этаж". Если вы хотите добавить стены, используйте инструмент линии или многоточия. Вы также можете добавить двери и окна, используя соответствующие инструменты. После того как этаж создан, вы можете добавить другие этажи, повторяя те же шаги.
Как создать план здания в AutoCAD?
Для создания плана здания в AutoCAD сначала создайте новый слой и назовите его "План". Затем используйте инструменты прямоугольника, полилинии или линии, чтобы нарисовать контур здания. Убедитесь, что контур находится на слое "План". Если вы хотите добавить стены, используйте инструмент линии или многоточия. Добавьте окна и двери, используя соответствующие инструменты. Для размещения мебели и других элементов интерьера используйте блоки. После того как план здания готов, вы можете добавить другие этажи или создать наружные виды здания.




































