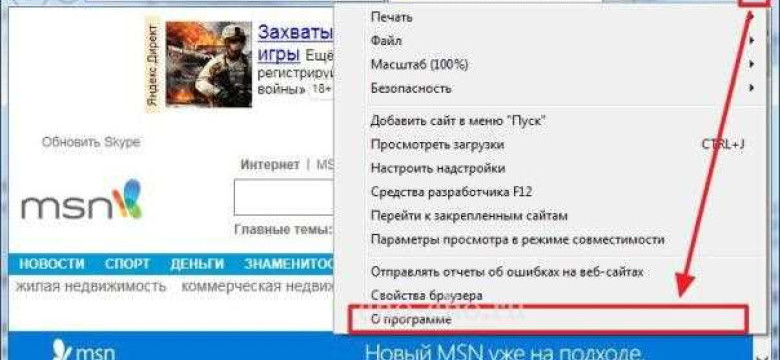
Internet Explorer - это браузер, который входит в состав операционной системы Windows. Он является стандартным браузером для платформы Windows и предназначен для доступа к интернет-ресурсам. Однако, если у вас возникла необходимость избавиться от Internet Explorer или отключить его, вы можете легко сделать это на операционной системе Windows 8.
Удаление браузера Internet Explorer может быть полезным, если вы предпочитаете использовать другой браузер или если вы хотите освободить некоторое место на жестком диске. Процесс удаления браузера может отличаться от обычного удаления программы в системе Windows.
Следуя пошаговой инструкции, вы сможете без проблем удалить браузер Internet Explorer с операционной системы Windows 8. Обратите внимание, что после удаления Internet Explorer вы можете столкнуться с некоторыми проблемами, связанными с отображением веб-страниц на некоторых сайтах, так как некоторые сайты могут быть оптимизированы исключительно для работы в браузере Internet Explorer.
Откройте меню "Пуск" и выберите "Панель управления"
Чтобы избавиться от интернет-браузера Internet Explorer на операционной системе Windows 8, вам нужно отключить его на платформе Windows.
Чтобы отключить Internet Explorer на Windows 8, выполните следующие шаги:
- Откройте меню "Пуск", щелкнув на иконке Windows в левом нижнем углу экрана.
- В открывшемся меню выберите "Панель управления".
После выбора "Панель управления" откроется новое окно с настройками системы.
В разделе "Программы" найдите и выберите "Удалить программу"
Как отключить Internet Explorer на операционной системе Windows 8? Чтобы избавиться от Internet Explorer на Windows 8, вам понадобится удалить этот браузер с системы. Вот пошаговая инструкция о том, как удалить Internet Explorer из операционной платформы Windows 8:
- Перейдите в раздел "Программы" путем щелчка на значке Пуск в левом нижнем углу экрана и выбора "Панель управления".
- В открывшемся окне "Панель управления" найдите и выберите вкладку "Программы".
- На странице "Программы" найдите и выберите ссылку "Удалить программу".
После выполнения этих шагов откроется список установленных программ на вашем компьютере. Из этого списка выберите "Internet Explorer" и щелкните правой кнопкой мыши по нему.
В контекстном меню выберите опцию "Удалить" и подтвердите свой выбор, щелкнув на кнопке "Да". После этого начнется процесс удаления Internet Explorer с вашей системы.
Обратите внимание, что после удаления Internet Explorer может потребоваться перезагрузка компьютера для полного завершения процесса удаления.
Теперь вы знаете, как отключить и удалить Internet Explorer из операционной системы Windows 8. Этот метод позволяет избавиться от этого браузера и использовать альтернативные веб-обозреватели на своем компьютере.
В списке установленных программ найдите "Internet Explorer" и щелкните правой кнопкой мыши
Чтобы отключить или удалить Internet Explorer на Windows 8, вам потребуется выполнить несколько простых шагов. Следуя им, вы сможете легко избавиться от этого браузера и использовать альтернативные варианты для работы в интернете.
Для начала откройте меню "Пуск" и перейдите в "Панель управления". Вы можете сделать это, нажав правой кнопкой мыши на кнопке "Пуск" и выбрав "Панель управления".
После того, как вы открыли "Панель управления", найдите раздел "Программы" и щелкните на него. В открывшемся окне найдите "Включение или отключение компонентов Windows" и выберите его.
Теперь вам откроется окно "Настройка компонентов Windows", в котором вы увидите список установленных программ и компонентов операционной системы. Прокрутите список вниз и найдите "Internet Explorer".
Правой кнопкой мыши щелкните на названии "Internet Explorer" и выберите опцию "Отключить". Если вы хотите полностью удалить браузер из системы, выберите опцию "Удалить".
После выбора нужной опции вам может потребоваться некоторое время на завершение процесса. Когда Internet Explorer будет отключен или удален, вы можете закрыть окна "Настройка компонентов Windows" и "Панель управления". Отныне вы будете использовать другие браузеры для работы в интернете на платформе Windows 8.
Выберите "Удалить" в контекстном меню
Чтобы полностью избавиться от Internet Explorer на операционной системе Windows 8, необходимо его отключить и удалить. Чтобы это сделать, следуйте этим простым шагам:
- Откройте меню "Пуск" на панели задач Windows.
- Щелкните правой кнопкой мыши на значок Internet Explorer.
- В контекстном меню выберите "Удалить".
- Подтвердите удаление Internet Explorer из системы.
- После завершения удаления, операционная система Windows 8 будет лишена этого браузера.
Теперь вы можете использовать другие браузеры на платформе Windows 8 без Internet Explorer.
Подтвердите удаление "Internet Explorer" и дождитесь завершения процесса
Чтобы окончательно избавиться от браузера Internet Explorer на операционной системы Windows 8, вам необходимо отключить его и удалить с вашего компьютера.
Следуйте этим шагам, чтобы удалить Internet Explorer:
Шаг 1: Отключите Internet Explorer
- Откройте меню "Пуск" на панели задач Windows.
- Найдите и выберите пункт "Панель управления".
- В окне "Панель управления" найдите и выберите "Программы" или "Программы и компоненты".
- В разделе "Программы и компоненты" выберите "Включение или отключение компонентов Windows".
- В появившемся окне "Компоненты Windows" найдите и снимите флажок у "Internet Explorer".
- Нажмите "ОК", чтобы сохранить изменения и отключить Internet Explorer.
Шаг 2: Удалите Internet Explorer
- Откройте меню "Пуск" на панели задач Windows.
- Найдите и выберите пункт "Панель управления".
- В окне "Панель управления" найдите и выберите "Программы" или "Программы и компоненты".
- В разделе "Программы и компоненты" выберите "Включение или отключение компонентов Windows".
- В появившемся окне "Компоненты Windows" найдите и снимите флажок у "Internet Explorer".
- Нажмите "ОК" и подождите, пока система завершит процесс удаления Internet Explorer.
После завершения процесса удаления вы будете полностью избавлены от браузера Internet Explorer на платформе Windows 8. Теперь вы можете использовать другой браузер для интернет-серфинга.
Перезагрузите компьютер
После того, как вы удалите Internet Explorer с Windows 8, рекомендуется перезагрузить компьютер. Это позволит системе завершить процесс удаления полностью и применить все изменения.
Перезагрузка компьютера поможет избавиться от любых остатков браузера Internet Explorer и убедиться, что он больше не доступен на вашей операционной системе Windows 8.
Чтобы перезагрузить компьютер, вы можете выполнить следующие шаги:
1. Закрыть все открытые приложения.
Перед перезагрузкой компьютера закройте все открытые программы и приложения, чтобы избежать потери данных или возможных ошибок в работе системы.
2. Нажать на кнопку "Пуск" в левом нижнем углу экрана.
В левом нижнем углу экрана находится кнопка "Пуск". Нажмите на нее, чтобы открыть главное меню Windows.
3. Нажмите на кнопку "Включение" и выберите "Перезагрузить".
В главном меню Windows найдите кнопку "Включение". Нажмите на нее и в выпадающем меню выберите пункт "Перезагрузить".
После выполнения этих шагов компьютер перезагрузится, и все изменения, связанные с удалением браузера Internet Explorer, будут применены.
Теперь вы успешно избавились от Internet Explorer на операционной системе Windows 8 и можете использовать другой браузер по вашему выбору.
После перезагрузки проверьте, что "Internet Explorer" успешно удален с системы
После того, как вы произведете все необходимые действия для удаления Internet Explorer из операционной системы Windows 8, необходимо проверить, что браузер был успешно удален с вашей системы.
Для этого выполните следующие шаги:
- Перезагрузите ваш компьютер, чтобы изменения вступили в силу.
- После перезагрузки откройте любой другой веб-браузер, например Google Chrome или Mozilla Firefox, чтобы убедиться, что Internet Explorer больше не отображается в списке установленных браузеров на вашей системе.
- Попробуйте открыть веб-страницу с помощью альтернативного браузера и убедитесь, что все сайты загружаются и корректно отображаются.
Если после перезагрузки вы не видите Internet Explorer в списке установленных браузеров или он не запускается, значит вы успешно избавились от этого браузера на платформе Windows 8.
Теперь вы можете продолжать пользоваться вашей операционной системой без Internet Explorer, и использовать другие популярные браузеры для работы в интернете.
Как удалить браузер Internet Explorer с операционной системы Windows 8?
При использовании операционной системы Windows 8, вы можете столкнуться с необходимостью удалить браузер Internet Explorer. Это может понадобиться, если вы предпочитаете другой браузер для работы в интернете или просто хотите освободить место на своем компьютере. В этой статье мы рассмотрим, как отключить и удалить Internet Explorer с системы Windows 8.
Как отключить Internet Explorer на платформе Windows 8?
Перед тем, как удалить Internet Explorer, вы можете попробовать просто отключить его на своем компьютере. Однако имейте в виду, что эта процедура просто скроет браузер, но не удалит его полностью.
Для отключения Internet Explorer на платформе Windows 8, следуйте этим шагам:
| 1. | Откройте "Панель управления". |
| 2. | Выберите "Программы" в разделе "Система и безопасность". |
| 3. | Нажмите на "Включение или отключение компонентов Windows". |
| 4. | В открывшемся окне найдите раздел "Интернет" и снимите галочку рядом с "Internet Explorer". |
| 5. | Нажмите "OK" и подождите, пока процесс отключения завершится. |
Как удалить Internet Explorer из операционной системы Windows 8?
Если вы хотите полностью избавиться от Internet Explorer на операционной системе Windows 8, следуйте этим шагам:
| 1. | Откройте "Панель управления". |
| 2. | Выберите "Программы" в разделе "Система и безопасность". |
| 3. | Нажмите на "Включение или отключение компонентов Windows". |
| 4. | В открывшемся окне найдите раздел "Интернет" и снимите галочку рядом с "Internet Explorer". |
| 5. | Нажмите "OK" и подождите. |
| 6. | Перезагрузите компьютер, чтобы изменения вступили в силу. |
| 7. | После перезагрузки компьютера, Internet Explorer будет полностью удален с вашей операционной системы. |
Теперь вы знаете, как удалить браузер Internet Explorer с операционной системы Windows 8. Используйте эту информацию, чтобы избавиться от браузера, если он больше не нужен вам на вашем компьютере.
Запустите "Панель управления" через меню "Пуск"
Чтобы открыть "Панель управления", следуйте этим шагам:
| 1. | Кликните на кнопку "Пуск" в левом нижнем углу экрана. |
| 2. | В открывшемся меню "Пуск" найдите и кликните на пункт "Панель управления". |
3 шага помогут вам найти и открыть "Панель управления" на операционной системе Windows 8.В "Панели управления" вы сможете настроить и изменить различные параметры вашей системы, а также удалить браузер Internet Explorer.
Откройте раздел "Программы" и выберите "Удалить программу"
Для того чтобы избавиться от Internet Explorer на операционной системе Windows 8, вам необходимо отключить или удалить этот браузер. В данной статье мы расскажем вам, как именно выполнить эту задачу.
1. Откройте раздел "Программы" на вашем компьютере. Для этого нажмите на иконку "Пуск" в левом нижнем углу экрана, а затем выберите "Программы".
2. В открытом меню выберите "Удалить программу".
3. В появившемся окне найдите Internet Explorer в списке установленных программ и выделите его.
4. Щелкните правой кнопкой мыши на Internet Explorer и выберите "Удалить".
5. Подтвердите действие, следуя инструкциям на экране.
6. Дождитесь завершения процесса удаления Internet Explorer.
Поздравляем, вы успешно избавились от Internet Explorer на операционной системе Windows 8!
Видео:
Как отключить автономный режим Internet Explorer и включить интернет
Как отключить автономный режим Internet Explorer и включить интернет by Понятное Тв 50,872 views 7 years ago 1 minute, 9 seconds
Как включить режим Internet Explorer в браузере Microsoft Edge
Как включить режим Internet Explorer в браузере Microsoft Edge by myWEBpc 7,934 views 1 year ago 1 minute, 50 seconds




































