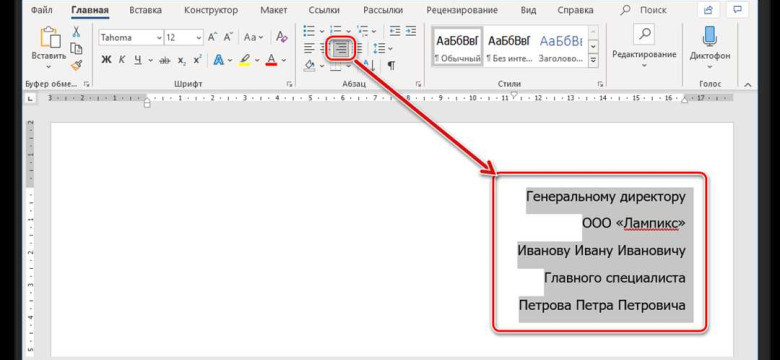
Одной из основных задач при оформлении документов в Word является правильное расположение текста на странице. Как настроить оформление, чтобы текст выглядел аккуратно и читабельно? Как произвести выравнивание текста в Word с помощью специальных настроек? В данной статье мы рассмотрим полезные советы и инструкцию по выравниванию текста в Word, которые помогут вам сделать ваше оформление еще лучше!
В программе Word есть несколько способов выравнивания текста, такие как выравнивание по левому краю, правому краю, центру или по ширине. Выбор способа выравнивания зависит от особенностей вашего документа и требований к его оформлению. Установить необходимую настройку выравнивания можно с помощью специальных инструментов в меню "Выравнивание".
Одним из основных инструментов выравнивания текста в Word является настройка выравнивания параграфа. Для этого выделяйте нужный текст и выбирайте необходимое выравнивание из доступных опций. Кроме того, можно использовать команды быстрого выравнивания, которые отображаются в нижней части экрана при выделении текста. С их помощью можно быстро и удобно менять расположение текста внутри параграфа в Word.
Независимо от того, какое выравнивание текста вы выберете, важно, чтобы оно было согласовано и удобочитаемо. Лучше всего выбирать один вид выравнивания для всего документа, чтобы поддерживать его единый стиль и делать текст более привлекательным для чтения.
Выравнивание текста
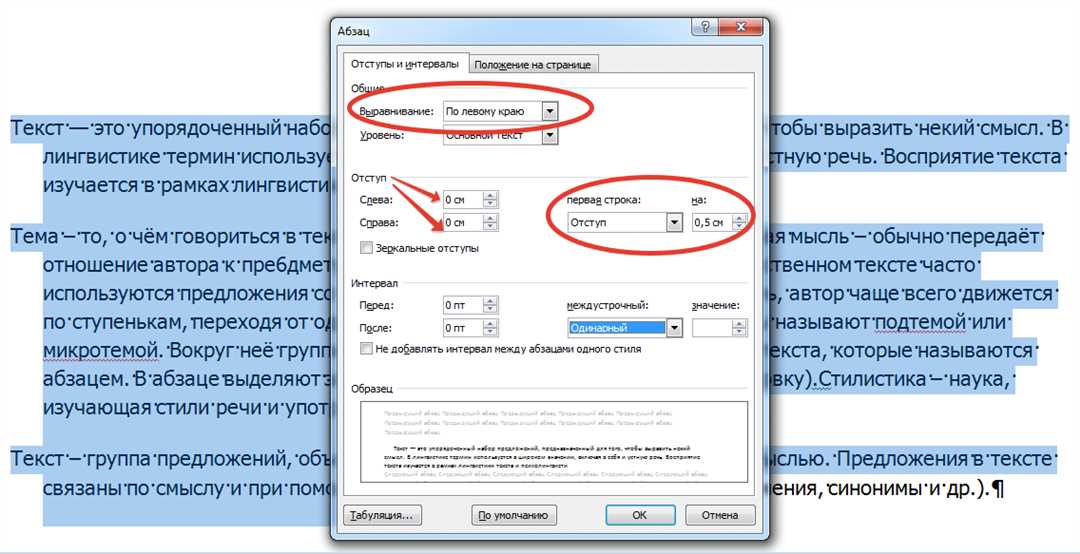
Настройка выравнивания текста в Word
Для настройки выравнивания текста в Word, необходимо выделить текст, который нужно отформатировать. Затем можно выбрать нужное выравнивание, используя соответствующую кнопку на панели инструментов или меню "Разметка страницы".
В Word есть четыре варианта выравнивания текста:
- Выравнивание по левому краю (по умолчанию) - текст будет выровнен по левому краю документа;
- Выравнивание по правому краю - текст будет выровнен по правому краю документа;
- Выравнивание по центру - текст будет выровнен по центру документа;
- Выравнивание по ширине - текст будет выровнен по ширине документа.
Выбор варианта выравнивания зависит от предпочтений и требований к оформлению текста. При необходимости можно применить разные варианты выравнивания текста в разных частях документа.
Настройка выравнивания текста позволяет создать структурированный и более профессиональный документ в Word. Таким образом, выравнивание текста является важной настройкой для создания качественного и эстетичного оформления текста в Word.
Выравнивание по левому краю
Для настройки выравнивания в тексте необходимо выбрать нужный текст или весь текст, если его надо выровнять полностью. Затем выделенный текст нужно выровнять по левому краю.
Выравнивание текста по левому краю в Word осуществляется следующим образом:
- Выделите нужный текст или весь текст в документе.
- На панели инструментов выберите нужную настройку выравнивания. В данном случае выберите иконку с текстом, выравненным по левому краю.
- После выбора иконки текст автоматически выровняется по левому краю.
Теперь ваш текст в документе Word будет выровнен по левому краю, что позволит улучшить его оформление.
Выравнивание текста по левому краю является одним из наиболее используемых типов выравнивания в Word. Оно придает документу более аккуратный вид и облегчает его восприятие читателями.
Выравнивание по правому краю
Настройка выравнивания текста в программе Word позволяет контролировать расположение текста и создавать эстетически приятное оформление документа. Для выравнивания текста по правому краю в Word существует специальная настройка.
Для выполнения выравнивания текста по правому краю в Word необходимо выполнить следующие шаги:
Шаг 1: Выделите текст
Выделите текст, который вы хотите выровнять по правому краю. Выделение можно выполнить с помощью мыши или с помощью комбинации клавиш Ctrl + A, чтобы выделить весь текст в документе.
Шаг 2: Откройте окно "Параграф"
Нажмите правой кнопкой мыши на выделенный текст и выберите пункт "Свойства параграфа". Откроется окно "Параграф" с настройками форматирования текста.
Шаг 3: Выберите выравнивание текста
В окне "Параграф" выберите вкладку "Выравнивание" и в разделе "Выравнивание текста" выберите опцию "По правому краю".
После выполнения этих шагов весь выделенный текст в документе Word будет выровнен по правому краю. Вы также можете применить выравнивание по правому краю только к определенным абзацам текста или к отдельным строчкам.
Выравнивание текста по правому краю является одним из способов оформления документов в Word. Оно позволяет создавать симметричное и аккуратное расположение текста, делая его более привлекательным для чтения. Используйте эту настройку выравнивания текста в Word для достижения нужного эффекта при оформлении документов.
Выравнивание по центру
Для расположения текста по центру в Word выполните следующие действия:
| Шаг 1: | Выделите текст, который требуется выровнять по центру. |
| Шаг 2: | Нажмите на кнопку "Выравнивание" на панели инструментов вкладки "Оформление" Word. |
| Шаг 3: | В выпадающем списке выберите опцию "Центрировать". |
После выполнения этих действий выбранный текст будет автоматически выровнен по центру страницы. Такое выравнивание удобно использовать при создании заголовков, названий разделов, или при необходимости привлечь внимание к определенной части текста.
Используя настройку выравнивания по центру, у вас есть возможность создавать красивый и профессиональный внешний вид документов в Word.
Выравнивание по ширине
Для выполнения данного выравнивания следует применить следующие настройки в Word:
1. Выделите текст, который требуется выровнять.
2. Перейдите во вкладку "Расположение" в меню форматирования ворде.
3. Нажмите на кнопку с иконкой выравнивания текста по ширине.
4. Документ станет выровненным по ширине, а текст будет отображаться с равными отступами с обоих сторон.
Выравнивание по ширине позволяет создать более красивое и аккуратное оформление текста в документе Word, что в свою очередь повысит его читаемость.
Таким образом, понимание настройки выравнивания по ширине в Word поможет вам легко и эффективно улучшить оформление текста в ваших документах.
Выравнивание по рамке
В програме Word есть возможность выполнить настройку внешнего оформления текста, в том числе выравнивание по рамке. Это позволяет создать эффектный дизайн для ваших документов и выделить их среди остальных.
Для выполнения настройки выравнивания по рамке в Word необходимо выполнить следующие действия:
- Выделите нужный текст, который хотите выровнять по рамке.
- Откройте вкладку "Расположение" в верхней панели меню.
- В разделе "Выравнивание" найдите опцию "Выравнивание по рамке" и выберите нужный вариант из предложенных.
- После выбора опции, текст автоматически будет выровнен по рамке.
Выравнивание по рамке позволяет создавать красивый и аккуратный внешний вид текста в документе. Вы также можете настроить отступы и межстрочные интервалы, чтобы создать пропорциональное и сбалансированное расположение текста.
Настройка выравнивания по рамке в Word – это простой и эффективный способ оформления текста. Он позволяет улучшить внешний вид документа и сделать его более привлекательным для чтения и восприятия.
Изменение ширины текстового блока
Настройка ширины текста в Word
Для изменения ширины текстового блока в Word необходимо выполнить следующие шаги:
- Выделите текстовый блок, который вы хотите изменить.
- Откройте вкладку "Разметка страницы" в верхней панели инструментов Word.
- В группе "Разметка" выберите опцию "Ширина" и нажмите на стрелку рядом с ней.
- Выберите один из предоставленных вариантов ширины текстового блока или выберите опцию "Другая ширина страницы" для настройки своей ширины.
Таким образом, вы можете легко изменить ширину текста в Word и отрегулировать его расположение и выравнивание в документе. Это может быть полезно при создании различных типов текстовых документов, таких как отчеты, резюме, статьи и другие.
Изменение отступов текста
В программе Microsoft Word можно настраивать расположение и оформление текста. Для этого существует функция выравнивания текста. В ворде можно настроить выравнивание текста по левому краю, правому краю, центру или по ширине.
Чтобы изменить отступы текста в Word, следуйте инструкциям ниже:
1. Выделите текст, у которого нужно изменить отступы. Это можно сделать с помощью мыши или используя комбинацию клавиш Ctrl + A, чтобы выделить весь текст документа.
2. Откройте вкладку "Расположение" в верхней панели инструментов. В ней находятся все настройки для выравнивания текста.
3. Выберите нужное расположение текста. Существует несколько вариантов расположения:
- Выравнивание по левому краю: текст прижимается к левому краю.
- Выравнивание по правому краю: текст прижимается к правому краю.
- Центрирование текста: текст размещается по центру.
- Выравнивание по ширине: текст заполняет всю ширину страницы.
4. Примените настройки. Чтобы применить выбранное выравнивание, нажмите на кнопку с нужным значком во вкладке "Расположение".
Теперь текст в вашем документе будет выровнен в соответствии с выбранным выравниванием.
Видео:
Как выровнять текст по ширине в ворде
Как выровнять текст по ширине в ворде by Простые решения 5,469 views 2 years ago 52 seconds
Вопрос-ответ:
Как выровнять текст в Word?
В Word можно выровнять текст по левому краю, правому краю, центру или по ширине страницы. Для этого нужно выделить текст, затем выбрать нужное выравнивание на панели инструментов или в меню "Параметры абзаца".
Как настроить выравнивание текста в Word?
Чтобы настроить выравнивание текста в Word, нужно выделить текст, затем нажать правой кнопкой мыши и выбрать пункт "Параметры абзаца". В открывшемся окне можно выбрать нужный способ выравнивания, например, по левому краю, правому краю, центру или по ширине страницы.




































