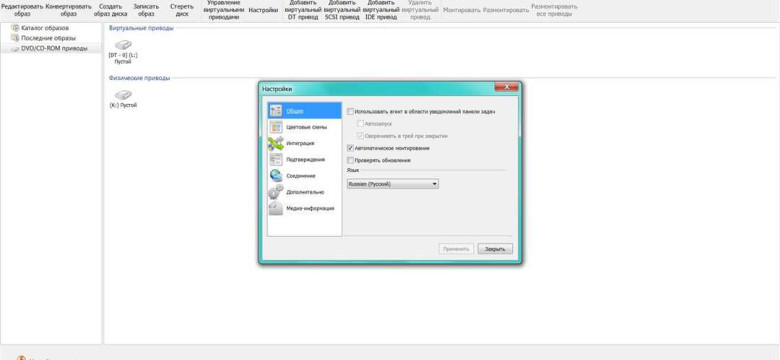
Daemon tools – это программа, которая позволяет эмулировать виртуальные приводы на компьютере. С ее помощью вы можете монтировать образы дисков, создавать виртуальные CD/DVD приводы и запускать файлы без необходимости записи на физический носитель. Питаемые запросами пользователей, мы решили предоставить вам подробную инструкцию по скачиванию и использованию Daemon tools для операционной системы Windows 10.
Для того чтобы скачать Daemon tools для Windows 10, вам нужно перейти на официальный сайт разработчика. Там вы найдете последнюю версию программы, которую можно скачать бесплатно. После загрузки установочного файла, вам нужно запустить его и следовать инструкциям мастера установки.
После установки Daemon tools на ваш компьютер, вы сможете начать использовать все его функции. Программа имеет интуитивно понятный интерфейс, что делает процесс монтирования и запуска файлов очень простым. Вы можете создавать виртуальные приводы, монтировать образы дисков в них и запускать файлы, находящиеся на этих дисках.
Daemon tools – незаменимый инструмент для тех, кто работает с образами дисков на Windows 10. Благодаря этой программе вы сможете значительно упростить и ускорить процесс работы с файлами и дисками. Скачайте Daemon tools для Windows 10 прямо сейчас и оцените все его возможности!
Daemon tools для windows 10: полная инструкция по установке и использованию
Шаг 1: Скачать и установить Daemon tools для Windows 10
Для начала, вам необходимо скачать Daemon tools для Windows 10. Для этого перейдите на официальный сайт программы и найдите раздел "Скачать". Нажмите на ссылку для скачивания и сохраните файл на вашем компьютере.
После завершения загрузки, откройте скачанный файл и следуйте инструкциям установщика. Выберите язык установки, прочитайте пользовательское соглашение и примите его условия. Затем выберите папку, в которую будет установлена программа, и нажмите кнопку "Установить".
Шаг 2: Использование Daemon tools на Windows 10
После установки Daemon tools для Windows 10, вы сможете начать использовать программу. Откройте её, и вы увидите главное окно программы.
В верхней части окна вы увидите меню с различными функциями. Над функциями имеются иконки для быстрого доступа к основным возможностям программы.
Для создания виртуального привода, нажмите на иконку "Добавить устройство" в верхней части окна. Вам будет предложено выбрать количество виртуальных приводов, которые вы хотите создать. Выберите желаемое количество и нажмите кнопку "ОК".
После создания виртуального привода, вы сможете монтировать образы дисков в него. Для этого нажмите на иконку "Монтировать" в верхней части окна, выберите виртуальный привод, а затем выберите образ диска, который вы хотите монтировать. Нажмите кнопку "Открыть", и образ диска будет монтироваться в виртуальный привод.
Теперь вы сможете открывать содержимое монтированного образа диска, как если бы это был обычный физический привод. Вы сможете просматривать файлы и папки, копировать и перемещать их на ваш компьютер.
По завершении работы с образом диска, вы можете отмонтировать его. Для этого нажмите на иконку "Отмонтировать" в верхней части окна, выберите виртуальный привод, и образ диска будет отмонтирован.
Таким образом, вы можете использовать Daemon tools для Windows 10 для создания виртуальных приводов и монтирования образов дисков. Программа очень удобная и позволяет вам работать с образами дисков без необходимости использовать физические носители.
Программы для работы с образами дисков
- Daemon Tools - одна из самых популярных программ для работы с образами дисков. Она позволяет создавать виртуальные диски, монтировать образы и управлять ими. Daemon Tools имеет простой и понятный интерфейс, идеально подходит для профессионалов и новичков.
- Alcohol 120% - еще одна популярная программа для работы с образами дисков. Alcohol 120% также позволяет создавать виртуальные диски, монтировать образы и управлять ими. Кроме того, она предоставляет дополнительные функции, такие как резервное копирование дисков и создание образов с защитой от копирования.
- UltraISO - еще один удобный инструмент для работы с образами дисков. UltraISO позволяет создавать, редактировать и конвертировать образы дисков. Она также поддерживает широкий спектр форматов образов и предоставляет возможность записи образов на физические диски.
Выберите программу, которая больше всего соответствует вашим потребностям, и скачайте ее на Windows 10. После установки вы сможете легко и удобно работать с образами дисков на своем компьютере.
Как скачать daemon tools на windows 10
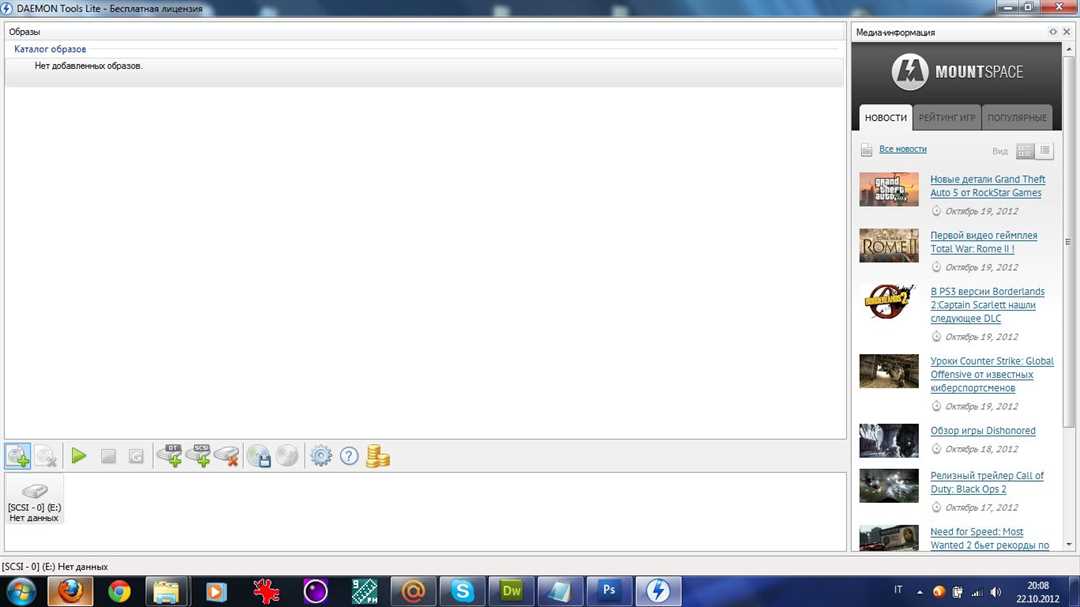
Шаг 1: Посетите официальный сайт
Перейдите на официальный сайт Daemon Tools и найдите раздел "Скачать".
Шаг 2: Выберите версию для Windows 10
Обратите внимание, что на сайте доступны различные версии Daemon Tools, в том числе и для Windows 10. Убедитесь, что вы выбираете именно эту версию.
Шаг 3: Скачайте программу
Нажмите на кнопку "Скачать" и сохраните файл установки на ваш компьютер.
Шаг 4: Установите Daemon Tools
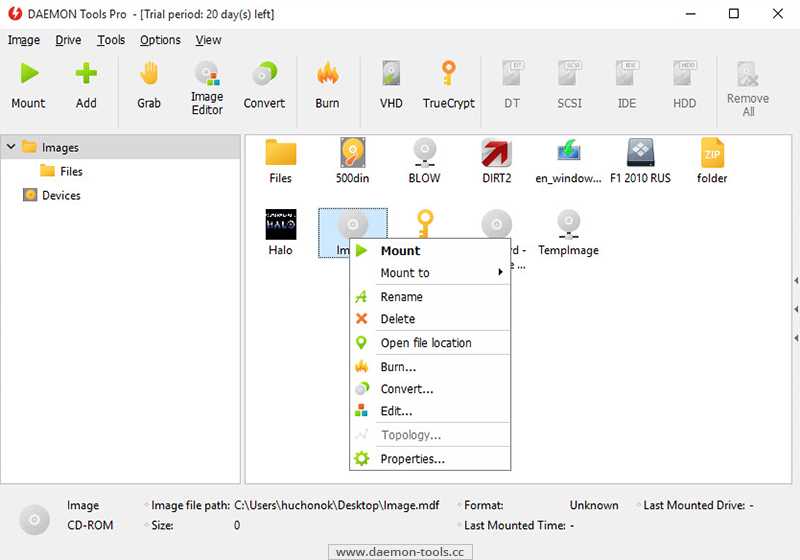
После завершения загрузки откройте установочный файл и следуйте инструкциям мастера установки Daemon Tools. Выберите папку для установки и настройте параметры по вашему выбору.
Поздравляю! Теперь у вас установлена последняя версия Daemon Tools на Windows 10.
Шаги установки Daemon Tools для Windows 10
Скачать Daemon Tools для Windows 10
Первым шагом является скачивание установочного файла Daemon Tools для Windows 10. Вы можете скачать его с официального сайта Daemon Tools или использовать другие популярные ресурсы, такие как Softonic или CNET.
Установка Daemon Tools на Windows 10
После скачивания установочного файла откройте его и следуйте инструкциям мастера установки.
1. Начните установку, запустив установочный файл Daemon Tools для Windows 10. Вы увидите приветственный экран мастера установки.
2. Нажмите кнопку "Далее", чтобы продолжить.
3. Прочтите и принимайте условия лицензионного соглашения. Нажмите кнопку "Далее".
4. Выберите папку, в которую будет установлен Daemon Tools, или оставьте стандартную папку. Нажмите кнопку "Далее".
5. Выберите компоненты, которые вы хотите установить. Рекомендуется оставить все компоненты выбранными. Нажмите кнопку "Далее".
6. Выберите язык установки и нажмите кнопку "Далее".
7. Проверьте сводку установки и нажмите кнопку "Установить".
8. Дождитесь окончания установки Daemon Tools и нажмите кнопку "Готово".
Поздравляю! Вы успешно установили Daemon Tools на Windows 10. Теперь вы можете начать пользоваться всеми возможностями этого мощного программного обеспечения.
Основные функции Daemon Tools для Windows 10
Создание виртуальных дисков
Daemon Tools позволяет создавать виртуальные диски, которые являются виртуальными копиями физических дисков. С их помощью вы можете монтировать образы дисков и работать с ними, как если бы это были настоящие диски. Создание виртуального диска в Daemon Tools происходит в несколько простых шагов, и после этого вы сможете скачать образы дисков и использовать их без необходимости вставлять физические диски в привод.
Монтирование образов дисков
Daemon Tools предоставляет возможность монтировать различные образы дисков, такие как ISO, MDF, MDS и другие, на виртуальные диски. Вы можете скачать образы дисков из интернета или создать их сами, а затем монтировать их в Daemon Tools для просмотра содержимого или установки программ. Программа также позволяет монтировать несколько образов дисков одновременно.
Работа с эмуляцией приводов
С помощью Daemon Tools вы можете эмулировать работу CD, DVD и Blu-ray приводов. Это полезно, если у вас нет физического привода или вы не хотите постоянно менять диски. Программа позволяет эмулировать несколько виртуальных приводов одновременно, что позволяет вам работать с несколькими образами дисков одновременно.
Скачать Daemon Tools для Windows 10 и использовать его для создания виртуальных дисков, монтирования образов дисков и эмуляции приводов – это отличный способ упростить ваши задачи, связанные с обработкой дисковой информации. Программа имеет простой и интуитивно понятный интерфейс, что делает ее доступной даже для новичков. Будьте внимательны при скачивании программы, чтобы не скачать вредоносные файлы с подозрительных сайтов. Dreamtools.ru рекомендует скачивать программу только с официального сайта разработчика.
Как монтировать образы дисков с помощью Daemon Tools
Чтобы монтировать образы дисков с помощью Daemon Tools, выполните следующие шаги:
Шаг 1: Скачайте и установите Daemon Tools для Windows 10
Первым шагом является скачивание и установка Daemon Tools для Windows 10. Вы можете скачать программу с официального сайта Daemon Tools и следовать инструкциям на экране для установки.
Шаг 2: Запустите программу и выберите образ диска
После установки запустите Daemon Tools. Вы увидите главное окно программы, в котором можно выбрать тип образа диска, который вы хотите монтировать. Нажмите на кнопку "Добавить образ" и выберите нужный вам образ диска.
Шаг 3: Монтируйте образ диска
После выбора образа диска, нажмите на кнопку "Монтировать" или "Старт", чтобы начать процесс монтирования. Daemon Tools создаст виртуальный диск, на который будет скопирован содержимое выбранного образа диска. После успешного монтирования вы сможете работать с содержимым образа диска так, как будто у вас есть физический диск в компьютере.
Обратите внимание: после монтирования образа диска, он будет доступен в проводнике Windows как обычный диск. Вы сможете открыть его и работать с его содержимым, а также запускать программы или игры, которые требуют наличие диска.
Теперь вы знаете, как монтировать образы дисков с помощью Daemon Tools на компьютере под управлением операционной системы Windows 10.
Как использовать Daemon tools для создания образа диска
Шаг 1: Установка программы
Для начала вам необходимо скачать и установить Daemon Tools на ваш компьютер. Вы можете скачать его с официального сайта программы или с других проверенных источников. Установка программы на Windows 10 такая же, как и на других версиях ОС Windows.
Шаг 2: Запуск программы
После установки Daemon Tools на вашем компьютере, запустите программу. Вы увидите основное окно Daemon Tools с панелью инструментов и пустым рабочим пространством.
Шаг 3: Создание образа диска
Для создания образа диска вам нужно выбрать соответствующую опцию в панели инструментов. Нажмите на кнопку "Создать образ диска" или выберите эту опцию из раскрывающегося меню. Откроется окно создания образа диска.
В этом окне вы можете задать параметры для создания образа, такие как формат файла, размер образа, имя файла и путь сохранения. Выберите нужные параметры и нажмите кнопку "Создать".
После нажатия кнопки "Создать" процесс создания образа диска начнется. Дождитесь окончания процесса. По завершении вы увидите новый образ диска в списке виртуальных устройств в основном окне программы.
Теперь вы можете монтировать этот образ диска и работать с ним, как с обычным диском. Просто выберите его в списке виртуальных устройств, нажмите правой кнопкой мыши и выберите соответствующую опцию из контекстного меню.
| Примечание |
|---|
| Не забудьте отмонтировать образ диска после его использования. Для этого выберите его в списке виртуальных устройств, нажмите правой кнопкой мыши и выберите опцию "Отмонтировать". |
Где найти дополнительные ресурсы для использования Daemon Tools на Windows 10
Если вы уже установили Daemon Tools на Windows 10 и хотите найти дополнительные ресурсы для использования, вам следует обратиться к следующим источникам:
- Официальный веб-сайт Daemon Tools: на сайте компании вы найдете различные документы, руководства и полезные статьи, которые помогут вам настроить и использовать программу.
- Онлайн-форумы: на форумах вы сможете найти ответы на различные вопросы, возникающие при использовании Daemon Tools. Там вы найдете полезные советы от других пользователей и можете задать свой вопрос.
- Видеоуроки: на YouTube и других видеохостингах можно найти множество видеоуроков по работе с Daemon Tools на Windows 10. Эти уроки помогут вам более подробно ознакомиться с возможностями программы и научиться эффективно использовать ее функции.
- Социальные сети: многие пользователи Daemon Tools активно общаются в социальных сетях и делятся своим опытом. Вы можете присоединиться к соответствующим группам или сообществам и получить дополнительную поддержку и информацию.
Используя эти источники, вы сможете раскрыть все возможности Daemon Tools на Windows 10 и более эффективно использовать программу для своих нужд.
Видео:
Не удалось создать новый или найти существующий раздел Windows 11 и Windows 10 при установке (новое)
Не удалось создать новый или найти существующий раздел Windows 11 и Windows 10 при установке (новое) by remontka.pro video 22,389 views 7 months ago 6 minutes, 23 seconds
Где скачать и как установить DAEMON Tools Lite!
Где скачать и как установить DAEMON Tools Lite! by Ricky Crossman 1,862 views 7 years ago 1 minute, 21 seconds
Вопрос-ответ:
Как скачать Daemon tools для Windows 10?
Чтобы скачать Daemon tools для Windows 10, вам нужно перейти на официальный сайт разработчика. Затем выберите версию Daemon tools, которую вы хотите скачать, и нажмите на кнопку "Скачать". Затем запустите установщик и следуйте инструкциям на экране. После завершения установки вы сможете запустить программу и начать использовать ее на компьютере с ОС Windows 10.
Как установить Daemon tools на Windows 10?
Чтобы установить Daemon tools на Windows 10, вам нужно сначала скачать установочный файл с официального сайта разработчика. После того как файл скачается, дважды щелкните по нему, чтобы запустить установку. В процессе установки следуйте инструкциям на экране, выбирая необходимые настройки и папку для установки. По завершении установки вы сможете найти ярлык программы на рабочем столе или в меню "Пуск" и запускать Daemon tools на вашем компьютере с ОС Windows 10.
Как использовать Daemon tools в Windows 10?
Чтобы использовать Daemon tools в Windows 10, вам нужно открыть программу после установки. Затем вы можете нажать на кнопку "Добавить образ" или перетащить нужный образ диска в главное окно программы. После выбора образа диска вы можете монтировать его, то есть создавать виртуальный привод, на который этот образ будет загружаться. Для этого нужно нажать на кнопку "Монтировать" и выбрать созданный виртуальный привод. После этого вы сможете работать с образом диска, как будто он находится в реальном приводе CD/DVD.




































