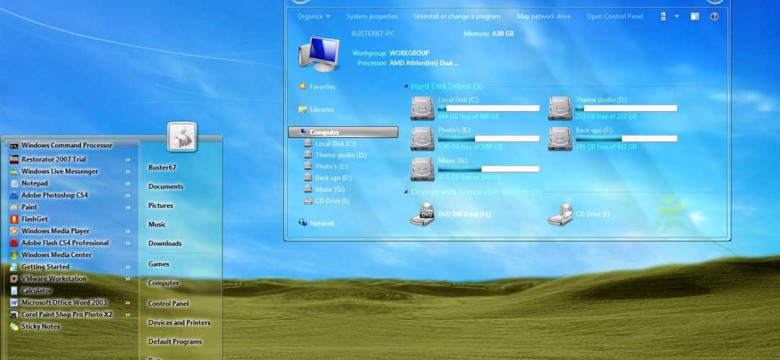
Панель задач Windows 7 - это важная часть операционной системы Windows 7, которая позволяет быстро переключаться между задачами и управлять окнами программ. Она служит главным инструментом управления задачами и программами в системе Windows 7, предлагая удобные функции и возможности.
Панель задач в Windows 7 имеет несколько версий, каждая из которых предлагает различные функции и настройки. Она позволяет пользователям управлять открытыми окнами и задачами, переключаться между ними, а также запускать новые программы. Кроме того, панель задач Windows 7 предлагает множество настроек для персонализации и оптимизации работы системы.
Задачи и окна программ можно управлять с помощью таскбара - панели задач, расположенной в нижней части экрана. Она содержит кнопки запущенных программ и открытых окон, а также различные элементы управления, такие как кнопка "Пуск", системный трей и уведомления.
Использование панели задач в Windows 7 позволяет удобно и эффективно организовывать работу с программами и задачами. Она предлагает множество функций и настроек, которые помогают пользователям легко управлять окнами, переключаться между программами и быстро запускать новые задачи. Знание того, как правильно использовать и настроить панель задач, поможет улучшить производительность и удобство работы с операционной системой Windows 7.
Добро пожаловать в полное руководство по использованию панели задач Windows 7
Основные функции панели задач
- Отображение открытых программ и окон
- Быстрый доступ к часто используемым программам и файлам
- Показ уведомлений и системных троек
- Переключение между открытыми задачами
- Управление множеством виртуальных рабочих столов
Работа с панелью задач
На панели задач Windows 7 можно найти ряд элементов управления, которые помогут вам оперативно работать с открытыми иконками и задачами.
- Кнопки запущенных программ: каждая открытая программа или окно отображается в виде кнопки на панели задач. Щелчок по кнопке открывает соответствующее окно. Если программа уже запущена, нажатие на кнопку сворачивает окно.
- Кнопки ярлыков: вы можете закрепить свои часто используемые программы или файлы на панели задач, чтобы быстро получить к ним доступ. Щелчок по кнопке ярлыка открывает программу или файл.
- Системные трои и уведомления: в правой части панели задач расположены системные трои и уведомления. Они могут содержать информацию о состоянии системы, такую как уровень заряда аккумулятора или наличие новых сообщений. Щелчок по трею открывает панель уведомлений со списком доступных вариантов.
- Кнопка "Показать рабочий стол": щелчок по этой кнопке сворачивает все открытые окна и отображает рабочий стол. Если вы снова нажмете на эту кнопку, все окна будут восстановлены в их предыдущем состоянии.
- Панель управления окнами: если у вас открыто несколько окон одной программы, то вы можете использовать функцию "Витрина" (также известную как Aero Peek), чтобы быстро просмотреть все открытые окна и выбрать нужное из них.
Начните использовать все возможности панели задач Windows 7, чтобы повысить эффективность работы с вашей операционной системой и управлять задачами более эффективно!
Панель управления задачами операционной системы Windows 7
Главной частью панели управления задач является список открытых приложений. Он отображается в виде значков, каждый из которых представляет открытую программу. Щелчок на значке приложения позволяет переключиться на это приложение или открыть его окно, если оно минимизировано. Вы также можете щелкнуть правой кнопкой мыши на значке приложения, чтобы открыть контекстное меню с дополнительными опциями для этого приложения.
Панель управления задач также содержит полезные инструменты для управления задачами. Например, вы можете использовать клавишу Alt + Tab для быстрого переключения между открытыми приложениями или сочетания клавиш Win + числовые клавиши для быстрого открытия приложения из панели задач. Вы можете перемещать значки приложений по панели управления задач, чтобы организовать их в удобный для вас порядок.
Кроме того, панель управления задач позволяет отображать миниатюры открытых окон при наведении курсора на значок приложения. Вы можете использовать эту функцию для быстрого предварительного просмотра содержимого окон и быстрого переключения между ними. Кнопка "Показать рабочий стол" на краю панели управления задач позволяет быстро свернуть все открытые окна и просмотреть рабочий стол.
| Сочетание клавиш | Описание |
| Alt + Tab | Переключение между открытыми приложениями |
| Win + числовые клавиши | Быстрое открытие приложения из панели задач |
В целом, панель управления задач в операционной системе Windows 7 предоставляет функциональные возможности для управления задачами и быстрого переключения между открытыми приложениями на вашем компьютере. Она является неотъемлемой частью интерфейса Windows 7 и облегчает работу с операционной системой.
Основные функции панели задач Windows 7
Основной элемент панели задач - это таскбар, который расположен в нижней части экрана. Он позволяет быстро запускать и переключаться между открытыми приложениями и окнами. Каждое открытое окно представлено значком на таскбаре, а при наведении мыши на значок отображается миниатюра окна.
Одна из наиболее полезных функций панели задач Windows 7 - это возможность закрепления задач на таскбаре. Пользователю достаточно щелкнуть правой кнопкой мыши на значке открытого окна и выбрать "Закрепить на панели задач". Теперь эта задача будет всегда доступна на таскбаре, что очень удобно при работе с часто используемыми приложениями.
Для более удобного управления задачами и окнами на таскбаре, Windows 7 позволяет использовать Aero Peek. Наведя курсор на значок задачи, можно быстро получить предварительный просмотр всех открытых окон этой задачи. Также, если пользователь наводит курсор на превью окна, то превью становится полноэкранным и позволяет быстро переключаться между окнами.
Еще одна полезная функция - это возможность изменения размера окон прямо на таскбаре. Для этого нужно нажать и удерживать левую кнопку мыши на границе окна и перетянуть его на нужный размер.
Также, на панели задач есть кнопка "Пуск", которая предоставляет доступ к основным функциям управления панелью задачи и операционной системой Windows 7. В меню "Пуск" можно находить и запускать различные приложения, переходить к управлению настройками компьютера и многое другое.
| Клавиша | Описание |
|---|---|
| Win + T | Переключение между значками на таскбаре |
| Win + B | Переход к значку на таскбаре через уведомления |
| Win + M | Сворачивание всех окон |
| Win + Shift + M | Развертывание всех свернутых окон |
| Win + D | Показать рабочий стол |
Настройка панели задач Windows 7
В версии 7 операционной системы Windows панель задач имеет новый вид - таскбар, который значительно упрощает управление задачами. С помощью таскбара пользователь может легко переключаться между открытыми окнами и задачами, а также получать доступ к часто используемым функциям.
Панель задач Windows 7 предлагает разные настройки, которые можно изменить в соответствии с вашими предпочтениями. Чтобы настроить панель задач, щелкните правой кнопкой мыши на пустой области панели задач, затем выберите пункт "Настройка панели задач".
В окне настройки панели задач вы можете изменить следующие параметры:
- Положение панели задач. Вы можете выбрать, где будет располагаться панель задач на экране: внизу, слева, справа или свернутой.
- Способ комбинирования кнопок задач. Windows 7 предлагает разные варианты комбинирования кнопок задач для удобства их использования.
- Закрепление элементов на панели задач. Вы можете закрепить важные для вас элементы, чтобы они всегда были видны на панели задач.
- Отображение иконок уведомлений. Вы можете настроить, какие иконки уведомлений будут отображаться на панели задач.
Настройка панели задач Windows 7 позволяет вам настроить работу интерфейса операционной системы в соответствии с вашими потребностями и предпочтениями в управлении задачами.
Полезные советы и трюки для работы с панелью задач виндовс 7
Используя панель задач Windows 7, вы можете не только открывать и переключаться между приложениями, но и выполнять множество других задач. Ниже представлены полезные советы и трюки для более эффективной работы с панелью задач в Windows 7.
- Изменение размера панели задач: Если вы хотите изменить размер панели задач, просто наведите курсор мыши на край панели и подождите, пока он не превратится в двойную стрелку. Затем, удерживая левую кнопку мыши, перемещайте границу панели, чтобы изменить ее размер.
- Пользовательский порядок кнопок: Вы можете настроить порядок кнопок запущенных программ на панели задач, перетаскивая их в нужное место. Это позволит вам упорядочить приложения так, как вам удобно.
- Группировка значков: Если на панели задач открыто много приложений, Windows 7 автоматически группирует их в одну кнопку. Чтобы переключаться между приложениями в группе, просто щелкните по кнопке и выберите нужное приложение из списка.
- Превью окон: При наведении курсора на кнопку запущенной программы, Windows 7 показывает превью всех открытых окон этого приложения. Если вы хотите переключиться на определенное окно, просто щелкните на его миниатюре.
- Быстрый доступ к папкам: Если вы часто используете определенные папки, вы можете закрепить их на панели задач. Для этого просто перетащите папку на панель задач, и она будет доступна одним щелчком мыши.
- Сокращения клавиатуры: Windows 7 предлагает ряд сокращений клавиатуры для быстрого управления панелью задач. Например, нажатие Win + 1 откроет первую кнопку на панели задач, а нажатие Win + T переместит фокус на первую кнопку.
Надеемся, что эти полезные советы и трюки помогут вам максимально эффективно использовать панель задач в Windows 7 для управления задачами и приложениями в операционной системе.
Как изменить положение и размер панели задач в Windows 7
Если вам не нравится текущее положение или размер панели задач, вы можете легко изменить их с помощью нескольких простых шагов. Вот как это сделать:
Изменение положения панели задач:
1. Щелкните правой кнопкой мыши на пустой области панели задач.
2. Убедитесь, что опция "Закрепить панель задач" не является отмеченной. Если она отмечена, снимите ее.
3. Щелкните правой кнопкой мыши на панели задач и выберите опцию "Разблокировать панель задач", если она отмечена.
4. Зажмите левую кнопку мыши на панели задач и перетащите ее в новое место на экране.
5. Отпустите левую кнопку мыши, чтобы закрепить панель задач в новом положении.
Изменение размера панели задач:
1. Щелкните правой кнопкой мыши на пустой области панели задач.
2. Убедитесь, что опция "Закрепить панель задач" не является отмеченной. Если она отмечена, снимите ее.
3. Щелкните правой кнопкой мыши на панели задач и выберите опцию "Разблокировать панель задач", если она отмечена.
4. Наведите курсор мыши на верхнюю или нижнюю границу панели задач.
5. Проверните колесико мыши вперед или назад, чтобы изменить размер панели задач.
6. Когда достигнут нужный размер панели задач, щелкните правой кнопкой мыши на пустой области панели задач и выберите опцию "Заблокировать панель задач", чтобы закрепить изменения.
После выполнения этих шагов вы сможете полностью настроить положение и размер панели задач в операционной системе Windows 7. Эти инструкции также применимы к другим версиям Windows, таким как Windows 10.
Личные настройки панели задач Windows 7 для большего удобства
Для того чтобы настроить панель задач в Windows 7 под свои потребности, можно воспользоваться различными функциями и опциями управления таскбаром.
Одна из самых полезных функций в Windows 7 - прикрепление задач к панели задач. Прикрепленные задачи отображаются на панели задач всегда, независимо от того, открыты ли соответствующие окна. Для прикрепления задачи к панели задач достаточно кликнуть правой кнопкой мыши на раскрывающейся иконке окна и выбрать "Прикрепить к панели задач".
Также можно изменить порядок отображения задач на панели задач. Для этого нужно зажать левую кнопку мыши на задаче и перетащить ее в нужное место на панели задач.
Для большего удобства можно воспользоваться функцией объединения кнопок задач на панели задач. Если открыто много окон одной программы, вместо отображения каждого окна на панели задач будет отображаться только одна кнопка с количеством открытых окон. Для активации режима объединения кнопок задач нужно кликнуть правой кнопкой мыши на пустом месте на панели задач, выбрать "Свойства" и в разделе "Поведение" выбрать опцию "Всегда объединять кнопки задач".
Еще одна полезная функция - управление размером и положением панели задач. Для изменения размера панели задач нужно зажать левую кнопку мыши на краю панели задач и перетащить ее в нужное положение. Например, панель задач можно сделать максимально узкой или широкой. Для изменения положения панели задач нужно кликнуть правой кнопкой мыши на пустом месте на панели задач, выбрать "Свойства" и на вкладке "Панель задач" выбрать нужный параметр в разделе "Расположение на экране".
| Функции управления панелью задач Windows 7: |
|
Настройка панели задач Windows 7 позволяет настроить ее под личные предпочтения пользователя, сделав работу с задачами более удобной и эффективной. Пользуйтесь возможностями управления таскбаром в операционной системе Windows 7, чтобы максимально оптимизировать свою работу с задачами.
Специальные функции панели задач в Windows 7 для повышения производительности
Панель задач в операционной системе Windows 7 предлагает несколько специальных функций, которые могут значительно улучшить вашу производительность при работе с задачами. Вот некоторые из них:
- Быстрый доступ к приложениям: Панель задач Windows 7 позволяет закрепить важные приложения, чтобы они всегда были легко доступны. Просто перетащите ярлык приложения на панель задач, и оно будет отображаться там постоянно.
- Предварительный просмотр окон: Если у вас открыто много окон задач в операционной системе Windows 7, вы можете использовать специальную функцию предварительного просмотра, чтобы быстро переключаться между ними. Просто наведите курсор мыши на иконку задачи на панели и вы увидите все открытые окна этого приложения.
- Группировка задач: Панель задач Windows 7 автоматически группирует задачи, относящиеся к одному приложению. Это упрощает управление множеством задач и снижает загрузку панели задач. Вы можете щелкнуть правой кнопкой мыши на иконке задачи, чтобы открыть контекстное меню и выполнить операции с группированными задачами.
- Миниатюры окон: Когда на панели задач Windows 7 отображаются несколько окон для одного приложения, вы можете быстро увидеть содержимое каждого окна, наведя на его миниатюру. Это особенно полезно, когда у вас открыто много окон браузера или текстового редактора.
- Перетаскивание и закрепление: Панель задач Windows 7 позволяет легко управлять задачами, перетаскивая их и закрепляя на панели. Вы можете перетащить иконку задачи, чтобы изменить ее порядок или переместить ее на новое место на панели. Также вы можете закрепить приложение на панели задач, чтобы оно всегда было доступно.
Эти специальные функции панели задач в Windows 7 значительно упрощают управление задачами и улучшают производительность работы с операционной системой. Используйте их на полную мощь для эффективного выполнения задач.
Видео:
Панель задач Windows 7 - Настройка (8/52)
Панель задач Windows 7 - Настройка (8/52) by TeachVideo 75,428 views 12 years ago 1 minute, 42 seconds
Выравниваем иконки панели задач по центру
Выравниваем иконки панели задач по центру by settiwin 13,230 views 10 years ago 1 minute, 23 seconds
Вопрос-ответ:
Как использовать панель задач в Windows 7?
Панель задач в Windows 7 является главным элементом пользовательского интерфейса и предоставляет быстрый доступ к запущенным приложениям, окнам и системным настройкам. Чтобы использовать панель задач, просто щелкните по иконкам приложений на панели, чтобы открыть их окна. Вы также можете изменять настройки панели задач, добавлять ярлыки приложений и настраивать видимость и расположение панели задач в настройках операционной системы.
Как добавить ярлык приложения на панель задач в Windows 7?
Чтобы добавить ярлык приложения на панель задач в Windows 7, сначала откройте приложение. Затем щелкните правой кнопкой мыши на ярлыке приложения на панели задач и выберите опцию "Закрепить на панели задач". Теперь ярлык приложения будет постоянно отображаться на панели задач и вы сможете открывать его окно, щелкая по нему. Если вы хотите удалить ярлык, снова щелкните по нему правой кнопкой мыши и выберите опцию "Открепить от панели задач".




































