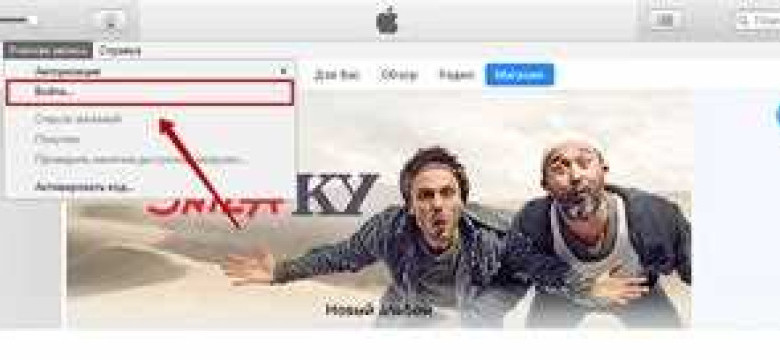
Авторизация компьютера в iTunes необходима для связи и синхронизации устройств Apple с компьютером. Без авторизации вы не сможете передавать файлы, синхронизировать музыку и видео, устанавливать приложения на свои устройства. Авторизацию можно выполнить в несколько простых шагов, и мы расскажем вам, как это сделать.
Для начала, убедитесь, что у вас установлен iTunes на вашем компьютере. Если у вас нет этой программы, скачайте и установите ее с официального сайта Apple. После установки откройте программу и подключите свой iPhone, iPad или iPod к компьютеру при помощи USB-кабеля. iTunes автоматически определит ваше устройство.
Теперь, чтобы авторизовать компьютер в iTunes, откройте раздел "Аккаунт" в верхнем меню программы. В выпадающем списке выберите "Авторизация" и далее "Авторизовать этот компьютер". При этом может потребоваться ввести пароль вашей учетной записи Apple.
Поздравляем! Теперь ваш компьютер успешно привязан к вашему аккаунту iTunes. Вы можете синхронизировать музыку, видео, фотографии и приложения с вашими устройствами Apple, а также устанавливать новые приложения. В случае необходимости, вы всегда можете авторизовать другой компьютер по аналогичной инструкции.
Как авторизовать компьютер в iTunes: пошаговая инструкция
Авторизация компьютера в iTunes позволяет использовать магазин iTunes Store, синхронизировать музыку, фильмы и другие медиафайлы между компьютером и устройствами Apple. В этом руководстве мы расскажем, как авторизовать компьютер в iTunes.
Шаг 1: Установите iTunes на компьютере
Если вы еще не установили iTunes на своем компьютере, скачайте его с официального сайта Apple и установите.
Шаг 2: Авторизуйте iTunes на компьютере
- Откройте iTunes на своем компьютере.
- В меню iTunes выберите "Аккаунт" и затем "Авторизовать этот компьютер".
- Введите свои учетные данные Apple ID (адрес электронной почты и пароль) и нажмите "Авторизовать".
Вы можете авторизовать свой компьютер в iTunes до пяти раз. Если вы достигли лимита авторизаций, вам может потребоваться удалить старые авторизации для освобождения слотов авторизаций.
Шаг 3: Связать компьютер с устройством
Чтобы синхронизировать устройство с компьютером, подключите его с помощью USB-кабеля. iTunes автоматически обнаружит подключенное устройство.
Если вы хотите синхронизировать ваше устройство через Wi-Fi, убедитесь, что они находятся в одной Wi-Fi-сети и включите функцию "Синхронизация Wi-Fi" в iTunes.
Теперь ваш компьютер авторизован в iTunes и готов к синхронизации медиафайлов с вашими устройствами Apple.
Установка программы iTunes
Для авторизации компьютера в iTunes и синхронизации устройств с ним, вам необходимо установить программу iTunes на ваш компьютер. Вот пошаговая инструкция:
- Перейдите на официальный сайт Apple по адресу www.apple.com/itunes.
- На странице загрузки найдите кнопку Загрузить iTunes и нажмите на нее.
- После того как загрузка завершилась, откройте файл установки программы iTunes.
- Следуйте инструкциям установщика и установите программу на ваш компьютер.
- После установки iTunes, откройте программу и привязать ее к вашему Apple ID. Если у вас нет Apple ID, создайте его на сайте Apple.
- После авторизации в iTunes вы сможете подключить устройства к компьютеру для синхронизации.
Теперь вы знаете, как установить программу iTunes на компьютер и авторизовать ее для подключения и синхронизации устройств. Наслаждайтесь своими медиафайлами и приложениями на вашем компьютере!
Открытие программы и создание учетной записи
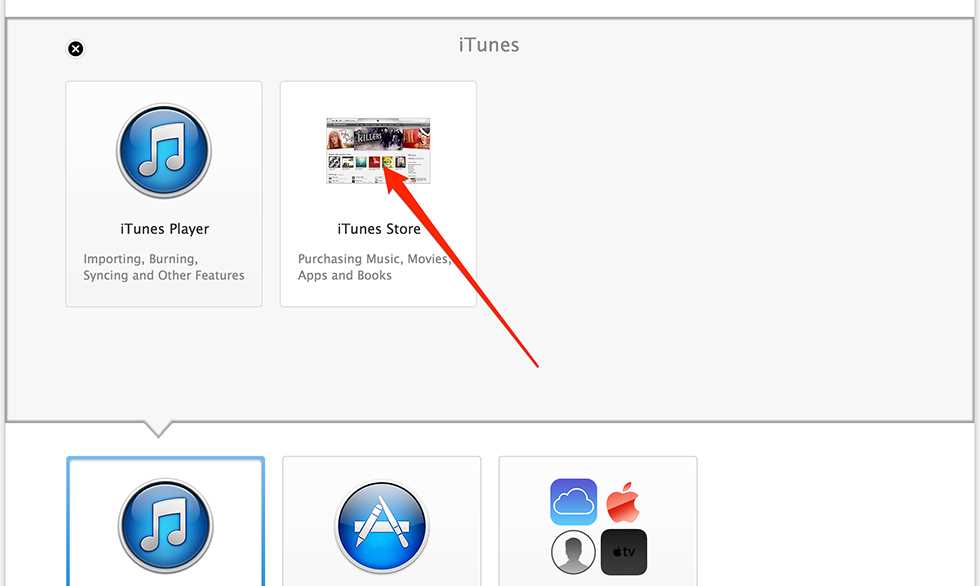
Перед тем, как начать синхронизировать свою медиатеку на компьютере с устройством компьютере, вам необходимо синхронизировать ваш компьютер с установленным на нем iTunes. Для этого вам необходимо подключить ваш компьютер к iTunes и привязать его к вашей учетной записи Apple.
- Запустите программу iTunes на вашем компьютере. Если у вас еще нет установленного iTunes, скачайте и установите его с официального сайта Apple.
- Подключите ваш компьютер к интернету.
- Для установки iTunes на ваш компьютер пройдите по официальной ссылке на сайте Apple и следуйте инструкциям на экране.
- После установки iTunes перейдите к авторизации вашего компьютера. Для этого привяжите ваш компьютер к вашей учетной записи Apple. Для привязки нажмите на иконку в виде "человека" в верхнем правом углу программы и выберите пункт меню "Авторизация". В открывшемся окне введите имя вашей учетной записи Apple и пароль.
- Если у вас нет учетной записи Apple, создайте ее, нажав на пункт меню "Создать Apple ID". Следуйте инструкциям на экране, чтобы зарегистрировать новую учетную запись.
- После успешной авторизации ваш компьютер будет связан с вашей учетной записью и авторизован для использования iTunes.
Вход в учетную запись iTunes
Для того чтобы использовать все возможности и преимущества iTunes, необходимо авторизовать компьютер. Авторизация позволяет привязать компьютер к вашей учетной записи iTunes, что позволит вам синхронизировать все ваши покупки, загрузки и другую информацию на компьютере с вашим аккаунтом iTunes.
Вот пошаговая инструкция о том, как авторизовать компьютер в учетной записи iTunes:
- Установите iTunes на ваш компьютер, если вы этого еще не сделали. Это можно сделать, посетив официальный сайт Apple и загрузив последнюю версию iTunes.
- Запустите iTunes на вашем компьютере.
- Подключите компьютер к интернету, если он еще не подключен.
- Нажмите на кнопку "Вход" или "Авторизоваться" в верхнем правом углу iTunes. Если вы не видите эту кнопку, значит вы уже авторизованы.
- Введите свою учетную запись Apple ID и пароль в появившемся окне.
- Нажмите на кнопку "Авторизовать".
- Если вы в первый раз авторизуете этот компьютер, вы можете выбрать опцию "Авторизовать этот компьютер для воспроизведения покупок" для того, чтобы разрешить воспроизведение ваших покупок на этом компьютере.
- Поздравляю! Теперь ваш компьютер привязан к вашей учетной записи iTunes и вы можете синхронизировать все свои покупки и данные с ним.
Учтите, что вы можете авторизовать свой компьютер в iTunes до 5 раз. Если вы достигли лимита авторизаций, вы сможете сбросить их, пройдя процедуру "Отменить авторизацию" на уже авторизованных компьютерах.
Надеемся, данная статья помогла вам разобраться в процессе авторизации компьютера в учетной записи iTunes! Удачных покупок и синхронизации!
Подключение компьютера к iTunes
Шаг 1: Открытие iTunes
Процесс авторизации компьютера в iTunes начинается с открытия самой программы. Если у вас еще нет iTunes, скачайте и установите его с официального сайта Apple.
Шаг 2: Вход в свою учетную запись
После открытия iTunes, нажмите на кнопку "Вход" в правом верхнем углу экрана. Введите свою Apple ID и пароль, чтобы авторизоваться.
Шаг 3: Авторизация компьютера
Чтобы авторизовать компьютер, выберите пункт меню "Аккаунт" в верхней панели iTunes, затем выберите "Авторизовать этот компьютер". Появится всплывающее окно, в котором вы должны будете ввести свои данные для авторизации.
Также есть альтернативный способ авторизации компьютера в iTunes. Вы можете авторизовать компьютер, щелкнув на своем имени в правом верхнем углу iTunes и выбрав "Аккаунт". Затем в меню выберите "Авторизовать этот компьютер".
Обратите внимание, что у вас может быть ограниченное количество авторизаций компьютера в iTunes. Если вы использовали все доступные авторизации, вы можете отменить авторизацию на ненужных компьютерах, чтобы освободить место для новой авторизации.
После успешной авторизации компьютера в iTunes, вы сможете синхронизировать свои устройства Apple, устанавливать новые приложения, загружать музыку и видео, а также совершать другие операции с помощью iTunes.
Теперь вы знаете, как авторизовать компьютер в iTunes. Подключите свой компьютер к iTunes и наслаждайтесь всеми возможностями программы!
Выбор пункта "Авторизовать этот компьютер"
Для синхронизации и связи компьютера с iTunes необходимо привязать его к вашему аккаунту. Если вы впервые подключаете компьютер для синхронизации с iTunes, вам необходимо установить программу на ваш компьютер и привязать его к вашему аккаунту. Если же компьютер уже установлен, но вы не выполнили авторизацию, вам необходимо привязать его к вашему аккаунту.
Для этого выполните следующие шаги:
- Откройте программу iTunes на вашем компьютере.
- В верхнем меню выберите пункт "Аккаунт".
- В выпадающем меню выберите пункт "Авторизовать этот компьютер".
- Введите свои учетные данные Apple ID, если система попросит вас сделать это.
- Нажмите кнопку "Авторизовать" для завершения процесса авторизации компьютера.
После этого ваш компьютер будет авторизован и связан с вашим аккаунтом iTunes. Теперь вы сможете синхронизировать свои устройства с помощью iTunes.
Ввод Apple ID и пароля
Для авторизации компьютера в iTunes необходимо установить на компьютер программу iTunes и связать его с вашим Apple ID. Это позволит вам синхронизировать и подключить ваш компьютер к iTunes для совершения различных операций.
Чтобы начать процесс авторизации, запустите программу iTunes на вашем компьютере. Если вы не установили ее, скачайте iTunes с официального сайта Apple и установите его на свой компьютер.
После установки iTunes откройте программу и на главном экране в верхнем правом углу выберите кнопку "Вход". В открывшемся окне введите ваш Apple ID и пароль, а затем нажмите кнопку "Войти". Если у вас еще нет Apple ID, создайте его, следуя инструкциям.
После успешной авторизации iTunes будет привязан к вашему компьютеру, и вы сможете синхронизировать и подключить ваш компьютер для выполнения всех нужных операций. Убедитесь, что ваш компьютер подключен к интернету, чтобы авторизация прошла без проблем.
Подтверждение авторизации
Чтобы привязать и подключить iTunes к компьютеру, необходимо выполнить авторизацию. Авторизация компьютера позволяет вам устанавливать, связывать и подключать iTunes к вашему компьютеру для синхронизации и использования всех его функций.
Для авторизации компьютера в iTunes на Windows или Mac выполните следующие шаги:
1. Запустите iTunes и перейдите к опциям управления аккаунтом
Откройте программу iTunes на вашем компьютере. Перейдите в верхнем меню к вкладке "Учетная запись" и выберите "Авторизовать этот компьютер".
2. Введите вашу учетную запись iTunes
В появившемся окне введите свою учетную запись iTunes, которую вы используете для покупок и синхронизации устройств.
3. Подтвердите авторизацию
Продолжите авторизацию, введя ваш пароль от учетной записи iTunes. Нажмите на кнопку "Авторизовать" для подтверждения процесса авторизации.
После успешной авторизации ваш компьютер будет связан с вашей учетной записью iTunes. Теперь вы можете синхронизировать и использовать все функции программы iTunes, включая загрузку, покупку и воспроизведение музыки, видео, книг и других контентов.
Проверка авторизации компьютера в iTunes
Привязать компьютер к iTunes и установить авторизацию необходимо для подключения и синхронизации устройств с компьютером. В данной статье будет описано, как проверить авторизацию компьютера в iTunes и синхронизировать устройства.
Как авторизовать компьютер в iTunes
1. Откройте программу iTunes на вашем компьютере.
2. В верхней панели меню выберите раздел "Аккаунт".
3. В выпадающем меню выберите "Авторизация" и затем "Авторизовать этот компьютер".
4. Введите свои учетные данные Apple ID и пароль. Нажмите кнопку "Авторизовать".
Как проверить авторизацию компьютера в iTunes
1. Откройте программу iTunes на вашем компьютере.
2. В верхней панели меню выберите раздел "Аккаунт".
3. В выпадающем меню выберите "Просмотреть мой аккаунт".
4. Введите свои учетные данные Apple ID и пароль.
5. Подтвердите свою личность, ответив на вопросы безопасности.
6. В разделе "Сведения об устройствах" проверьте, что ваш компьютер отображается в списке авторизованных устройств. Если его нет, авторизуйте компьютер повторно.
Проверка авторизации компьютера в iTunes важна для синхронизации и управления устройствами через программу. Если вы заметили проблемы с синхронизацией или подключением устройств, рекомендуется проверить авторизацию компьютера и, при необходимости, привязать его к вашему Apple ID.
Видео:
Как перенести видео с компьютера на iPhone? Устанавливаем iTunes, переносим видео с Айтюнс на Айфон
Как перенести видео с компьютера на iPhone? Устанавливаем iTunes, переносим видео с Айтюнс на Айфон by HOWTECH RU - Видеоуроки и Лайфхаки 539,525 views 6 years ago 1 minute, 50 seconds
Apple убила iTunes! Как передавать файлы с компьютера на iPhone и iPad и делать резервные копии?
Apple убила iTunes! Как передавать файлы с компьютера на iPhone и iPad и делать резервные копии? by ProTech 151,120 views 4 years ago 8 minutes, 13 seconds
Вопрос-ответ:
Как авторизовать компьютер в iTunes?
Чтобы авторизовать компьютер в iTunes, следуйте этой пошаговой инструкции: 1. Откройте iTunes на компьютере. 2. В верхней части окна iTunes нажмите на кнопку "Аккаунт". 3. В выпадающем меню выберите "Авторизация" и затем "Авторизовать этот компьютер". 4. Введите свою учетную запись Apple ID и пароль, а затем нажмите "Авторизовать". Теперь ваш компьютер будет авторизован в iTunes и вы сможете получить доступ к своей медиатеке.
Как установить авторизацию на компьютере для iTunes?
Для установки авторизации на компьютере для iTunes выполните следующие шаги: 1. Откройте iTunes на компьютере. 2. В верхней части окна iTunes нажмите на кнопку "Аккаунт". 3. В выпадающем меню выберите "Авторизация" и затем "Авторизовать этот компьютер". 4. Введите свою учетную запись Apple ID и пароль, а затем нажмите "Авторизовать". Теперь ваш компьютер будет авторизован в iTunes и вы сможете получить доступ к своей медиатеке.
Как синхронизировать компьютер с iTunes?
Для синхронизации компьютера с iTunes выполните следующие шаги: 1. Подключите свое устройство (например, iPhone или iPad) к компьютеру с помощью USB-кабеля. 2. Откройте iTunes на компьютере. 3. В верхней части окна iTunes нажмите на кнопку "Устройство". 4. В левой части окна выберите свое устройство. 5. В разделе "Обзор" выберите опции синхронизации (например, музыку, фотографии, приложения), которые вы хотите синхронизировать с компьютером. 6. Нажмите на кнопку "Применить" в правом нижнем углу окна iTunes. iTunes начнет синхронизацию вашего компьютера с выбранными опциями.
Как подключить компьютер к iTunes?
Для подключения компьютера к iTunes выполните следующие шаги: 1. Убедитесь, что у вас на компьютере установлена последняя версия iTunes. Если нет, загрузите и установите ее с официального сайта Apple. 2. Откройте iTunes на компьютере. 3. Подключите свое устройство (например, iPhone или iPad) к компьютеру с помощью USB-кабеля. 4. В iTunes появится уведомление о подключенном устройстве, и оно будет отображено в верхней части окна iTunes. Теперь ваш компьютер успешно подключен к iTunes и вы сможете работать с медиатекой и управлять своим устройством через iTunes.




































