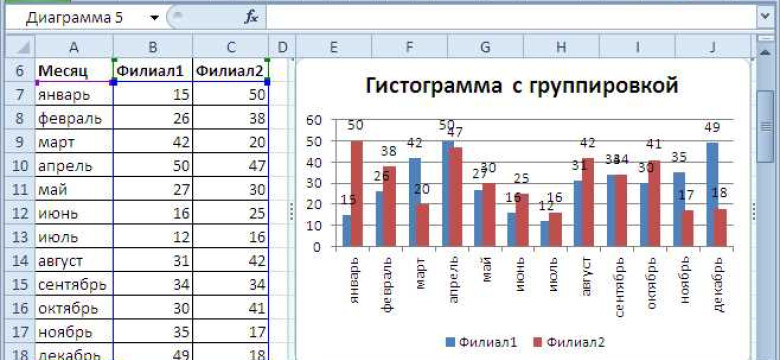
Гистограмма - это особый вид диаграммы, который позволяет наглядно представить данные в виде столбчатой диаграммы. Гистограмма в Excel - отличный инструмент для анализа и визуализации числовых данных. Если вы хотите нарисовать гистограмму в Excel, вам потребуется следовать нескольким простым шагам.
Для создания гистограммы в Excel придется воспользоваться функцией "Гистограмма" - одной из самых удобных функций программы. Для начала, вы должны выбрать данные, которые хотите использовать для построения гистограммы. Затем, откройте вкладку "Вставка" в Excel, и выберите опцию "Столбцы" из списка доступных диаграмм.
Примечание: перед построением гистограммы советуем проверить, правильно ли выбраны данные и их расположение в таблице. Это позволит избежать ошибок и получить точную гистограмму.
Когда вы нарисовали гистограмму в Excel, вы также можете настроить различные параметры, чтобы создать идеальную гистограмму. Например, вы можете изменить цвета столбцов, добавить подписи для осей, поменять масштаб и т. д. Excel предлагает широкие возможности для настройки гистограммы в соответствии с вашими потребностями и предпочтениями.
Важно отметить, что создание гистограммы в Excel - одно из наиболее полезных и простых решений для визуализации данных. С ее помощью вы сможете легко и быстро анализировать большие объемы информации и делать выводы на основе полученных результатов. Не стесняйтесь экспериментировать с различными типами гистограмм и настройками в Excel, чтобы найти наиболее подходящий способ отображения ваших данных.
Подготовка данных для гистограммы в Excel
Первым шагом необходимо открыть программу Excel и создать новую рабочую книгу. Затем введите ваши данные в отдельные ячейки в столбце или строке. Гистограмма будет отображать распределение значений по оси Х, поэтому удостоверьтесь, что ваши данные представлены в виде чисел или категорий, которые вы хотите изучить.
Подумайте о том, как вы хотите разделить ваши данные на интервалы – это может быть равномерное разделение по числовым значениям, категории или пользовательские интервалы. Выберите подходящий вариант в зависимости от ваших данных и цели анализа.
Excel позволяет гибко настроить интервалы в гистограмме. Для этого вы можете воспользоваться функцией "Диапазон осей", чтобы задать интервалы в виде числовых значений или настроить разделение для категорий данных.
Теперь, когда у вас есть подготовленные данные, вы готовы перейти к созданию гистограммы. В следующем разделе мы расскажем, как создать столбчатую диаграмму в Excel, используя подготовленные данные.
Запуск программы Excel и открытие нового документа
Если у вас уже установлена программа Excel на вашем компьютере, можно приступить к созданию столбчатой гистограммы. Вот пошаговая инструкция, как нарисовать столбчатую гистограмму в Excel:
- Запустите программу Excel.
- Откройте новый документ, выбрав в меню "Файл" пункт "Создать" или используя комбинацию клавиш Ctrl+N.
- На рабочем листе постройте гистограмму, выбрав нужные данные и используя графические инструменты Excel.
- Для создания столбчатой гистограммы выделите нужные ячейки с числовыми значениями, которые будут отображаться на гистограмме.
- Перейдите во вкладку "Вставка" на панели инструментов Excel.
- В группе "Диаграммы" выберите тип графика "Столбчатая".
- Выберите желаемый подтип столбчатой гистограммы, например, вертикальную или горизонтальную.
- Нажмите кнопку "ОК", чтобы создать гистограмму на рабочем листе Excel.
- На гистограмме можно внести изменения, например, внести заголовок, подписи осей и другие настройки по вкусу.
Таким образом, вы сможете создать и нарисовать столбчатую гистограмму в Excel, используя встроенные инструменты и функции программы.
Выделение диапазона данных для гистограммы
Для построения столбчатой гистограммы в Excel необходимо создать или выбрать диапазон данных, на основе которого будет построена гистограмма. Этот диапазон включает значения, которые будут отображаться на горизонтальной оси (ось значений) гистограммы.
Для начала откройте программу Excel и создайте новый документ или откройте существующий, в котором хотите построить гистограмму.
Затем найдите и выберите ячейки с данными, которые вы хотите представить в виде гистограммы. Обычно это будет столбец с числовыми значениями.
Важно убедиться, что выбранный диапазон данных не содержит лишних пустых строк или столбцов. Если в выбранном диапазоне есть пустые ячейки, это может повлиять на правильность построения гистограммы.
После того, как вы выделили диапазон данных для гистограммы, перейдите на вкладку "Вставка" в верхней части экрана. На этой вкладке найдите раздел "Диаграммы" и нажмите на кнопку "Столбчатая".
Excel откроет диалоговое окно "Вставка диаграммы", в котором вы сможете выбрать тип гистограммы, а также определить расположение диаграммы (встроенная или на отдельном листе).
Выберите тип гистограммы, который вам больше всего нравится или наиболее подходит для представления ваших данных. Нажмите кнопку "ОК", чтобы создать гистограмму на основе выбранного диапазона данных.
Теперь вы можете настроить гистограмму, добавлять заголовок, подписи осей, изменять цвета столбцов и другие параметры.
Примечание:
Если вы обнаружите, что выбранный диапазон данных не соответствует вашим ожиданиям или требованиям, вы всегда можете вернуться назад и выбрать другой диапазон данных или изменить его вручную.
Итог
Теперь вы знаете, как создать столбчатую диаграмму в Excel. Выделение правильного диапазона данных является важным шагом при создании гистограммы, поскольку это определяет значения, которые будут отображаться на горизонтальной оси гистограммы.
Создание гистограммы на основе выделенных данных
Для создания столбчатой гистограммы в Excel необходимо следовать нескольким шагам. Ниже приведено пошаговое руководство, которое поможет вам нарисовать и построить гистограмму в программе Excel.
Шаг 1: Выделите данные
Перед тем как начать создавать гистограмму, необходимо выделить данные, на основе которых она будет построена. Обычно данные представляют собой числа или значения, которые вы хотите визуализировать.
Шаг 2: Создание гистограммы
- Откройте программу Excel и выберите лист, на котором вы хотите создать гистограмму.
- Перейдите на вкладку "Вставка" в верхней части окна Excel.
- Найдите раздел "Диаграммы" и выберите тип диаграммы "Столбчатые".
- Выберите одну из доступных опций для столбчатой гистограммы. Например, "Столбчатая гистограмма".
- Нажмите на кнопку "ОК".
Шаг 3: Настройка гистограммы
- После того, как гистограмма будет создана, вы можете настроить ее параметры и внешний вид.
- Для изменения масштаба осей и других параметров, щелкните правой кнопкой мыши на гистограмме и выберите "Настроить диаграмму" или "Форматирование диаграммы".
- В появившемся окне вы сможете выбрать различные параметры, такие как заголовок, метки осей, легенду и цвета.
- После настройки гистограммы нажмите "ОК", чтобы сохранить изменения.
Теперь у вас есть столбчатая гистограмма, созданная в Excel, основанная на выделенных данных. Вы можете использовать эту гистограмму для визуализации статистических данных и анализа результатов. И помните, что Excel предлагает множество опций для настройки и форматирования диаграмм, чтобы сделать их более наглядными и понятными.
Настройка внешнего вида гистограммы в Excel
После того, как мы нарисовали столбчатую диаграмму, можно настроить ее внешний вид, чтобы сделать гистограмму более понятной и привлекательной. Excel предоставляет множество опций для настройки внешнего вида гистограммы.
Чтобы изменить внешний вид гистограммы, следуйте этим инструкциям:
- Выберите гистограмму, которую вы хотите настроить.
- На вкладке "Формат" в меню "График" найдите нужные вам опции для настройки внешнего вида.
- Используйте различные инструменты форматирования, чтобы настроить цвета, шрифты, линии и т. д.
- Экспериментируйте с различными настройками, чтобы найти тот внешний вид гистограммы, который вам нравится.
Некоторые из основных опций, которые вы можете настроить:
| Опция | Описание |
|---|---|
| Цвет заливки столбцов | Изменяет цвет заливки столбцов гистограммы. |
| Цвет линий | Изменяет цвет линий, ограничивающих столбцы гистограммы. |
| Толщина линий | Изменяет толщину линий, ограничивающих столбцы гистограммы. |
| Шрифт | Изменяет шрифт, используемый в подписях осей и заголовках гистограммы. |
| Подписи осей | Настроить метки осей гистограммы. |
| Заголовок | Изменить заголовок гистограммы. |
С помощью этих опций вы можете полностью изменить внешний вид гистограммы, чтобы она лучше соответствовала вашим нуждам и предоставляла понятную и информативную визуализацию данных.
Добавление осей и заголовка к гистограмме
После того, как вы создали столбчатую гистограмму в Excel, важно добавить оси и заголовок, чтобы сделать вашу диаграмму более информативной и понятной. Давайте рассмотрим, как это сделать.
Добавление осей к гистограмме
Чтобы добавить оси к гистограмме в Excel, выполните следующие шаги:
- Кликните на элемент гистограммы, чтобы выделить ее.
- Выберите вкладку "Макет" на панели инструментов "Гистограмма", расположенной в верхней части экрана.
- Нажмите на кнопку "Оси", чтобы открыть список опций осей.
- Выберите тип осей, который вы хотите добавить (например, вертикальную ось для оси значений и горизонтальную ось для оси категорий).
Теперь ваша гистограмма будет включать оси, что поможет вам интерпретировать данные на диаграмме и сравнивать значения категорий.
Добавление заголовка к гистограмме
Чтобы добавить заголовок к гистограмме в Excel, выполните следующие действия:
- Кликните на элемент гистограммы, чтобы выделить ее.
- Выберите вкладку "Макет" на панели инструментов "Гистограмма".
- Нажмите на кнопку "Добавить элемент диаграммы" и выберите опцию "Заголовок".
- Введите текст заголовка.
Заголовок будет отображаться над гистограммой и позволит вам дать описание диаграммы или подчеркнуть ее основную идею.
Таким образом, вы можете создать более информативную гистограмму в Excel, добавив оси и заголовок. Эти элементы позволят вам получить больше полезной информации из данных на диаграмме и сделают ее более наглядной для аудитории.
Изменение масштаба и размера гистограммы
Как создать гистограмму в Excel:
- Откройте документ Excel, в котором хотите построить гистограмму.
- Выберите данные, которые вы хотите представить в гистограмме.
- Нажмите на вкладку "Вставка" в меню Excel.
- В разделе "Диаграмма", выберите тип гистограммы, который вы хотите использовать. Например, выберите "Столбчатая диаграмма".
- Excel автоматически создаст гистограмму на основе выбранных данных.
- Чтобы изменить масштаб и размер гистограммы, вы можете использовать инструменты управления размером и масштабом.
Для изменения размера гистограммы в Excel:
- Выделите созданную гистограмму.
- Перетащите границы гистограммы, чтобы изменить ее размер по горизонтали или вертикали.
Для изменения масштаба гистограммы в Excel:
- Выделите созданную гистограмму.
- На вкладке "Рисование" в меню Excel, выберите инструмент "Масштаб", который находится в разделе "Оформление формы".
- Измените масштаб гистограммы, щелкнув и перетащив один из углов гистограммы.
Теперь вы знаете, как создать и изменить масштаб и размер гистограммы в Excel. Отлично! Вы можете создавать столбчатые диаграммы и анализировать данные в удобном формате.
Сохранение и экспорт гистограммы в Excel
После того, как вы создали, построили и нарисовали гистограмму в Excel, вы можете сохранить ее для дальнейшего использования или экспортировать в другой формат.
Для сохранения гистограммы в Excel, выполните следующие шаги:
- Нажмите на гистограмму, чтобы выбрать ее.
- Нажмите правой кнопкой мыши на гистограмму и выберите опцию "Сохранить картинку как".
- Выберите путь и имя файла для сохранения гистограммы.
- Нажмите кнопку "Сохранить".
После сохранения гистограммы в Excel, вы можете экспортировать ее в другой формат, например, в формате изображения или PDF. Для этого выполните следующие шаги:
- Откройте сохраненный файл с гистограммой в Excel.
- Нажмите на гистограмму, чтобы выбрать ее.
- Нажмите правой кнопкой мыши на гистограмму и выберите опцию "Копировать".
- Откройте программу, в которой вы хотите вставить гистограмму (например, Word или PowerPoint).
- Нажмите правой кнопкой мыши и выберите опцию "Вставить".
- Гистограмма будет вставлена в выбранную программу в виде изображения.
Теперь вы знаете, как сохранить и экспортировать гистограмму в Excel. Это позволит вам воспользоваться гистограммой в других программах или поделиться ею с другими пользователями.
Видео:
Как построить гистограмму в экселе
Как построить гистограмму в экселе by Excel и Word без воды 5,066 views 2 years ago 1 minute, 53 seconds




































