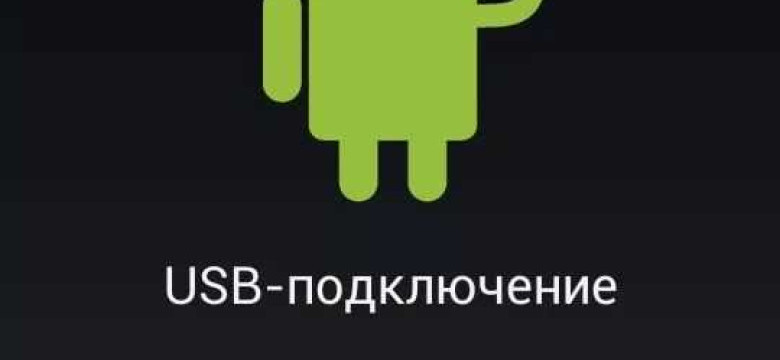
Мобильное устройство – это не только средство связи, но и мощный инструмент для разработчиков и тестировщиков. Отладка и тестирование приложений на Android позволяют обнаружить и исправить ошибки, улучшить производительность и функциональность. Одним из основных инструментов для диагностики и отладки Android-устройств является отладка через USB-порт.
Диагностика и отладка Android-устройств через USB-порт позволяют подключить устройство к компьютеру и использовать различные инструменты для анализа и исправления проблем. USB-порт является не только интерфейсом для передачи данных между устройствами, но и возможностью настраивать и управлять устройством, а также выполнять пользовательское тестирование и исправление ошибок.
В этой статье мы рассмотрим подробную инструкцию по настройке отладки по USB, а также поделимся полезными советами по диагностике, пользовательскому тестированию и исправлению ошибок на Android-устройствах через USB-порт. Мы также рассмотрим некоторые распространенные проблемы, связанные с отладкой по USB, и предложим решения для их устранения.
Отладка по USB – это важный инструмент, который может значительно упростить разработку и тестирование приложений для устройств на базе Android. Понимание того, как использовать отладку по USB и как решать связанные с ней проблемы, является необходимым навыком для всех разработчиков и тестировщиков мобильных приложений.
Отладка по USB Android: инструкция, советы и решение проблем
Инструкция по отладке по USB Android
Для начала необходимо включить режим отладки на вашем мобильном устройстве Android. Для этого перейдите в раздел "Настройки" на устройстве, найдите раздел "О телефоне" или "О планшете" и тапните на него. Далее найдите и нажмите на пункт "Номер сборки" несколько раз до появления сообщения о включении режима разработчика.
Теперь вернитесь в предыдущий раздел настроек и вы найдете новый пункт меню, связанный с разработкой или разработчиком. Войдите в этот раздел и включите режим отладки через USB.
Теперь подключите устройство к компьютеру через USB-порт, используя кабель USB. При необходимости вам могут потребоваться драйверы, чтобы ваш компьютер распознал устройство.
После подключения устройства к компьютеру откройте интегрированную среду разработки (IDE) Android Studio или другую подходящую программу. В инструментах разработки вы сможете использовать отладчик, выполнить тестирование пользовательского интерфейса и многое другое.
Советы для отладки по USB Android
Если ваше устройство не подключается или не распознается компьютером, попробуйте следующие решения:
- Убедитесь, что вы используете кабель USB, который поддерживает передачу данных, а не только зарядку.
- Проверьте, что у вас установлены необходимые драйверы для вашего устройства и операционной системы.
- Попробуйте отключить и включить режим отладки на вашем устройстве Android.
- Проверьте, что USB-порт на вашем компьютере работает исправно.
- Используйте другой USB-порт на вашем компьютере или попробуйте подключить устройство к другому компьютеру, чтобы убедиться, что проблема не связана с USB-портом или кабелем.
Решение проблем, связанных с отладкой по USB на Android
Если у вас возникли ошибки или проблемы при отладке по USB Android, попробуйте следующие решения:
- Проверьте, что у вас установлены все необходимые компоненты и инструменты для разработки на Android.
- Обновите драйверы для вашего устройства и операционной системы до последней версии.
- Перезагрузите ваше устройство и компьютер.
- Проверьте, что вы используете последнюю версию интегрированной среды разработки (IDE) Android Studio или другой программы.
- Используйте поиск в Интернете или форумы разработчиков Android для поиска решений и ответов на свои вопросы.
С помощью отладки по USB Android вы сможете значительно упростить и ускорить разработку приложений, а также легко исправлять ошибки и тестировать пользовательский интерфейс. Следуйте инструкциям, используйте наши советы и не стесняйтесь искать решения для проблем, которые могут возникнуть в процессе разработки.
Программы
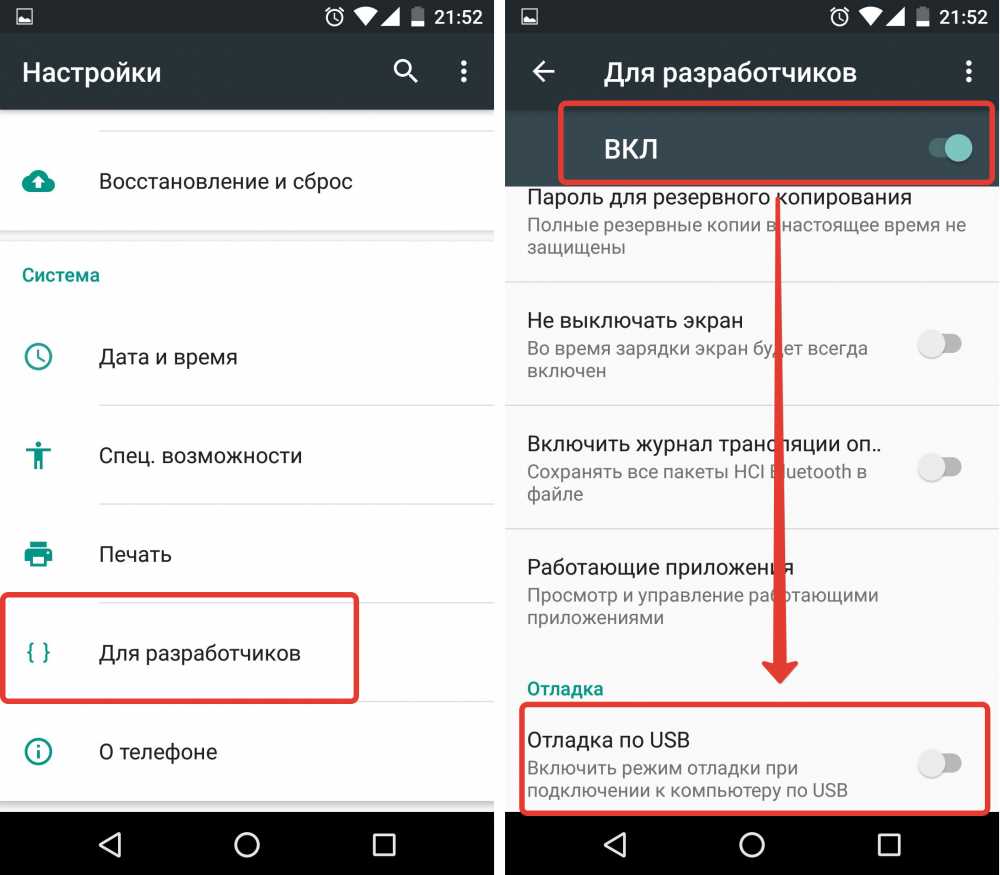
Для отладки по USB на Android существует много программных инструментов, которые позволяют осуществлять связь и тестирование между компьютером и устройством через USB-порт. Эти программы обеспечивают пользовательский интерфейс для диагностики, тестирования и исправления ошибок, связанных с USB-портом на мобильном устройстве.
Android Debug Bridge (ADB)
ADB - это командная строковая утилита, которая предоставляет пользователю возможность взаимодействия с устройством Android через USB-порт. ADB позволяет выполнять различные команды, связанные с отладкой, настройками и диагностикой Android-устройства. С его помощью можно устанавливать и удалять приложения, получать доступ к файловой системе устройства, а также многое другое.
Android Studio
Android Studio - интегрированная среда разработки (ИСР), которая предоставляет полный набор инструментов для разработки и тестирования мобильных приложений на платформе Android. В Android Studio также есть функционал для отладки по USB, который позволяет выполнять тестирование и диагностику приложений через USB-порт устройства. Android Studio предоставляет возможность просмотра журналов ошибок, отслеживания выполнения кода, добавления точек останова и многое другое для удобной отладки Android-приложений.
Это лишь некоторые из программных инструментов для отладки по USB на Android. В зависимости от потребностей разработчика и характеристик устройства можно выбрать подходящую программу для диагностики, тестирования и исправления связанных с USB-портом ошибок на мобильном устройстве.
Пользовательский интерфейс
Исправление проблем с usb-портом
Если у вас возникли проблемы с usb-портом на мобильном устройстве Android, вы можете попробовать следующие решения:
- Убедитесь, что usb-порт правильно подключен и не поврежден.
- Проверьте настройки usb-порта на устройстве.
- Попробуйте использовать другой usb-кабель или порт.
- Перезагрузите устройство.
Диагностика и тестирование интерфейса
Чтобы диагностировать и тестировать пользовательский интерфейс на мобильном устройстве Android через usb-порт, можно использовать различные инструменты и приложения. Например, Android Studio предоставляет широкие возможности для отладки и тестирования интерфейса.
Другими полезными инструментами для тестирования могут быть adb (Android Debug Bridge) или monkeyrunner. С их помощью можно автоматизировать тестирование и воспроизведение сценариев пользовательского взаимодействия.
Независимо от используемых инструментов, отладка по USB позволяет обнаруживать и исправлять ошибки, связанные с пользовательским интерфейсом на мобильных устройствах Android. Благодаря этому разработчики могут создавать более надежные и удобные приложения.
Связанные слова:
При отладке по USB на Android устройстве вы можете столкнуться со множеством связанных слов и терминов. Ниже приведены некоторые из них:
USB-порт:
USB-порт – это интерфейс, который позволяет подключать различные устройства к компьютеру или мобильному устройству. В контексте отладки по USB на Android он используется для передачи данных и питания устройства.
Мобильное устройство:
Мобильное устройство – это портативное электронное устройство, основным назначением которого является обмен информацией, коммуникация и выполнение других функций. В контексте отладки по USB на Android это ваш смартфон или планшет.
Отладка по USB:
Отладка по USB – это процесс, который позволяет разработчикам и пользователям выполнять диагностику, тестирование и исправление ошибок в пользовательском интерфейсе Android через USB-порт.
Интерфейс:
Интерфейс – это набор методов и свойств, которые определяют способ взаимодействия между двумя или более системами. В контексте отладки по USB на Android интерфейс используется для передачи данных между мобильным устройством и компьютером.
Диагностика:
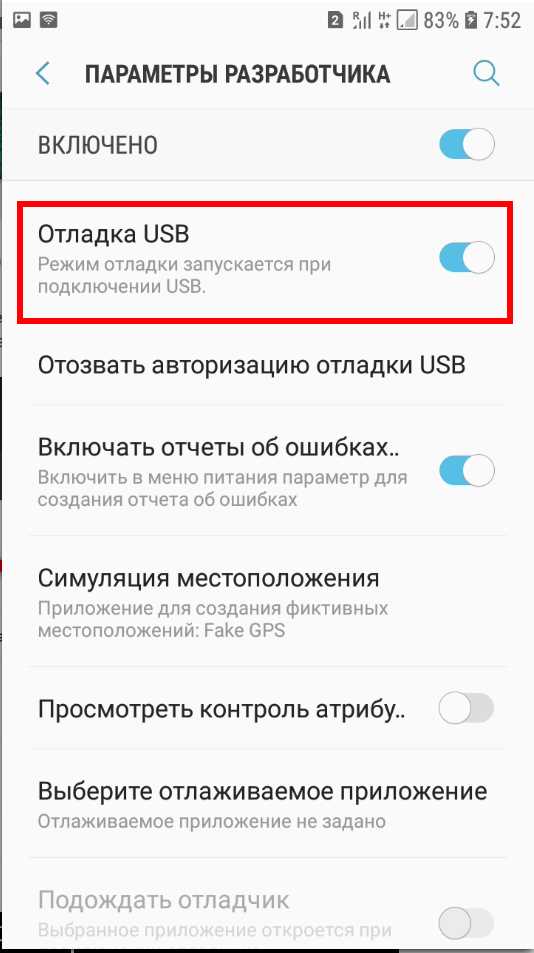
Диагностика – это процесс определения и исправления проблем, ошибок или неисправностей в программном или аппаратном обеспечении. В контексте отладки по USB на Android диагностика позволяет выявлять и исправлять ошибки и проблемы в пользовательском интерфейсе.
Тестирование:
Тестирование – это процесс проверки работы программного или аппаратного обеспечения на соответствие требованиям и выявление ошибок. В контексте отладки по USB на Android тестирование позволяет проверить функциональность и стабильность пользовательского интерфейса.
Пользовательский интерфейс:
Пользовательский интерфейс – это часть программного обеспечения, которая обеспечивает взаимодействие между пользователем и компьютерной системой. В контексте отладки по USB на Android пользовательский интерфейс отображается на экране мобильного устройства и позволяет пользователю взаимодействовать с ним.
Исправление ошибок:
Исправление ошибок – это процесс нахождения и устранения проблем в программном или аппаратном обеспечении. В контексте отладки по USB на Android исправление ошибок позволяет разработчикам и пользователям устранять ошибки и проблемы, возникающие в пользовательском интерфейсе.
Исправление ошибок через USB на Android
Для исправления связанных с USB портом ошибок на Android устройствах можно использовать пользовательский интерфейс отладки через USB. Этот интерфейс предоставляет возможности для тестирования и диагностики мобильного устройства.
Тестирование USB-порта
Перед началом исправления ошибок следует протестировать USB-порт вашего устройства. Для этого подключите его к компьютеру с помощью USB-кабеля и проверьте, видит ли компьютер ваше устройство. Если устройство не видно, возможно, проблема связана с портом или кабелем.
Исправление связанных с USB ошибок
Если ваше мобильное устройство успешно подключается к компьютеру, но возникают ошибки связанные с USB, следуйте этим рекомендациям:
- Используйте оригинальный USB-кабель или проверенный кабель, чтобы исключить возможные проблемы с некачественным кабелем.
- Перезагрузите устройство и компьютер, чтобы обновить соединение.
- Проверьте наличие обновлений ПО на вашем устройстве и компьютере. Устаревшее ПО может вызывать проблемы с USB-портом.
- Проверьте настройки разработчика в настройках вашего устройства. Убедитесь, что режим отладки через USB включен.
- Если у вас есть другой компьютер, подключите ваше устройство к нему, чтобы исключить проблемы с компьютером.
- Если все вышеперечисленное не помогло, обратитесь за помощью к разработчику Android или в сервисный центр.
Исправление ошибок через USB на Android может потребовать некоторого времени и терпения. Однако, следуя этим рекомендациям, вы сможете диагностировать и исправить множество связанных с USB ошибок на вашем мобильном устройстве.
Диагностика через USB на Android
Мобильное устройство Android обладает мощным инструментом диагностики и отладки через USB-порт. Этот интерфейс связан с множеством пользовательских возможностей и позволяет быстро и эффективно исправлять ошибки, связанные с мобильным устройством Android.
USB-порт на мобильном устройстве Android является ключевым для подключения к компьютеру и использования различных инструментов для диагностики и тестирования. Через этот порт можно получить доступ к мобильному устройству и провести диагностику его работы.
Диагностика и тестирование
Для осуществления диагностики и тестирования мобильного устройства Android через USB-порт необходимо использовать специальные инструменты. Один из наиболее популярных инструментов - Android Debug Bridge (ADB). С его помощью можно получить доступ к различным функциям устройства и провести диагностику работы операционной системы.
Следует отметить, что во время диагностики через USB-порт возникают связанные с ним ошибки. Например, некоторые пользователи могут столкнуться с проблемой, когда их мобильное устройство не определяется компьютером при подключении через USB-порт. В таком случае следует проверить работу порта на устройстве и включить пользовательский режим в настройках Android.
Исправление ошибок
Если мобильное устройство Android не подключается к компьютеру через USB-порт, есть несколько способов исправить эту проблему:
- Убедитесь, что USB-кабель исправен и хорошо подключен как к мобильному устройству, так и к компьютеру.
- Проверьте настройки устройства и убедитесь, что режим отладки по USB активирован.
- Попробуйте изменить USB-порт на компьютере или попробуйте подключить устройство к другому компьютеру.
- Проверьте наличие драйверов для устройства на компьютере и установите их при необходимости.
Это лишь некоторые из возможных решений проблемы. В случае возникновения других ошибок, связанных с диагностикой через USB на Android, рекомендуется обращаться к документации и ресурсам сообщества Android разработчиков для получения дополнительной информации и помощи.
USB-порт
Android устройства обычно поддерживают подключение через USB-порт, что позволяет разработчикам проводить отладку и исправление ошибок, а также выполнять тестирование и диагностику мобильных приложений.
Отладка по USB
Отладка по USB - это процесс подключения мобильного устройства к компьютеру через USB-порт с целью проведения отладки приложений на Android.
Для проведения отладки по USB необходимо включить режим разработчика на мобильном устройстве и активировать отладку по USB-порту в настройках Android. После этого можно подключить устройство к компьютеру с помощью USB-кабеля и начать отладку приложений с использованием Android Studio или других инструментов разработки.
Тестирование и исправление связанных с USB-портом ошибок
При тестировании и отладке мобильного приложения через USB-порт могут возникать различные ошибки, связанные с USB-портом. Например, устройство может не распознаваться компьютером, подключение может прерываться во время передачи данных или возможны другие проблемы с USB-портом.
Для диагностики и исправления связанных с USB-портом ошибок можно выполнить следующие действия:
- Убедиться, что USB-кабель в исправном состоянии и правильно подключен как к мобильному устройству, так и к компьютеру.
- Проверить, что на компьютере установлены необходимые драйверы для распознавания мобильного устройства.
- Проверить настройки соединения USB на мобильном устройстве и компьютере.
- В случае проблем с распознаванием устройства, попробовать удалить и снова установить драйверы USB.
- Изменить USB-порт на компьютере, чтобы исключить возможность проблем с конкретным портом.
Тестирование и исправление связанных с USB-портом ошибок могут потребовать определенных знаний и опыта в работе с Android и компьютером. Если проблемы не удается решить самостоятельно, рекомендуется обратиться к специалисту или использовать официальную документацию Android для получения дополнительной информации и решений.
Видео:
Как включить "Отладку по USB" на разбитом смартфоне. Самый простой способ
Как включить "Отладку по USB" на разбитом смартфоне. Самый простой способ by VituS tV - Полезное и интересное 320,870 views 4 years ago 9 minutes, 31 seconds
Отладка по USB как включить и для чего это нужно?
Отладка по USB как включить и для чего это нужно? by Andr`юша - всё об андроид 28,945 views 9 years ago 7 minutes
Вопрос-ответ:
Как подключить Android устройство к компьютеру по USB для отладки?
Для подключения Android устройства к компьютеру по USB для отладки, вам нужно сначала включить режим разработчика на устройстве. Затем в настройках устройства активируйте отладку по USB. Подключите устройство к компьютеру с помощью USB-кабеля и выберите режим передачи данных "Подключение USB". В настройках разработчика включите опцию "USB-отладка". Теперь ваше Android устройство будет видно в Android Studio (или другой IDE), и вы сможете использовать отладочные функции для разработки приложений.
Какие проблемы могут возникнуть при отладке через USB на Android?
При отладке через USB на Android могут возникнуть различные проблемы. Некоторые из них могут быть связаны с неправильной установкой драйверов на компьютере, некорректными настройками USB-порта на устройстве или неправильным подключением кабеля. Некоторые проблемы могут быть связаны с ошибками в вашем коде приложения, которые могут привести к сбоям или неожиданному поведению приложения. Если у вас возникают проблемы с отладкой через USB на Android, рекомендуется проверить правильность настроек и подключения, а также включить подробный вывод отладочных сообщений для уточнения причины возникновения проблемы.
Как исправить ошибки при отладке через USB на Android?
Если у вас возникают ошибки при отладке через USB на Android, есть несколько способов их исправить. Во-первых, проверьте, что у вас правильно установлены драйверы на компьютере и что устройство правильно подключено к USB-порту. Если проблема не в этом, попробуйте перезапустить устройство и компьютер. Также стоит проверить настройки USB-порта на устройстве и включить режим отладки по USB. Если проблемы продолжаются, попробуйте обновить версию Android SDK и Android Studio. Если это не помогло, возможно, проблема связана с вашим кодом приложения. В таком случае, рекомендуется проверить логи ошибок и использовать отладчик для нахождения и исправления ошибок.




































