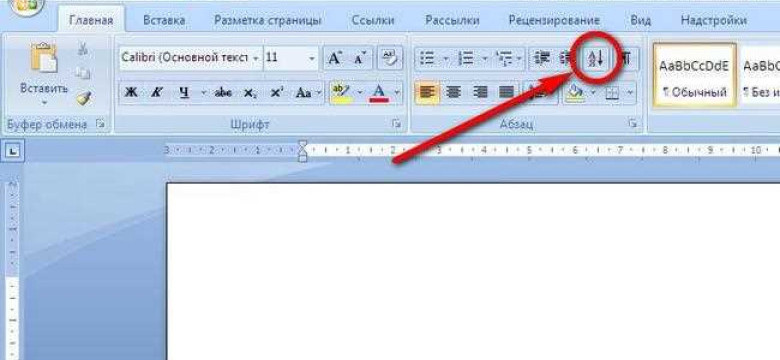
Алфавитный список — это удобный способ упорядочить информацию в порядке алфавиту. Если вам необходимо создать алфавитный список в программе Word, это можно сделать с помощью нескольких простых шагов.
В программе Word вы можете создать алфавитный список, в котором каждый элемент будет расположен в алфавитном порядке. Для этого вам потребуется воспользоваться функцией "Сортировка".
Как создать алфавитный список в программе Word? Вначале необходимо ввести элементы списка, которые вы хотите упорядочить. Затем выделите все элементы списка и откройте окно "Сортировка". В этом окне вы можете выбрать различные опции сортировки, например, сортировку по возрастанию или по убыванию.
Как сделать алфавитный список в программе Word: простые инструкции и советы
Создание алфавитного списка в программе Word может быть полезным, когда вам нужно упорядочить элементы по алфавиту. Это может быть особенно полезно при создании списков имен, городов или других алфавитных данных. В этой статье мы расскажем вам, как упорядочить список по алфавиту в программе Word.
Способ 1: Сортировка в алфавитном порядке с помощью функции "Сортировка текста"
Шаг 1: Откройте программу Word и выберите текст, который вы хотите упорядочить в алфавитном порядке.
Шаг 2: Перейдите во вкладку "Ссылки" и найдите группу инструментов "Сортировка".
Шаг 3: Нажмите на кнопку "Сортировка текста", чтобы открыть диалоговое окно "Сортировка".
Шаг 4: В диалоговом окне "Сортировка" выберите вариант "По алфавиту (A-Z)" в поле "Сортировать по".
Шаг 5: Нажмите на кнопку "ОК", чтобы применить сортировку к списку.
Теперь ваш список будет упорядочен в алфавитном порядке.
Способ 2: Ручная сортировка в алфавитном порядке с помощью функции "Сортировать"
Шаг 1: Откройте программу Word и выберите текст, который вы хотите упорядочить в алфавитном порядке.
Шаг 2: Перейдите во вкладку "Данные" и найдите группу инструментов "Сортировать".
Шаг 3: Нажмите на кнопку "Сортировать", чтобы открыть диалоговое окно "Сортировать".
Шаг 4: В диалоговом окне "Сортировать" выберите вариант "По алфавиту (A-Z)" в поле "Сортировать по".
Шаг 5: Нажмите на кнопку "ОК", чтобы применить ручную сортировку к списку.
Теперь ваш список будет упорядочен в алфавитном порядке.
В итоге, сделать алфавитный список в программе Word очень просто. Вы можете использовать функцию "Сортировка текста" для автоматической сортировки или через функцию "Сортировать" для ручной сортировки. Выберите то, что вам удобнее, и упорядочьте список по алфавиту в программе Word.
Ввод списка
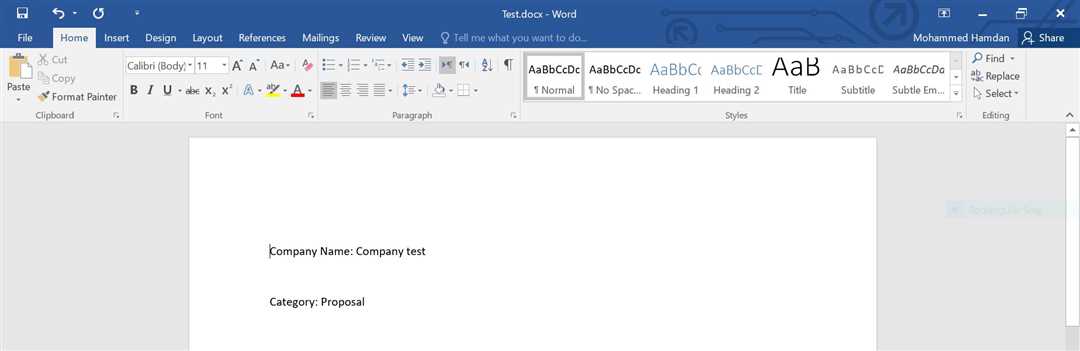
Создать алфавитный список в программе Word очень просто. Для этого следует:
Сделать список по алфавиту в Word:
1. Создать новый документ в программе Word.
2. Выделить место, где будет располагаться алфавитный список.
3. Выбрать пункт меню "Вставка" и нажать на кнопку "Символы и номера", чтобы открыть диалоговое окно с созданием списка.
4. В открывшемся окне выбрать "Списки" и раздел "Алфавитные списки".
5. В списке доступных шаблонов выбрать подходящий для вашего списка.
6. Нажать на кнопку "Ок", чтобы создать список по алфавиту в Word.
Упорядочить алфавитный список в Word:
1. Открыть документ с алфавитным списком в Word.
2. Выделить текст, который необходимо упорядочить.
3. Нажать правой кнопкой мыши на выделенный текст и выбрать "Сортировка" в контекстном меню.
4. В открывшемся окне выбрать параметры сортировки: направление (по возрастанию или убыванию) и язык сортировки.
5. Нажать на кнопку "Ок", чтобы упорядочить алфавитный список в Word.
Используя эти простые инструкции, вы сможете создать и упорядочить список по алфавиту в программе Word. Этот функционал очень удобен, особенно при работе с большим количеством текста или при составлении списков, требующих систематизации.
Выбор шрифта
При создании алфавитного списка в программе Word, вы можете выбрать шрифт, чтобы упорядочить его в алфавитном порядке. В Word есть различные варианты шрифтов, которые вы можете использовать для создания алфавитного списка.
Для упорядочивания списка в алфавитном порядке в Word можно использовать различные шрифты. Один из самых распространенных шрифтов для создания такого списка - "Times New Roman". Этот шрифт обычно хорошо читаемый и гармонично смотрится в алфавитном списке.
Другой популярный шрифт, который можно использовать при создании списков в алфавитном порядке, - "Arial". Этот шрифт отлично подходит для создания профессиональных документов и обеспечивает четкое отображение букв и чисел.
Если вы ищете более необычный и стильный шрифт для вашего алфавитного списка, вы можете попробовать использовать "Calibri". Этот шрифт имеет современный и элегантный вид, который может придать вашему списку уникальность и привлекательность.
При выборе шрифта для алфавитного списка в Word помните о его читабельности и сочетаемости с другими элементами вашего документа. Лучший выбор шрифта - это тот, который позволяет легко и удобно читать каждую букву и число в вашем списке.
Выравнивание текста
В программе Word можно легко создать и упорядочить текст в алфавитном порядке. Для этого можно использовать функцию алфавитного списка. Следуя простым инструкциям, вы сможете создать алфавитный список и упорядочить его по алфавиту в программе Word.
1. Выделите список слов или фраз, которые вы хотите упорядочить. Это можно сделать, выделяя текст с помощью мыши или нажимая комбинацию клавиш Ctrl+A, чтобы выбрать весь текст.
2. Перейдите на вкладку "Расположение" в верхней панели меню Word.
3. Нажмите на кнопку "Сортировка" в группе "Параграф".
4. В открывшемся диалоговом окне "Сортировка" выберите опцию "Абзацы" в поле "Сортировать по".
5. В поле "Порядок сортировки" выберите опцию "По возрастанию".
6. Под полем "Порядок сортировки" установите флажок "Игнорировать определенные артикли", если вы не хотите учитывать определенные артикли при сортировке (например, "a" или "the").
7. Нажмите кнопку "OK", чтобы применить сортировку к выбранному тексту.
После выполнения этих шагов ваш список будет упорядочен по алфавиту в программе Word. Проверьте результат и, при необходимости, отредактируйте список, чтобы он соответствовал вашим требованиям.
Теперь вы знаете, как создать и упорядочить список по алфавитному порядку в программе Word. Это простой и удобный способ организовать ваш текст и сделать его более структурированным.
Нумерация списка
В программе Word вы можете создать нумерованный список. Нумерация списка может быть осуществлена различными способами, включая алфавитный порядок. Чтобы создать алфавитный список в Word, следуйте простым инструкциям:
- Откройте документ в программе Word, в котором вы хотите создать алфавитный список.
- Выберите текст, который вы хотите упорядочить в алфавитном порядке.
- На верхней панели инструментов нажмите на кнопку "Маркированный список".
- В выпадающем меню выберите один из стилей нумерации, включая алфавитный порядок.
- Текст будет автоматически упорядочен в алфавитном порядке.
Теперь ваш список отсортирован в алфавитном порядке. Вы можете сделать дополнительные изменения в списке, такие как изменение размера шрифта, добавление отступов и т. д. Важно помнить, что алфавитная нумерация будет осуществлена на основе текущего языка, установленного в программе Word.
Сортировка по алфавиту
Как создать алфавитный список и упорядочить его по алфавиту
- В программе Word откройте документ или создайте новый документ.
- Создайте список, в котором нужно упорядочить элементы по алфавиту.
- Выделите весь список, который нужно упорядочить.
- На панели инструментов или во вкладке "Главная" выберите опцию "Сортировка".
- В открывшемся окне выберите опцию "Сортировать от А до Я" или "Сортировать от A до Z".
- Нажмите кнопку "ОК".
- Список будет автоматически упорядочен по алфавиту.
Теперь вы знаете, как сделать алфавитный список в программе Word и упорядочить его по алфавиту. Этот метод позволяет легко и быстро упорядочить список в алфавитном порядке. Сделать это в программе Word довольно просто и эффективно.
Как в Ворде создать список в алфавитном порядке
Для упорядочивания списка по алфавиту в программе Word вы можете использовать следующие инструкции:
- Выберите ворде список, который вы хотите упорядочить.
- Перейдите во вкладку "Главная" в верхней части экрана.
- На панели инструментов найдите раздел "Параграф" и нажмите на стрелку вниз рядом с кнопкой "Начать список с маркера".
- В выпадающем меню выберите пункт "Алфавитный список".
- Список автоматически упорядочится по алфавитному порядку.
Теперь вы знаете, как создать список в алфавитном порядке в программе Word.
Выбор типа списка
Для упорядочения списка в программе Word можно использовать различные типы нумерации или маркировки. Для создания алфавитного списка в Word следует выбрать соответствующую опцию в настройках форматирования.
Чтобы сделать список в алфавитном порядке, нужно:
- Открыть документ в программе Word.
- Выделить текст, который необходимо упорядочить.
- Выбрать вкладку "Главная" в верхнем меню.
- В разделе "Абзац" на панели инструментов нажать на кнопку "Маркировка", раскрывщую список типов маркировки.
- В списке выбрать опцию "Алфавитные" или "Английские прописные" для создания списка в алфавитном порядке.
- После выбора типа маркировки, программа Word автоматически упорядочит ваш список по алфавиту.
- При необходимости можно регулировать отступы и другие параметры форматирования списка во вкладке "Разметка страницы" или "Абзац".
Таким образом, с помощью программы Word вы можете легко создать список, упорядоченный в алфавитном порядке. Как видно, этот процесс прост и доступен даже для начинающих пользователей.
Алфавитная нумерация
В программе Word можно создать алфавитный список, чтобы упорядочить элементы списка по алфавиту. Как сделать список в алфавитном порядке в Word? Вот простые инструкции:
- Откройте документ в Word, в котором вы хотите создать список.
- Выберите место, где вы хотите создать список, и поставьте курсор.
- Перейдите на вкладку "Многоуровневые списки" в верхней панели инструментов.
- Выберите опцию "Определить новый многоуровневый список".
- В окне "Определение многоуровневого списка" выберите "Алфавитный список" из списка типов.
- Нажмите на кнопку "Пользовательский список" и настройте параметры алфавитного списка по своему усмотрению.
- Нажмите "ОК", чтобы сохранить настройки.
- Теперь у вас есть алфавитный список, который упорядочен по алфавиту!
Сделать список по алфавиту в Word довольно просто, следуя этим простым инструкциям. Не забудьте настроить параметры списка подходящим образом, если нужно. Теперь вы можете создавать списки, упорядоченные по алфавиту, в программе Word!
Изменение уровня списка
В программе Word можно создать упорядоченный список, где элементы упорядочены по алфавитному порядку. Чтобы сделать такой список, следуйте инструкциям по созданию списка в Word.
Как создать список в алфавитном порядке
1. В начале документа или в нужном месте установите курсор, где вы хотите создать список.
2. Выберите вкладку «Списки» в верхнем меню программы Word.
3. Нажмите на кнопку «Маркированный список» или «Нумерованный список», в зависимости от того, какой вид списка вы хотите создать.
4. В выпадающем меню, открывшемся после нажатия на кнопку списка, выберите пункт «Сортировка».
5. В диалоговом окне «Сортировка», выберите «Порядок» в качестве основного поля сортировки и выберите «А-Я» для упорядочивания элементов в алфавитном порядке.
6. Нажмите кнопку «OK», чтобы применить изменения и создать список в алфавитном порядке.
Теперь ваш список будет автоматически упорядочен по алфавиту.
Как изменить уровень списка
Если вы хотите изменить уровень элементов списка, следуйте этим инструкциям:
1. Выделите элементы списка, уровень которых вы хотите изменить.
2. Нажмите правую кнопку мыши на выделенных элементах списка.
3. В контекстном меню выберите пункт «Уровень списка».
4. Выберите новый уровень для элементов списка: "Уровень 1", "Уровень 2" и т. д.
5. Уровень элементов списка будет изменен соответствующим образом.
С помощью этих инструкций вы можете легко создать список в алфавитном порядке, а также изменить уровень элементов списка в программе Word. Это удобно при создании и оформлении документов, где требуется алфавитная сортировка.
Видео:
Перед Началом Приема Витаминов Посмотрите Это, Чтобы Избежать Проблем
Перед Началом Приема Витаминов Посмотрите Это, Чтобы Избежать Проблем by AdMe 1,676,654 views 5 years ago 10 minutes, 44 seconds
Все о таблицах в программе Word
Все о таблицах в программе Word by Античайник 1,100,765 views 11 years ago 15 minutes
Вопрос-ответ:
Как сделать алфавитный список в программе Word?
Чтобы сделать алфавитный список в программе Word, выделите текст, который вы хотите упорядочить по алфавиту. Затем найдите вкладку «Главная» и в разделе «Параграф» выберите опцию «Сортировать текст». В появившемся диалоговом окне выберите опцию «Алфавитный порядок» и нажмите «ОК».
Как в Ворде сделать список в алфавитном порядке?
Чтобы сделать список в алфавитном порядке в программе Word, выделите текст, который вы хотите упорядочить по алфавиту. Затем найдите вкладку «Главная» и в разделе «Параграф» выберите опцию «Сортировать текст». В появившемся диалоговом окне выберите опцию «Алфавитный порядок» и нажмите «ОК».
Как в Ворде создать список в алфавитном порядке?
Чтобы создать список в алфавитном порядке в программе Word, выделите текст, который вы хотите упорядочить по алфавиту. Затем найдите вкладку «Главная» и в разделе «Параграф» выберите опцию «Сортировать текст». В появившемся диалоговом окне выберите опцию «Алфавитный порядок» и нажмите «ОК».
Как в Ворде упорядочить список по алфавиту?
Для того чтобы упорядочить список по алфавиту в программе Word, следует выделить текст, который нужно упорядочить. Затем откройте вкладку «Главная», перейдите в раздел «Параграф» и выберите опцию «Сортировать текст». В появившемся окне выберите опцию «Алфавитный порядок» и нажмите «ОК».




































