
Вставка видео в презентацию PowerPoint создает возможность эффективно поддерживать внимание аудитории и усиливать впечатление от презентации. Это отличный способ добавить интерактивность и визуальные эффекты к вашим слайдам. В этой статье мы рассмотрим пошаговую инструкцию о том, как вставить видео в презентацию PowerPoint.
Шаг 1: Откройте вашу презентацию в program PowerPoint и выберите слайд, на котором вы хотите поместить видео.
Шаг 2: В панели инструментов в верхней части окна PowerPoint выберите вкладку "Вставка".
Шаг 3: В разделе "Видео" выберите опцию "Вставить видео" и выберите источник вашего видеоролика. Вы можете включить видео, которое уже хранится на вашем компьютере или вставить видео из Интернета, как, например, с YouTube. Если ваш видеоролик находится на компьютере, нажмите на кнопку "Вставить видео с файлом" и выберите нужный видеофайл. Если видеоролик находится на веб-сайте, нажмите на кнопку "Вставить видео из Интернета" и введите ссылку на видео.
Шаг 4: После вставки видеоролика в презентацию, вы увидите его на слайде. Вы также можете изменить размер видео, переместить его на слайде и настроить другие параметры, используя инструменты, доступные в PowerPoint.
Вставка видео в презентацию PowerPoint - отличный способ добавить визуальные эффекты и интерактивность к вашей презентации. Следуйте этой простой шаг за шагом инструкции, и вы сможете легко добавить видеоролик в вашу презентацию PowerPoint.
Как вставить видео в презентацию PowerPoint:
Чтобы поместить видеоролик в презентацию PowerPoint, следуйте следующим шагам:
- Откройте презентацию PowerPoint, в которую вы хотите добавить видеоролик.
- Выберите слайд, на котором вы хотите поместить видеоролик.
- Нажмите на вкладку "Вставка" в верхней части окна PowerPoint.
- Нажмите на кнопку "Видео" в группе "Мультимедиа".
- Выберите вкладку "Онлайн-видео" или "Видео на моем ПК", в зависимости от того, где находится ваш видеоролик.
- Если ваш видеоролик находится онлайн, введите ссылку на видео в поле "Ссылка" и нажмите кнопку "Вставить". Если ваш видеоролик находится на компьютере, найдите его на вашем компьютере, выберите его и нажмите "Вставить".
- Видеоролик будет помещен на выбранный вами слайд презентации. Вы можете изменить размер и расположение видеоролика с помощью инструментов форматирования, доступных на вкладке "Формат" в верхней части окна PowerPoint.
Теперь вы знаете, как вставить видео в презентацию PowerPoint. Ваш видеоролик будет включен в презентацию и воспроизведен во время показа слайдов.
Шаг за шагом инструкция [Программы]
Для вставки видеоролика в презентацию PowerPoint необходимо выполнить следующие действия:
- Откройте презентацию в программе PowerPoint.
- Выберите слайд, на который вы хотите поместить видеоролик.
- Нажмите на вкладку "Вставка" в верхней панели инструментов.
- На панели инструментов "Вставка" выберите опцию "Видео" и в выпадающем меню выберите "Включение видео с компьютера".
- В окне проводника выберите файл с видео на вашем компьютере и нажмите кнопку "Вставить".
- Видео будет добавлено на выбранный слайд.
- Для настройки видео (например, изменения размера или добавления анимации), выберите его и используйте инструменты форматирования на панели инструментов.
- Повторите шаги 2-7 для каждого слайда, на котором вы хотите добавить видеоролик.
- Проверьте, что видеоролик воспроизводится корректно на каждом слайде, путем просмотра презентации в режиме слайд-шоу.
Добавить видео в презентацию PowerPoint
Добавление видеоролика в презентацию PowerPoint позволяет включить дополнительную мультимедийную составляющую и сделать презентацию более интересной и запоминающейся. Вставка видео в PowerPoint дает вам возможность поместить видеоролик прямо внутрь слайда, чтобы он воспроизводился во время презентации.
Шаг 1: Выберите слайд, куда нужно вставить видео
Откройте презентацию PowerPoint и выберите слайд, на который вы хотите добавить видеоролик.
Шаг 2: Нажмите на вкладку "Вставка"
На верхней панели инструментов найдите вкладку "Вставка" и щелкните на ней.
Шаг 3: Выберите "Видео" в меню "Мультимедиа"
В меню "Мультимедиа", расположенном на панели инструментов "Вставка", выберите опцию "Видео".
Шаг 4: Выберите способ добавления видео
Окно "Вставить видео" предложит вам несколько способов добавления видео в презентацию PowerPoint. Вы можете выбрать один из следующих вариантов:
- Вставить видео из файла: Выберите этот вариант, если у вас уже есть файл видео на компьютере или внешнем устройстве хранения данных. Щелкните "Вставить видео из файла", выберите нужный файл и нажмите "Вставить".
- Вставить видео по ссылке: Если видеоролик доступен онлайн, вы можете вставить его, указав ссылку на видео. Щелкните "Вставить видео по ссылке" и вставьте URL-адрес видео в соответствующее поле.
- Вставить видео с сайта YouTube: Для добавления видео с популярного видеохостинга YouTube щелкните "Вставить видео с сайта YouTube", введите ключевое слово или URL-адрес видео и выберите нужное видео из списка результатов.
Шаг 5: Управляйте видео на слайде
После добавления видео на слайд вы можете настроить его параметры и поведение во время презентации. Используйте инструменты управления, появляющиеся при выделении видео на слайде. Вы можете изменить размер видео, установить автовоспроизведение, настроить звук и многое другое.
Теперь вы знаете, как вставить видеоролик в презентацию PowerPoint и создать более динамичную и привлекательную презентацию.
Поместить видеоролик в презентацию PowerPoint
Добавление видео в презентацию PowerPoint может быть очень полезным способом усилить воздействие вашей презентации и сделать ее более интерактивной для аудитории. Чтобы включить видео в презентацию PowerPoint, вам понадобится сначала найти или создать видеоролик, который вы хотите поместить в презентацию.
Шаг 1: Включить видео в презентацию
- Откройте презентацию PowerPoint, в которую вы хотите добавить видеоролик.
- Выберите слайд, на котором вы хотите вставить видеоролик.
- На главной вкладке "Вставка" найдите раздел "Мультимедиа" и выберите "Видео".
- Выберите и позиционируйте прямоугольник на слайде, где вы хотите разместить видео.
- Откроется диалоговое окно для выбора видео. Выберите видеоролик на вашем компьютере и нажмите "Вставить".
Шаг 2: Настройте видеоролик в PowerPoint
- Выберите видеоролик на слайде и на главной вкладке "Формат" используйте различные инструменты для настройки видеоролика, такие как изменение размера, обрезка, настройка громкости и другие.
- Настройте параметры видеоролика в разделе "Вид" на ленте.
- Выберите нужные опции, чтобы настроить автовоспроизведение видео, поведение видеоролика при нажатии и другие параметры.
Теперь видеоролик успешно добавлен и настроен на вашем слайде презентации PowerPoint. Вы можете продолжать добавлять видеоролики на нужные слайды для создания динамичной и увлекательной презентации.
Включить видео в презентацию PowerPoint
1. Откройте презентацию PowerPoint, в которую вы хотите добавить видео.
2. Выберите слайд, на который вы хотите поместить видео.
3. На вкладке "Вставка" в главном меню PowerPoint, нажмите на кнопку "Видео", расположенную в группе "Медиа".
4. В выпадающем меню выберите "Вставить видео с компьютера", если видеоролик находится на вашем компьютере. Если видео находится онлайн, выберите "Вставить видео по ссылке" и введите URL-адрес видео.
5. Перейдите к папке, где лежит видео, выберите его и нажмите кнопку "Вставить".
6. Видеоклип будет автоматически помещен на выбранный слайд. Вы можете изменить его размеры и положение, перетаскивая его по слайду и изменяя размеры с помощью уголков.
7. Чтобы включить видео в презентации, выделите его на слайде и на вкладке "Воспроизведение" в главном меню PowerPoint, нажмите на кнопку "Воспроизвести". Вы также можете настроить различные параметры видео, такие как автоматическое воспроизведение при переходе на слайд или повтор воспроизведения.
Теперь вы знаете, как включить и поместить видео в презентацию PowerPoint. Используйте эту возможность, чтобы сделать свою презентацию более динамичной и захватывающей!
Подготовка видео для презентации PowerPoint
Процесс вставки видео в презентацию PowerPoint начинается с подготовки видеофайла. Вам необходимо иметь видеоролик, который вы хотите поместить в презентацию. Видеофайл может быть записанным заранее материалом или скачанным из интернета.
Перед добавлением видео в презентацию, убедитесь, что ваш файл соответствует формату, поддерживаемому PowerPoint. Обычно поддерживаются популярные форматы, такие как .mp4, .avi, .wmv. Если ваш видеоролик находится в другом формате, возможно вам потребуется преобразовать его в подходящий формат с помощью специального программного обеспечения, доступного в сети.
Избегайте использования слишком больших видео файлов, так как они могут замедлить работу презентации. Оптимальное разрешение видеоролика для презентации PowerPoint составляет 720p или 1080p.
| Шаг 1: | Откройте презентацию PowerPoint, в которую вы хотите добавить видео. |
| Шаг 2: | Выберите слайд, на котором вы хотите вставить видеоролик. |
| Шаг 3: | На вкладке "Вставка" в меню навигации выберите опцию "Видео" и затем "Вставить видео из файлов". |
| Шаг 4: | Выберите видеофайл на вашем компьютере и нажмите кнопку "Вставить". Видео будет добавлено на слайд презентации. |
| Шаг 5: | Настройте параметры видео, если необходимо. Вы можете изменить размер видео, добавить эффекты и настроить воспроизведение видеоролика с использованием функций PowerPoint. |
Подготовка видео перед вставкой в презентацию PowerPoint является важным шагом, который поможет вам создать профессиональную и эффективную презентацию. Следуйте указанным выше шагам, чтобы успешно добавить видео в вашу презентацию PowerPoint и усовершенствовать ее с помощью визуальных элементов.
Выбор подходящего места для размещения видео в презентации PowerPoint
При создании презентации в PowerPoint может возникнуть необходимость вставить видео или видеоролик. Выбор подходящего места для размещения видео в презентации играет важную роль, ведь это поможет улучшить понимание и коммуникацию с аудиторией.
Если вы хотите поместить видео или видеоролик в свою презентацию PowerPoint, то следуйте следующим шагам:
- Откройте презентацию, в которую хотите добавить видео.
- Найдите место в презентации, в которое хотите поместить видео. Убедитесь, что выбранное место не загромождено другими элементами и видео будет легко видно аудитории.
- Выберите вкладку "Вставка" в верхней части экрана.
- Нажмите кнопку "Видео" в группе команд "Вставить" на вкладке "Вставка".
- Выберите одну из следующих опций:
- "Вставить видео с компьютера" – позволяет вставить видео, находящееся на вашем компьютере.
- "Вставить видео с Интернет-сайта" – позволяет вставить видео, доступное по ссылке.
- "Вставить код для визуализации" – позволяет вставить видео, предоставляя HTML-код или веб-адрес.
- "Веб-видео" – позволяет вставить видео из онлайн-сервисов, таких как YouTube или Vimeo.
- Выберите видео с компьютера, с Интернет-сайта, вставьте код для визуализации или выберите веб-видео, следуя инструкциям на экране.
- Настройте параметры видео, такие как воспроизведение автоматически или по щелчку мыши, подходящий размер и расположение на слайде.
- Нажмите кнопку "Вставить", чтобы добавить видео в презентацию.
- Перетащите и измените размер видео на слайде, если необходимо.
Теперь ваша презентация включает видео или видеоролик, который поможет вам визуализировать и дополнить вашу информацию. Убедитесь, что видео вставлено и работает должным образом, прежде чем продолжить презентацию.
Размер и настройка видео в презентации PowerPoint
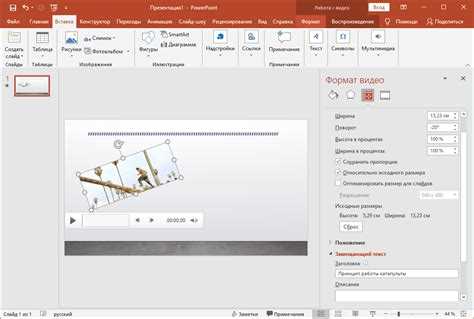
При создании презентации в PowerPoint вы можете поместить видео в содержимое слайда и включить его в презентацию. Добавление видеоролика в презентацию позволит усилить эффект вашей презентации, привлечь внимание аудитории и улучшить ее усвояемость.
Чтобы поместить видео в слайд презентации, выполните следующие шаги:
- Выберите слайд, на котором вы хотите добавить видеоролик.
- Нажмите на вкладку "Вставка" в главном меню PowerPoint.
- На панели инструментов выберите "Видео" и нажмите на "Видео на мойем компьютере".
- В окне выбора файла найдите видео, которое хотите добавить в презентацию, и нажмите "Вставить".
После вставки видеоролика в слайд вы сможете его настроить по размеру и другим параметрам. Для этого сделайте следующее:
- Выберите вставленный видеоролик в слайде презентации.
- На панели инструментов выберите вкладку "Формат" и найдите секцию "Размер видео".
- Измените размер видео, задав нужные параметры в соответствующих полях.
- Другие настройки, такие как автоматическое воспроизведение, наличие зацикленного воспроизведения и другие можно настроить в секции "Видеоопции".
После настройки размера и других параметров ваш видеоролик будет готов к включению в презентацию. Это позволит вам добавить эффектности и интерактивности к вашим слайдам в PowerPoint.
Готово! Ваше видео успешно добавлено в презентацию PowerPoint
Как только вы добавили видеоролик в презентацию, вы можете его зропции появятся на верхней панели инструментов вкладки "Видео". Здесь вы можете произвести необходимые настройки: скорость проигрывания, настройки звука и дополнительные эффекты.
Кликнув правой кнопкой мыши на видеоролике, вы можете выбрать "Воспроизведение" для просмотра и проверки, как видео вставлено в вашу презентацию. Поместите видео в нужное место презентации, чтобы оно идеально вписывалось в контекст.
Теперь ваше видео полностью готово для презентации! Пользователи PowerPoint смогут включить и проигрывать видео во время презентации, добавив более интерактивный и визуально привлекательный элемент к вашей работе.
Видео:
Как самостоятельно снять и смонтировать видеоурок | vigbo.com
Как самостоятельно снять и смонтировать видеоурок | vigbo.com by Vigbo 110,657 views 3 years ago 46 minutes
Вопрос-ответ:
Как вставить видео в презентацию PowerPoint?
Чтобы вставить видео в презентацию PowerPoint, следуйте этим шагам: 1. Откройте презентацию PowerPoint и перейдите на нужный слайд. 2. На вкладке "Вставка" выберите "Видео" и затем "Вставить видео на компьютере". 3. Выберите видеофайл с вашего компьютера и нажмите "Вставить". 4. Положением и размером видео можно управлять, перетаскивая его на слайд и изменяя его размер.
Добавить видео в презентацию PowerPoint?
Для добавления видео в презентацию PowerPoint выполните следующие действия: 1. Откройте презентацию и выберите слайд, на котором хотите разместить видео. 2. На вкладке "Вставка" выберите "Видео" и затем "Вставить видео на компьютере". 3. Выберите видеофайл с вашего компьютера и нажмите "Вставить". 4. Измените размер и положение видео на слайде по своему усмотрению.
Включить видео в презентацию PowerPoint?
Чтобы включить видео в презентацию PowerPoint, необходимо выполнить следующие действия: 1. Откройте презентацию в PowerPoint и перейдите на нужный слайд. 2. На вкладке "Вставка" выберите "Видео" и затем "Вставить видео на компьютере". 3. Выберите видеофайл с вашего компьютера и нажмите "Вставить". 4. Установите параметры воспроизведения видео, например, автоматическое включение при переходе на слайд или воспроизведение при щелчке на видео. 5. Положением и размером видео можно управлять, перетаскивая его на слайд и изменяя его размер.
Поместить видеоролик в презентацию PowerPoint?
Чтобы поместить видеоролик в презентацию PowerPoint, следуйте этим шагам: 1. Откройте презентацию и перейдите на слайд, на котором хотите разместить видеоролик. 2. На вкладке "Вставка" выберите "Видео" и затем "Вставить видео на компьютере". 3. Выберите видеофайл с вашего компьютера и нажмите "Вставить". 4. Установите параметры воспроизведения видео, например, автоматическое включение при переходе на слайд или воспроизведение при щелчке на видео. 5. Измените размер и положение видео на слайде по своему усмотрению.
Как вставить видео в презентацию PowerPoint?
Для вставки видео в презентацию PowerPoint нужно открыть слайд, на котором хотите разместить видео. Затем выберите вкладку "Вставка" в верхней панели меню и нажмите на кнопку "Видео". Выберите нужную опцию для вставки: "Видео на мойем компьютере", "Видео с веб-сайта" или "Поиск в онлайн-источниках". Затем выберите видео, которое хотите вставить, и нажмите "Вставить".




































