
Деинсталляция антивирусной программы не всегда бывает простой задачей. Многие пользователи сталкивались с тем, что после удаления остаются следы антивируса. В случае с Касперским этот процесс тоже может оказаться затруднительным. В этой статье мы расскажем вам о полном удалении антивируса Касперского пошагово, чтобы вы могли быть уверены, что в системе не останется ничего, что связано с этой программой.
Перед тем как приступить к полному удалению антивируса Касперского, необходимо выключить все его защитные функции. Для этого найдите иконку антивируса в системном трее (обычно это небольшая иконка в виде красного щита), кликните по ней правой кнопкой мыши и выберите соответствующий пункт меню. Также рекомендуется отключить саму программу в настройках, чтобы избежать возможных конфликтов при удалении.
После этого вы можете приступить к самому процессу удаления антивируса Касперского. Самый простой способ – воспользоваться встроенной установочной программой антивируса. Запустите эту программу и выберите опцию «Удалить». Следуйте инструкциям на экране и дождитесь завершения деинсталляции.
Финальным этапом полного удаления антивируса Касперского является удаление остатков программы из системного реестра. Для этого необходимо воспользоваться специальными утилитами, которые могут удалить все записи, связанные с антивирусом Касперского. Одной из популярных программ для этой цели является Касперский Ремовал Тулз – она позволит вам полностью очистить систему от всех файлов, реестровых записей и служб, связанных с антивирусом.
Полное удаление антивируса Касперского: пошаговая инструкция
Полная деинсталляция антивируса Касперского
Для полного удаления антивируса Касперского с вашего компьютера выполните следующие шаги:
- Откройте «Панель управления» в вашей операционной системе. В Windows это можно сделать через меню «Пуск», выбрав «Панель управления». В macOS откройте «Системные настройки» через меню «Яблоко» в верхнем левом углу экрана.
- В «Панели управления» найдите раздел «Программы» или «Программы и компоненты», в «Системных настройках» перейдите в раздел «Установленные программы».
- В списке программ найдите антивирус Касперского и щелкните на нем правой кнопкой мыши. В выпадающем меню выберите опцию «Удалить» или «Деинсталлировать».
- Следуйте инструкциям деинсталлятора программы Касперского. У вас может быть предложено выбрать тип удаления программы - выберите опцию «Полное удаление» или «Удалить все компоненты».
- Дождитесь завершения процесса деинсталляции. Это может занять некоторое время.
Финальное удаление антивируса Касперского
Хотя деинсталляция программы Касперского через «Панель управления» удаляет большую часть файлов и компонентов программы, остаются некоторые остатки, которые могут быть удалены вручную. Чтобы выполнить финальное удаление антивируса Касперского, выполните следующие шаги:
- Откройте проводник (в Windows) или Finder (в macOS).
- В адресной строке проводника или Finder введите путь к папке «Программы». В Windows это может быть C:\Program Files или C:\Program Files (x86), а в macOS - /Applications.
- В папке «Программы» найдите папку, связанную с антивирусом Касперского, и переместите ее в корзину.
- В адресной строке введите путь к папке «Библиотека». В macOS «Библиотека» находится в вашей домашней папке.
- В папке «Библиотека» найдите и удалите все файлы и папки, связанные с антивирусом Касперского.
- Очистите корзину для окончательного удаления всех файлов и компонентов программы Касперского.
После выполнения всех указанных шагов антивирус Касперского будет полностью удален с вашего компьютера. Убедитесь, что у вас есть альтернативная антивирусная программа, чтобы обеспечить надежную защиту от интернет-угроз.
Этапы удаления программы Касперского

Полное удаление антивируса Касперского включает несколько этапов, чтобы гарантированно очистить вашу систему от всех компонентов программы.
1. Деактивация антивирусной программы
Перед удалением антивируса Касперского необходимо деактивировать его компоненты. Для этого откройте главное окно программы и выберите "Настройки". Затем перейдите на вкладку "Дополнительные" и нажмите на кнопку "Прекратить защиту". Подтвердите свои действия и дождитесь завершения процесса деактивации антивируса.
2. Полная деинсталляция антивируса Касперского
Для полного удаления антивируса Касперского с вашего компьютера, вам потребуется использовать специальную утилиту - Kaspersky Removal Tool. Скачайте этот инструмент с официального сайта Касперского и запустите его. В появившемся окне выберите язык и прочитайте условия соглашения. После этого нажмите на кнопку "Принимаю".
Введите код защиты, который отобразится на экране, и нажмите "Удалить". Дождитесь окончания процесса удаления антивируса Касперского, и перезагрузите компьютер.
3. Финальное удаление остатков программы
После перезагрузки компьютера вам рекомендуется выполнить финальное удаление остатков антивируса Касперского. Для этого откройте проводник и найдите следующие папки:
- C:\Program Files\Kaspersky Lab
- C:\ProgramData\Kaspersky Lab
- C:\ProgramData\Kaspersky Lab Setup Files
- C:\ProgramData\Microsoft\Windows\Start Menu\Programs\Kaspersky Lab
- C:\Users\%username%\AppData\Local\Kaspersky Lab
Удалите данные папки и все их содержимое. После этого очистите корзину.
По завершении всех вышеперечисленных этапов ваша система будет полностью очищена от программы антивируса Касперского. Рекомендуется также установить альтернативное антивирусное программное обеспечение для дальнейшей защиты вашего компьютера.
Начало процесса деинсталляции Касперского
Для полного удаления антивирусной программы Касперского, необходимо выполнить следующие шаги:
- Откройте меню "Пуск" в операционной системе Windows.
- Выберите раздел "Панель управления".
- Найдите и кликните на иконку "Установка и удаление программ".
- Дождитесь загрузки списка установленных программ на вашем компьютере. Это может занять некоторое время.
- Найдите в списке программ антивирус Касперского.
- Кликните на программу Касперского правой кнопкой мыши.
- В появившемся контекстном меню выберите опцию "Удалить" или "Деинсталлировать".
- Подтвердите начало процесса деинсталляции Касперского, следуя инструкциям на экране.
- Дождитесь завершения процесса деинсталляции антивирусной программы Касперского.
После выполнения всех этих шагов, процесс полного удаления антивируса Касперского будет завершен. Важно следовать инструкциям на экране и не прерывать процесс до его финального завершения. По завершении деинсталляции рекомендуется перезагрузить компьютер для полной очистки системы от остатков программы.
Подготовка к финальному удалению Касперского
Перед тем, как приступить к полному удалению антивирусной программы Касперского, необходимо выполнить несколько шагов для грамотной деинсталляции.
1. Остановка программы Касперского: перед удалением антивируса рекомендуется остановить его работу. Для этого можно найти иконку Касперского в системном трее, щелкнуть правой кнопкой мыши по ней и выбрать соответствующий пункт меню.
2. Закрытие всех связанных процессов: для полной деинсталляции Касперского необходимо закрыть все процессы, связанные с программой. Для этого можно воспользоваться диспетчером задач. Найдите его через меню "Пуск" или используя сочетание клавиш Ctrl+Shift+Esc. В диспетчере задач найдите процессы, относящиеся к Касперскому, и завершите их работу.
3. Отключение самозащиты программы Касперского: перед окончательной деинсталляцией антивирусной программы необходимо отключить ее самозащиту. В настройках Касперского найдите соответствующий пункт меню и временно выключите самозащиту.
4. Сохранение важных данных: перед удалением Касперского рекомендуется сохранить все важные файлы и данные, находящиеся в его области действия. Например, если у вас есть виртуальные машины, заранее сохраните их на внешний носитель или в другое безопасное место.
После выполнения всех подготовительных действий можно приступать к финальной деинсталляции антивирусной программы Касперского.
Удаление всех компонентов антивирусной программы Касперского
Для полной деинсталляции антивирусной программы Касперского следуйте этим шагам:
| Шаг | Описание |
|---|---|
| 1 | Закройте все запущенные программы и приложения. |
| 2 | Откройте меню Пуск и выберите пункт "Панель управления". |
| 3 | В панели управления найдите и откройте раздел "Программы и компоненты". |
| 4 | В списке установленных программ найдите антивирус Касперского и щелкните по нему правой кнопкой мыши. |
| 5 | Выберите опцию "Деинсталлировать" и подтвердите деинсталляцию. |
| 6 | Дождитесь завершения процесса деинсталляции. |
| 7 | После завершения деинсталляции перезагрузите компьютер. |
| 8 | Процесс полного удаления антивируса Касперского завершен. |
После финального удаления всех компонентов антивируса Касперского, ваш компьютер будет полностью освобожден от данной антивирусной программы.
Очистка реестра и удаление следов Касперского
После основной деинсталляции антивирусной программы Касперского, возможно остались некоторые следы, которые нужно удалить, чтобы полностью очистить систему.
1. Очистка реестра
Для полного удаления антивируса Касперского необходимо очистить реестр операционной системы от всех связанных с программой записей.
- Нажмите комбинацию клавиш Win + R, чтобы открыть окно "Выполнить".
- Введите "regedit" и нажмите Enter, чтобы открыть редактор реестра.
- В редакторе реестра найдите следующие разделы и удалите их полностью:
- HKEY_LOCAL_MACHINE\SOFTWARE\KasperskyLab
- HKEY_LOCAL_MACHINE\SOFTWARE\Microsoft\Windows\CurrentVersion\Uninstall\{GUID-число}
Вместо {GUID-число} нужно указать идентификационный номер конкретной версии антивирусной программы Касперского, который можно найти в списке установленных программ.
2. Удаление оставшихся файлов и папок
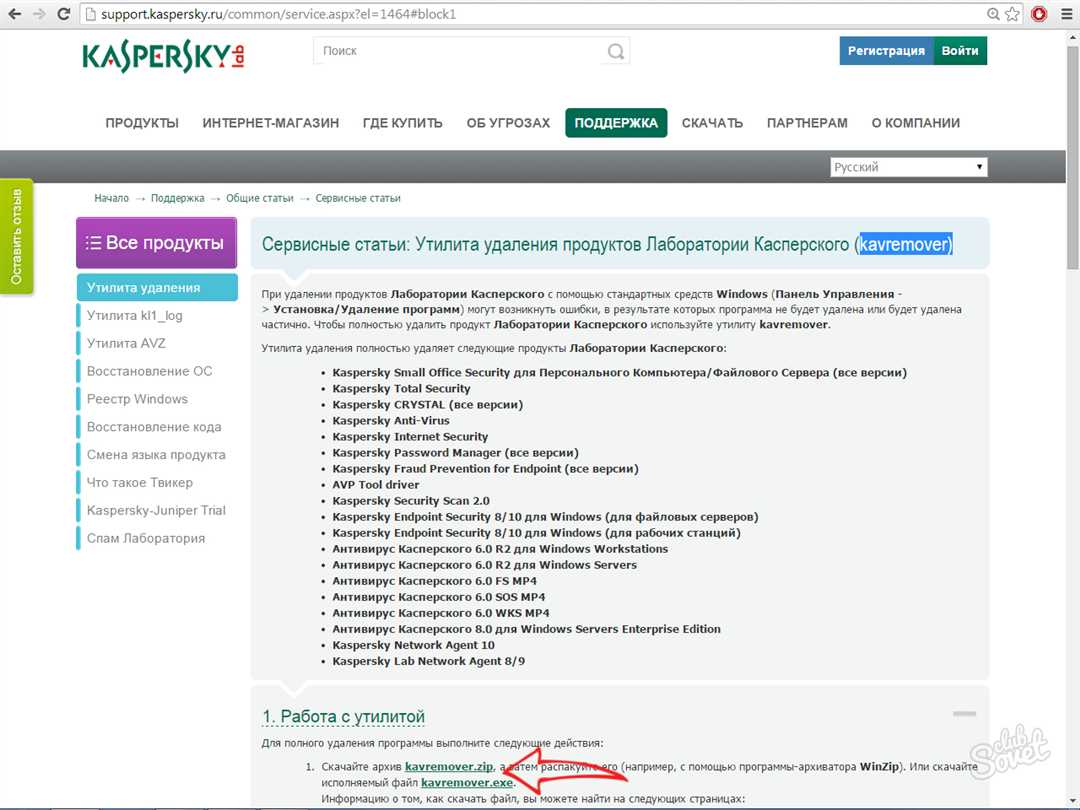
После полной деинсталляции антивирусной программы Касперского удалите все оставшиеся файлы и папки, связанные с программой.
- Откройте Проводник (Windows Explorer).
- Перейдите в папку "Program Files" или "Program Files (x86)" в зависимости от разрядности вашей операционной системы.
- Найдите папку "Kaspersky Lab" и удалите ее полностью.
Также удалите следующие папки, если они есть:
- C:\Documents and Settings\All Users\Application Data\Kaspersky Lab
- C:\Documents and Settings\%USERNAME%\Local Settings\Application Data\Kaspersky Lab
Обратите внимание, что пути могут отличаться в зависимости от версии операционной системы.
После выполнения всех этих действий, вы будете уверены в полной деинсталляции антивирусной программы Касперского и удалении всех связанных с ней файлов и записей в реестре вашей системы.
Помните, что удаление антивируса Касперского без следов предполагает тщательное выполнение всех указанных шагов.
Проверка наличия остатков программы Касперского
Прежде чем приступить к полной деинсталляции антивирусной программы Касперского, необходимо убедиться в отсутствии остатков установленных компонентов. Это позволит избежать возможных проблем при финальной деинсталляции.
Для проверки наличия остатков программы Касперского выполните следующие шаги:
- Откройте меню "Пуск" и перейдите в раздел "Панель управления".
- В разделе "Программы" выберите "Удаление программ".
- Найдите в списке программу антивируса Касперского и щелкните правой кнопкой мыши на ее названии.
- В появившемся контекстном меню выберите "Удалить" или "Изменить/Удалить".
- Следуйте инструкциям деинсталлятора, чтобы удалить антивирусную программу Касперского полностью.
- После завершения удаления, перезагрузите компьютер.
После выполнения всех указанных шагов у вас должна быть полная деинсталляция антивируса Касперского. Рекомендуется также провести поиск и удаление остатков программы вручную, чтобы обеспечить полную удаление антивируса Касперского с вашего компьютера.
Установка альтернативной антивирусной программы после удаления Касперского
После полного удаления антивируса Касперского, рекомендуется установить альтернативную антивирусную программу, чтобы обеспечить безопасность вашего компьютера.
Ниже приведена пошаговая инструкция по установке альтернативной антивирусной программы:
Шаг 1: Подбор программы
Перед установкой альтернативной антивирусной программы, необходимо определиться, какую программу вы хотите использовать. Исследуйте рынок антивирусных программ, ознакомьтесь с их функциями, отзывами и рейтингами. Учтите ваше бюджетное ограничение и требования к защите компьютера.
Шаг 2: Скачивание программы
После выбора программы, перейдите на официальный сайт разработчика и найдите раздел загрузки или скачивания программы. Нажмите на соответствующую ссылку и сохраните загружаемый файл на вашем компьютере.
Шаг 3: Установка антивирусной программы
Запустите загруженный файл установки антивирусной программы. Следуйте инструкциям на экране, чтобы завершить установку программы. Возможно, вам придется дать программе разрешение на доступ к определенным системным ресурсам и перезагрузить компьютер после установки.
Шаг 4: Настройка антивирусной программы
После установки антивирусной программы, откройте ее и выполните необходимые настройки. Настройте программу на автоматическое обновление баз данных, выполнение периодических проверок системы и настройки других параметров в соответствии с вашими предпочтениями.
Теперь, когда вы успешно установили альтернативную антивирусную программу, ваш компьютер будет защищен от вредоносных программ и угроз из сети Интернет.
Видео:
Как приостановить защиту антивируса Касперского | Видео инструкция
Как приостановить защиту антивируса Касперского | Видео инструкция by WarkonG 27,192 views 1 year ago 1 minute, 3 seconds
Вопрос-ответ:
Как удалить антивирус Касперского?
Для полного удаления антивируса Касперского с компьютера, следуйте следующим шагам: 1. Откройте меню "Пуск" и выберите "Панель управления". 2. В панели управления выберите "Программы" или "Программы и компоненты". 3. Найдите антивирус Касперского в списке установленных программ и нажмите на него правой кнопкой мыши. 4. Выберите "Удалить" или "Изменить/Удалить". 5. Следуйте инструкциям на экране, чтобы завершить процесс удаления. Важно: после удаления антивируса Касперского рекомендуется перезагрузить компьютер.
Как удалить антивирус Касперского с помощью специальной утилиты?
Если у вас возникают сложности с удалением антивируса Касперского с помощью стандартных средств операционной системы, вы можете воспользоваться специальной утилитой от Касперского - "Kavremover". Чтобы удалить антивирус с помощью "Kavremover", следуйте инструкциям на официальном сайте Касперского.
Как удалить антивирус Касперского без остатков?
Для полного удаления антивируса Касперского без остатков, после удаления программы из списка установленных программ, вам также необходимо будет удалить оставшиеся следы антивируса в операционной системе. Для этого, после удаления программы, выполните поиск по ключевым словам "Kaspersky" или "Kav" в реестре Windows и удалите все найденные соответствующие записи. Также рекомендуется проверить и удалить файлы и папки, связанные с антивирусом, вручную или используя специальные программы для удаления остатков программ.
Что делать, если не удалось удалить антивирус Касперского?
Если у вас возникли трудности с удалением антивируса Касперского и стандартные методы не помогли, вы можете обратиться за помощью в службу поддержки Касперского. На официальном сайте антивируса вы можете найти контактные данные службы поддержки и сообщить о проблеме, которую вы испытываете. Также вы можете попробовать воспользоваться специальными утилитами от Касперского для удаления антивируса.




































