
Windows 8 предлагает пользователю широкие возможности в настройке автозапуска программ. Автозапуск позволяет программам запускаться автоматически при старте операционной системы, что удобно, но может и замедлить процесс загрузки Windows. Если вы хотите запретить запуск приложений автоматически, или отменить уже установленный автозапуск, следуйте нашей пошаговой инструкции.
Первый способ отключения автозапуска программ в Windows 8 - через меню настроек. Для этого вам потребуется зайти в Пуск и перейти в Панель управления. В разделе "Система и безопасность" выберите "Администрирование". Затем найдите раздел "Службы" и выберите "Службы и приложения". Найдите нужное приложение в списке служб и щелкните правой кнопкой мыши по нему. В контекстном меню выберите "Свойства" и перейдите на вкладку "Общие". Отметьте опцию "Отключить" в поле "Тип загрузки" и сохраните изменения.
Второй способ отключения автозапуска программ - через Диспетчер задач. Для этого откройте Диспетчер задач через сочетание клавиш Ctrl+Shift+Esc. В открывшемся окне перейдите на вкладку "Автозагрузка". Тут вы найдете список программ, которые запускаются автоматически при старте системы. Щелкните правой кнопкой мыши по нужной программе и выберите "Отключить". После этого выбранное приложение больше не будет запускаться автоматически при каждом включении компьютера.
Используя эти простые методы, вы сможете отключить автозапуск программ в Windows 8 и ускорить загрузку операционной системы. Это особенно полезно, если у вас много программ, которые запускаются автоматически и замедляют работу компьютера. Теперь вы сможете выбирать, какие программы запускать сразу после включения, а какие запускать только по необходимости.
Как отключить автозапуск программ в Windows 8
Автоматический запуск приложений в Windows 8 может иногда быть нежелательным. Если вы хотите запретить автозапуск программ в Windows 8, следуйте этой пошаговой инструкции:
Шаг 1: |
Нажмите клавишу Win + R, чтобы открыть окно "Запуск". |
Шаг 2: |
Введите команду "msconfig" и нажмите "ОК". |
Шаг 3: |
Откроется "Конфигурация системы". Перейдите на вкладку "Автозагрузка". |
Шаг 4: |
Уберите флажки рядом с программами, которые вы хотите отключить от автоматического запуска. |
Шаг 5: |
Нажмите "Применить" и "ОК", чтобы сохранить изменения. |
После этого выбранные программы больше не будут автоматически запускаться при включении Windows 8. Если вам нужно вернуть какую-то программу в автозапуск, просто повторно установите флажок рядом с ней в "Конфигурации системы".
Пошаговая инструкция для запрета автозапуска приложений
Автоматический запуск программ при включении компьютера может быть не всегда удобным, так как некоторые из них могут замедлить работу системы. Поэтому в Windows 8 есть возможность отключить эту функцию и запретить автоматический запуск приложений.
Шаг 1: Открыть меню "Задачник"
Перейдите в правый нижний угол экрана и щелкните правой кнопкой мыши на иконке "Задачник" (или нажмите комбинацию клавиш Win + X). В выпадающем меню выберите пункт "Панель управления".
Шаг 2: Найти пункт "Управление службами"
В окне "Панель управления" найдите и нажмите на пункт "Управление службами" (или введите в поисковой строке панели управления слово "службы").
Шаг 3: Отключить автозапуск программ
В открывшемся окне "Управление службами" найдите нужное приложение в списке и дважды щелкните на нем левой кнопкой мыши. Затем вам нужно будет перейти на вкладку "Общие" и выбрать пункт "Отключить" в поле "Тип запуска". Подтвердите свой выбор кнопкой "ОК".
Повторите этот шаг для всех программ, которые вы хотели бы запретить автозапуск.
Теперь, когда вы завершили отключение автозапуска программ, компьютер больше не будет автоматически запускать эти приложения при включении операционной системы.
Как запретить автозапуск программ в Windows 8
Автоматический запуск программ при загрузке операционной системы может быть не всегда желательным или необходимым. В Windows 8 есть возможность отключить автозапуск определенных приложений или программ для более удобного и оптимизированного использования компьютера. В этой статье мы расскажем, как отменить автозапуск программ в Windows 8.
Отключение автозапуска приложений через системные настройки
Шаг 1: Нажмите правой кнопкой мыши на панели задач и выберите "Диспетчер задач".
Шаг 2: В открывшемся окне Диспетчера задач выберите вкладку "Автозагрузка".
Шаг 3: В списке программ найдите ту, которую вы хотите отключить от автозапуска, и щелкните правой кнопкой мыши на ней.
Шаг 4: В контекстном меню выберите "Отключить".
Шаг 5: Повторите шаги 3-4 для каждой программы, которую вы хотите отключить от автозапуска.
Отключение автозапуска программ через меню "Пуск"
Шаг 1: Найдите ярлык программы, которую вы хотите отключить от автозапуска, на панели задач или в меню "Пуск".
Шаг 2: Щелкните правой кнопкой мыши на ярлыке программы.
Шаг 3: В контекстном меню выберите "Открыть файл расположения".
Шаг 4: В открывшемся окне найдите ярлык программы с расширением ".exe" и щелкните правой кнопкой мыши на нем.
Шаг 5: В контекстном меню выберите "Отправить" и затем "Рабочий стол (Создать ярлык)".
Шаг 6: Переместите созданный ярлык программы с рабочего стола в папку "Автозапуск", которая находится в меню "Пуск".
После выполнения этих шагов, выбранные программы больше не будут запускаться автоматически при загрузке Windows 8.
Подробный гид по отключению автоматического запуска приложений
Автоматический запуск приложений может быть удобным функционалом, но иногда навязчивые программы могут вызвать раздражение или замедлить работу компьютера. Если вы хотите отключить автоматический запуск приложений в Windows 8, следуйте этому пошаговому руководству.
1. Откройте Панель управления
Первым шагом для отключения автозапуска программ в Windows 8 является открытие Панели управления. Для этого щелкните правой кнопкой мыши по кнопке "Пуск" в левом нижнем углу экрана и выберите "Панель управления" в контекстном меню.
2. Найдите раздел "Автозапуск"
В окне Панели управления найдите раздел "Автозапуск". В некоторых версиях Windows 8 этот раздел может называться "Автоматическое воспроизведение". Щелкните по нему, чтобы открыть соответствующие настройки.
3. Отключите нежелательные программы
В разделе "Автозапуск" вы увидите список программ, которые запускаются автоматически при включении компьютера. Пролистайте список и найдите программы, которые вы хотите отключить.
Чтобы отменить автозапуск программы, щелкните правой кнопкой мыши по ней и выберите "Отключить" из контекстного меню.
Если вы хотите полностью запретить автозапуск программы, выберите "Удалить" из контекстного меню. Приложение будет удалено из списка автоматического запуска.
4. Перезагрузите компьютер
После того, как вы отключили или удалили нежелательные программы из списка автозапуска, рекомендуется перезагрузить компьютер. Это позволит применить изменения и проверить, работает ли выбранная настройка.
Теперь у вас есть подробный гид по отключению автоматического запуска приложений в Windows 8. Следуя этим шагам, вы сможете легко управлять списком программ, которые автоматически запускаются при включении компьютера.
Как отменить автоматический запуск программ в Windows 8
Автозапуск программ при загрузке операционной системы может быть не всегда желательным. Некоторые приложения могут занимать ресурсы компьютера и замедлять его работу. В операционной системе Windows 8 вы можете легко отменить автоматический запуск программ при загрузке системы. В этой статье я покажу вам, как это сделать.
Шаг 1: Открыть диспетчер задач
Для начала откройте диспетчер задач. Для этого щелкните правой кнопкой мыши по панели задач в нижней части экрана и выберите пункт "Диспетчер задач" из контекстного меню.
Шаг 2: Перейти на вкладку "Автозагрузка"
В открывшемся окне диспетчера задач выберите вкладку "Автозагрузка".
Шаг 3: Запретить автозапуск программ
На вкладке "Автозагрузка" вы увидите список программ, которые запускаются при загрузке системы. Чтобы запретить автоматический запуск программы, щелкните правой кнопкой мыши по ней и выберите пункт "Отключить".
Вы также можете выбрать несколько программ, удерживая клавишу Ctrl, и отключить их одновременно.
Если в списке автозапуска есть программы, которые вы не узнаете или не используете, рекомендуется запретить их автоматический запуск, так как они могут быть вредоносными или замедлять работу компьютера.
После того как вы отключили автозапуск нужных программ, закройте диспетчер задач.
Теперь выбранные программы не будут автоматически запускаться при загрузке операционной системы Windows 8. Вы сами сможете запустить их по необходимости.
Инструкция по отключению автозапуска на примере Windows 8
Автоматический запуск программ при включении компьютера может снижать его производительность и замедлять загрузку операционной системы. Если вас беспокоит автозапуск приложений на вашем компьютере с операционной системой Windows 8, вы можете легко отключить или запретить эту функцию.
Чтобы отключить автоматический запуск программ в Windows 8, выполните следующие шаги:
| Шаг 1: | Нажмите на клавиатуре сочетание клавиш Win+R чтобы открыть "Выполнить". |
| Шаг 2: | Введите команду "msconfig" в поле "Открыть" и нажмите Enter. |
| Шаг 3: | В открывшемся окне "Конфигурация системы" перейдите на вкладку "Автозагрузка". |
| Шаг 4: | Снимите галочки рядом с программами, которые вы хотите отключить от автоматического запуска. |
| Шаг 5: | Нажмите "Применить", а затем "ОК", чтобы сохранить изменения и закрыть окно "Конфигурация системы". |
| Шаг 6: | Перезагрузите компьютер, чтобы применить изменения. |
Теперь выбранные вами программы больше не будут автоматически запускаться при включении операционной системы Windows 8. Если вы захотите вернуть автозапуск для некоторых приложений, повторите шаги выше и поставьте галочки рядом с нужными программами.
Таким образом, вы узнали, как отключить автозапуск программ в Windows 8. Этот процесс позволяет вам лучше контролировать, какие приложения запускаются при старте компьютера и повышает его общую производительность.
Как отключить автоматический запуск приложений в Windows 8
Автоматический запуск программ при загрузке операционной системы Windows 8 может быть удобным, но в некоторых случаях пользователи могут захотеть отключить эту функцию. В данной инструкции мы расскажем, как отключить автоматический запуск программ в Windows 8.
Метод 1: Изменение настроек системы
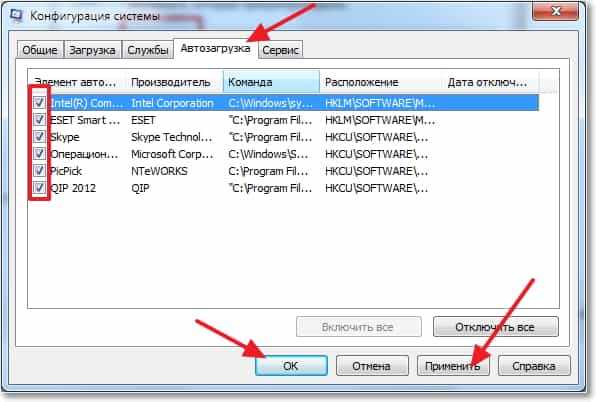
- Откройте меню "Пуск" и введите "msconfig" в строке поиска. Нажмите Enter, чтобы открыть окно "Конфигурация системы".
- В открывшемся окне перейдите на вкладку "Автозагрузка".
- Снимите флажки у программ, которые вы хотите отключить от автоматического запуска.
- Нажмите "Применить" и затем "ОК", чтобы сохранить изменения.
- При следующей загрузке системы выбранные программы больше не будут запускаться автоматически.
Метод 2: Использование диспетчера задач
- Нажмите комбинацию клавиш "Ctrl + Shift + Esc", чтобы открыть диспетчер задач.
- Перейдите на вкладку "Автозагрузка".
- Щелкните правой кнопкой мыши на программе, которую вы хотите отключить, и выберите "Отключить".
Отключение автоматического запуска программ в Windows 8 может помочь ускорить загрузку системы и увеличить производительность компьютера. Если вам потребуется, вы всегда сможете вернуть программу в список автозагрузки, повторив указанные выше шаги и пометив соответствующую программу.
Простые шаги для запрета автозагрузки программ на компьютере
Автоматический запуск программ при включении компьютера может замедлять его работу и тратить ценное время. К счастью, в Windows 8 есть способы отключить автозапуск приложений и программ, чтобы выбирать, какие программы должны автоматически запускаться, а какие нет.
Вот простые шаги, которые помогут вам отключить автозапуск программ в Windows 8:
- Нажмите клавишу Win + R, чтобы открыть окно "Выполнить".
- В окне "Выполнить" введите команду "msconfig" и нажмите Enter.
- Откроется окно "Конфигурация системы".
- Перейдите на вкладку "Автозагрузка".
- Снимите флажки рядом с программами, которые вы хотите отключить от автоматического запуска.
- Нажмите "Применить" и "ОК", чтобы сохранить изменения.
- Перезагрузите компьютер, чтобы изменения вступили в силу.
Теперь выбранные вами программы больше не будут автоматически запускаться при включении компьютера. Вы всегда можете вернуться к этим настройкам и включить автозапуск для нужных вам программ.
Видео:
Как отключить автозапуск программ на windows 8
Как отключить автозапуск программ на windows 8 by Fun Game 305 views 8 years ago 45 seconds
Вопрос-ответ:
Как отключить автозапуск программ в Windows 8?
Для отключения автозапуска программ в Windows 8 нужно выполнить несколько простых шагов. Сначала необходимо открыть диспетчер задач, нажав комбинацию клавиш Ctrl + Shift + Esc. Затем перейдите на вкладку "Автозагрузка". В этом списке будут перечислены все программы, которые запускаются автоматически при загрузке системы. Чтобы отключить автозапуск необходимой программы, нужно щёлкнуть правой кнопкой мыши по ней и выбрать пункт "Отключить".
Как запретить автозапуск программ в Windows 8?
Для того чтобы запретить автозапуск программ в Windows 8, нужно выполнить несколько простых действий. Нажмите сочетание клавиш Win + R, чтобы открыть окно "Выполнить". Введите команду "msconfig" и нажмите Enter. В открывшемся окне выберите вкладку "Автозагрузка". Снимите галочку напротив программы, которую вы хотите запретить на автозапуск. Нажмите "Применить" и "ОК", затем перезапустите компьютер, чтобы изменения вступили в силу.
Как отменить автоматический запуск программ в Windows 8?
Чтобы отменить автоматический запуск программ в Windows 8, нужно выполнить несколько простых шагов. Сначала нужно открыть "Диспетчер задач", нажав комбинацию клавиш Ctrl + Shift + Esc. Затем перейдите на вкладку "Автозагрузка". В этом списке вы увидите список программ, которые запускаются автоматически при загрузке системы. Чтобы отменить автозапуск программы, щелкните правой кнопкой мыши по ней и выберите пункт "Отключить".
Как отключить автоматический запуск приложений в Windows 8?
Для отключения автоматического запуска приложений в Windows 8 нужно выполнить несколько простых действий. Сначала нужно открыть "Панель управления" и выбрать категорию "Хранение". Затем найдите раздел "Приложения запуска", где будут перечислены все приложения, которые запускаются автоматически. Чтобы отключить автоматический запуск необходимого приложения, переключите соответствующий переключатель в положение "Выключено".




































