
Нередко бывает так, что при попытке использовать веб-камеру на ноутбуке возникают проблемы. Вместо того чтобы увидеть изображение с веб-камеры, пользователь получает уведомление о том, что камера не обнаружена или недоступна. Многочисленные причины, которые могут стать препятствием для правильной работы веб-камеры на ноутбуке, необходимо учитывать при решении данной проблемы.
Один из наиболее вероятных и простых вариантов, который следует проверить, — это наличие в ноутбуке встроенной камеры. Нотис более новых ноутбуков обычно оснащен встроенной веб-камерой, однако старые модели могут не обладать такой возможностью. В этом случае, если ваш ноутбук не распознает камеру, скорее всего, она вообще отсутствует на устройстве.
Если встроенная веб-камера в ноутбуке все же есть, но не отображается или не работает, возможно, причина в программном обеспечении. Веб-камера может быть не распознана из-за ошибок или конфликтов в драйверах или программе, отвечающей за управление камерой. В данном случае рекомендуется обновить драйвера и переустановить программу, связанную с работой камеры.
В целом, проблемы с веб-камерой на ноутбуке могут быть вызваны разнообразными причинами, начиная от отсутствия камеры на устройстве и заканчивая программными ошибками. Важно провести тщательную диагностику, чтобы определить и устранить возможные причины, после чего можно будет вернуться к комфортному пользованию веб-камерой на ноутбуке.
Почему ноутбук не определяет веб-камеру: причины и способы решения проблемы
1. Неправильные драйверы
Одна из наиболее распространенных причин, почему ноутбук не распознает веб-камеру, - это отсутствие или установка неправильных драйверов. Драйвера - это программное обеспечение, которое позволяет операционной системе распознавать и взаимодействовать с устройством. В случае, если драйвера для веб-камеры не установлены или повреждены, ноутбук не сможет определить камеру. Для решения этой проблемы необходимо установить правильные драйвера для веб-камеры.
2. Отключение в настройках
Еще одна возможная причина, почему ноутбук не распознает веб-камеру, - это ее отключение в настройках операционной системы. В операционной системе Windows можно проверить наличие веб-камеры и ее статус в разделе "Управление устройствами" или "Устройства и принтеры". Если веб-камеру отключили в настройках, необходимо включить ее снова.
3. Неисправность аппаратной части
В случае, если ноутбук не распознает веб-камеру, необходимо также учесть возможность неисправности аппаратной части. Встроенная веб-камера может быть повреждена или вышла из строя. В этом случае, для решения проблемы, возможно, потребуется обратиться в сервисный центр для ремонта или замены веб-камеры.
В итоге, если веб-камера на ноутбуке не определена, это может быть вызвано неправильными драйверами, отключением в настройках или неисправностью аппаратной части. Для решения проблемы рекомендуется установка правильных драйверов, проверка наличия и статуса веб-камеры в настройках операционной системы, а также возможно обращение в сервисный центр для ремонта или замены веб-камеры.
Просмотр устройств в диспетчере устройств
Если ваш ноутбук не распознает веб-камеру, первым шагом для решения проблемы может быть проверка ее статуса в диспетчере устройств.
Для этого следуйте инструкциям:
- Нажмите правой кнопкой мыши на значок "Пуск" в левом нижнем углу экрана.
- Выберите в контекстном меню пункт "Устройства и принтеры".
- В открывшемся окне найдите раздел "Диспетчер устройств" и щелкните по нему.
- В списке устройств найдите раздел "Камеры" или "Видеоустройства".
- Если вы видите веб-камеру, но рядом с ней значок с желтым треугольником и восклицательным знаком, это означает, что веб-камера не распознается или недоступна.
- Если веб-камера не обнаружена в диспетчере устройств, возможно, она не подключена к вашему ноутбуку.
Если у вас встроенная веб-камера, попробуйте следующие действия:
- Перезагрузите ноутбук и проверьте, появится ли веб-камера в диспетчере устройств.
- Убедитесь, что веб-камера не отключена в BIOS (Basic Input/Output System). Для этого перезапустите ноутбук и во время загрузки нажмите указанную клавишу (обычно это F2 или Del), чтобы войти в BIOS. Перейдите в раздел "Advanced" или "Devices" и убедитесь, что опция "Веб-камера" включена.
- Обновите драйверы веб-камеры. Для этого откройте "Диспетчер устройств", щелкните правой кнопкой мыши на веб-камере и выберите пункт "Обновить драйвер".
Если после выполнения указанных действий веб-камера все еще не работает, возможно, проблема связана с аппаратной неисправностью. В этом случае рекомендуется обратиться к специалисту или сервисному центру для диагностики и ремонта ноутбука.
Проверка наличия драйверов и их обновление
Для проверки наличия и обновления драйверов веб-камеры необходимо выполнять следующие действия:
| Шаг | Описание |
|---|---|
| 1 | Откройте меню "Пуск" и выберите "Панель управления". |
| 2 | В панели управления найдите раздел "Устройства и принтеры". |
| 3 | Найдите название вашего ноутбука и щелкните правой кнопкой мыши по значку устройства. |
| 4 | Выберите пункт "Свойства". |
| 5 | В открывшемся окне перейдите на вкладку "Драйвер". |
| 6 | Нажмите кнопку "Обновить драйвер". |
После выполнения этих действий операционная система автоматически проверит наличие обновлений для драйвера веб-камеры и установит их, если они будут найдены. После завершения установки драйвера возможно потребуется перезагрузка компьютера.
Если после обновления драйвера проблема не решена, рекомендуется обратиться к производителю ноутбука для получения дополнительной технической поддержки и консультации.
Проверка работы веб-камеры в приложениях
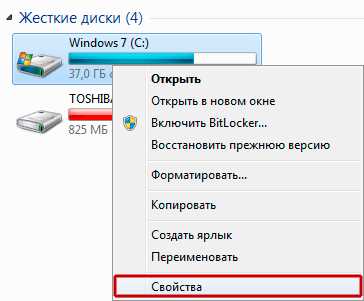
Если встроенная вебкамера на ноутбуке не распознается, нужно провести проверку работы камеры в приложениях. Для этого можно использовать такие популярные приложения, как Skype или Viber. При открытии этих приложений необходимо убедиться, что камера доступна и функционирует должным образом. Если же камера недоступна или не распознается, то причина может быть в драйвере или аппаратных проблемах на ноутбуке.
Проверка наличия программ для работы с веб-камерой
Если на вашем ноутбуке веб-камера не распознается или не обнаружена, то возможно проблема заключается в отсутствии соответствующих программ для работы с веб-камерой.
Для начала, убедитесь, что ваш ноутбук оснащен встроенной вебкамерой. Проверьте настройки устройств в операционной системе ноутбука и убедитесь, что вебкамера не отключена или недоступна для использования.
Проверка наличия программ в операционной системе
Если веб-камера обнаружена, но не распознается, то проверьте наличие программ для работы с веб-камерой на вашем ноутбуке. Обычно такие программы предустановлены вместе с операционной системой или поставляются с драйверами веб-камеры.
Для проверки наличия программ можно воспользоваться следующими действиями:
- Откройте меню "Пуск" и найдите папку, в которой могут храниться программы для работы с веб-камерой, например, "Камера" или "Webcam".
- Проверьте наличие программ-утилит для работы с веб-камерой. Если такие программы найдены, запустите их и проверьте, распознается ли веб-камера.
- Если программ для работы с веб-камерой нет, то вам необходимо установить их. Обычно такие программы можно скачать с официального сайта производителя ноутбука.
Дополнительные рекомендации

Если установка программ для работы с веб-камерой не помогла, то можно попробовать выполнить следующие действия:
- Обновить драйверы веб-камеры до последней версии.
- Проверить настройки конфиденциальности и безопасности операционной системы, чтобы убедиться, что доступ к веб-камере разрешен для используемых программ.
- Проверить наличие вирусных программ на ноутбуке, так как некоторые вирусы могут блокировать работу веб-камеры.
Если после всех этих действий проблема не решена, то рекомендуется обратиться в сервисный центр для диагностики и ремонта веб-камеры.
Проверка наличия включенной веб-камеры
Если ваш ноутбук не определяет веб-камеру, первым шагом должно быть проверка наличия включенной веб-камеры. Даже на некоторых встроенных веб-камерах может быть физический выключатель или клавишная комбинация, которая отключает камеру.
1. Проверьте ваш ноутбук на наличие веб-камеры. Обычно веб-камера находится сверху экрана ноутбука, над дисплеем. Вы можете найти небольшую камеру, которая выглядит как небольшое окно.
2. Если вы обнаружили наличие веб-камеры на вашем ноутбуке, убедитесь, что она включена. Некоторые камеры могут иметь небольшую индикационную лампу, которая горит, когда камера активна. Если лампа горит, это означает, что камера включена.
3. Если веб-камера обнаружена, но ваш ноутбук всё равно не распознает её, проверьте настройки в управлении устройствами. Для этого зайдите в "Управление устройствами" (Device Manager) и проверьте раздел "Видеоустройства". Если камера отображается в списке устройств, значит она находится в рабочем состоянии. Если же камера не отображается или отображается с ошибкой "недоступна" или "ошибка нотис", вам может потребоваться переустановить драйверы или обновить ПО для веб-камеры.
4. Если ваш ноутбук не обнаруживает веб-камеру в управлении устройствами, то это может быть связано с аппаратной неисправностью или несовместимостью камеры с вашим ноутбуком. В этом случае, лучше обратиться в мастерскую или к производителю ноутбука для дальнейшей диагностики и поиска решения проблемы.
Проверка подключения внешней веб-камеры к ноутбуку
Если встроенная веб-камера на ноутбуке не распознается или недоступна, возможно, вам потребуется подключить внешнюю веб-камеру для использования в видеочатах или съемке видео. В этом случае важно проверить, была ли веб-камера успешно обнаружена и подключена к ноутбуку.
Проверка наличия вебкамеры в ноутбуке
Первым шагом следует убедиться, что в вашем ноутбуке встроена веб-камера. Для этого необходимо:
- Откройте "Диспетчер устройств" на вашем ноутбуке (нажмите правой кнопкой мыши на значок "Пуск" и выберите соответствующий пункт меню).
- В разделе "Видеоустройства" проверьте, обнаружена ли веб-камера в списке устройств. Если веб-камера находится в этом списке, это означает, что она успешно распознана системой.
Подключение внешней веб-камеры к ноутбуку
Если встроенная веб-камера на ноутбуке не обнаружена, можно попробовать подключить внешнюю веб-камеру. Для этого следует выполнить следующие действия:
- Подключите внешнюю веб-камеру к ноутбуку с помощью USB-кабеля. Убедитесь, что кабель надежно подключен и нет повреждений.
- Дождитесь, пока операционная система ноутбука распознает внешнюю веб-камеру. В зависимости от модели и производителя веб-камеры, может потребоваться установка дополнительного программного обеспечения или драйверов.
- После успешного распознавания внешней веб-камеры проверьте, работает ли она корректно. Для этого можно использовать программу для работы с веб-камерой, например, "Нотис" или любую другую программу по вашему выбору.
Если после выполнения указанных действий подключенная внешняя веб-камера работает нормально, проблема с распознаванием встроенной веб-камеры на ноутбуке скорее всего связана с аппаратным или программным сбоем в ноутбуке. В этом случае рекомендуется обратиться к специалистам сервисного центра или производителю ноутбука для дальнейшего решения проблемы.
Проверка работоспособности веб-камеры через BIOS
Если ваш ноутбук не распознает встроенную веб-камеру или она вообще не обнаружена на ноутбуке, одним из способов решения этой проблемы может быть проверка работоспособности камеры через BIOS.
BIOS (Basic Input/Output System) - это базовая система ввода-вывода, которая отвечает за основные функции и настройки компьютера, включая поддержку различных устройств, включая веб-камеру.
Чтобы проверить, доступна ли веб-камера в BIOS, вам необходимо:
- Перезагрузите ноутбук и зайдите в BIOS. Для этого нажмите определенную клавишу (зависит от производителя ноутбука) при включении компьютера. Обычно это клавиша F2, F10 или Delete.
- После входа в BIOS найдите раздел, связанный с устройствами или периферийными устройствами.
- Пройдите по меню и проверьте, есть ли в списке устройств веб-камера. Она может быть названа как "Webcam", "Integrated Camera" или похожим образом.
- Если веб-камера не обнаружена или отображается как недоступная, проверьте, включена ли она в настройках BIOS. Здесь может быть опция "Enabled", "On", "Auto" или подобная. Убедитесь, что она включена.
- Если опция включения камеры в BIOS отсутствует или не помогает, это может быть связано с аппаратным дефектом. Обратитесь к производителю ноутбука или сервисному центру для получения дополнительной информации и решения проблемы.
Проверка работоспособности веб-камеры через BIOS может быть полезным способом определить, работает ли она корректно на аппаратном уровне. Если проблема не решена после проверки через BIOS, возможно, требуются другие способы решения, такие как переустановка драйверов или обновление программного обеспечения.
Обращение к специалисту
Если встроенная веб-камера на ноутбуке не распознается или обнаружена проблема с ее работой, рекомендуется обратиться к специалисту по ремонту и обслуживанию компьютеров. Только опытный техник сможет точно определить причину недоступности веб-камеры.
Симптомы и возможные проблемы:
| Проблема | Возможные причины |
|---|---|
| Не определяется веб-камера на ноутбуке. | 1. Драйверы для веб-камеры не установлены или устарели. 2. Проблемы с аппаратной частью веб-камеры. 3. Конфликт с другими устройствами. |
| Веб-камера не работает после обновления операционной системы. | 1. Обновление операционной системы вызвало несовместимость с драйверами. 2. Некорректно установленные обновления операционной системы. |
| Веб-камера выдает ошибку "Веб-камера недоступна". | 1. Веб-камера была отключена в настройках операционной системы. 2. Повреждение кабеля или разъема веб-камеры. |
Что можно сделать до обращения к специалисту:
Прежде чем обращаться к специалисту, возможно выполнить несколько действий самостоятельно:
- Перезагрузить ноутбук и проверить, работает ли веб-камера после перезагрузки.
- Проверить настройки приватности веб-камеры и убедиться, что она разрешена операционной системой.
- Обновить драйверы для веб-камеры, загрузив их с официального сайта производителя ноутбука.
- Проверить устройство веб-камеры в менеджере устройств операционной системы и устранить возможные конфликты.
Если же проблема с веб-камерой на ноутбуке остается нерешенной, рекомендуется обратиться к специалисту, который сможет провести диагностику и ремонт устройства.
Видео:
Исправить отсутствие камеры в диспетчере устройств в Windows 10
Исправить отсутствие камеры в диспетчере устройств в Windows 10 by MDTechVideos International 2,564 views 11 months ago 3 minutes, 21 seconds
Вопрос-ответ:
Почему ноутбук не определяет веб-камеру?
Существует несколько причин, по которым ноутбук может не определять веб-камеру. Возможно, драйверы для веб-камеры не установлены или устарели, их следует обновить. Также причиной может быть отключение веб-камеры в BIOS-настройках ноутбука. Проверьте их и включите камеру, если она отключена. Также возможно, что камера не подключена к материнской плате ноутбука из-за неисправностей или поломок.
Какие способы решения проблемы, когда ноутбук не распознает встроенную веб-камеру?
Если ноутбук не распознает встроенную веб-камеру, можно попробовать сделать следующее: 1. Проверьте, что драйверы для веб-камеры установлены и актуальны. Если нет, обновите их. 2. Проверьте BIOS-настройки ноутбука и убедитесь, что камера включена. Если нет, включите ее. 3. Проверьте физическое подключение камеры к материнской плате, убедитесь, что оно не нарушено. 4. Если ничего не помогло, возможно, камера вышла из строя и требуется замена или ремонт.
Что делать, если вебкамера не обнаружена на ноутбуке?
Если вебкамера не обнаружена на ноутбуке, можно попробовать следующие действия: 1. Проверьте, что драйверы для веб-камеры установлены и актуальны. Если нет, обновите их. 2. Проверьте BIOS-настройки ноутбука и убедитесь, что камера включена. Если нет, включите ее. 3. Перезагрузите ноутбук, это может помочь в некоторых случаях. 4. Если всё вышеперечисленное не помогло, возможно, веб-камера вышла из строя и требуется замена или ремонт.
Почему камера недоступна на ноутбуке?
Если камера недоступна на ноутбуке, возможно, проблема в следующем: 1. Драйверы для веб-камеры не установлены или устарели, их следует обновить. 2. Камера отключена в BIOS-настройках ноутбука. Проверьте их и включите камеру, если она отключена. 3. Камера не подключена к материнской плате ноутбука из-за неисправностей или поломок. 4. Веб-камера может быть выключена программами или сервисами, проверьте наличие конфликтов и выключите все программы, которые могут использовать камеру. Если ничего не помогло, обратитесь к специалисту для диагностики и ремонта.




































