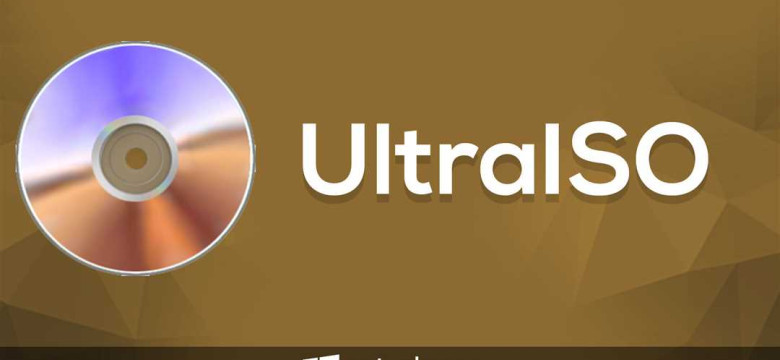
Гравировка образа на флеш-накопитель является удобным способом для создания виртуального флешку, который может быть использован в качестве загрузочного диска или для установки программ на компьютер без необходимости использования CD или DVD дисков. Одной из популярных программ для гравировки образа на флешку является UltraISO.
UltraISO - это мощная программа, которая позволяет создавать, редактировать и конвертировать образы дисков. С ее помощью вы можете легко записать образ на флэшку и использовать ее в качестве загрузочного диска или виртуального флеш-накопителя. Благодаря простому пользовательскому интерфейсу UltraISO даже новички смогут легко освоиться с программой и выполнить гравировку образа на флэшку.
Чтобы записать образ на флешку с помощью UltraISO, вам понадобится иметь образ диска и подключенный к компьютеру usb-накопитель. Запустите UltraISO и выберите пункт меню "Файл" - "Открыть" для выбора образа диска, который вы хотите записать. Затем выберите пункт меню "Запись" - "Запись образа на флешку", чтобы начать процесс гравировки образа на ваш usb-накопитель.
UltraISO позволяет выбрать различные настройки для записи образа на флешку, такие как скорость записи и режим загрузки. Перед началом процесса гравировки удостоверьтесь, что вы выбрали правильные настройки и что флэшку имеет достаточно свободного места для записи образа. После завершения процесса записи, вы сможете использовать вашу флешку в качестве загрузочного диска или виртуального флеш-накопителя.
Использование UltraISO для записи образа на флешку - это простой и удобный способ создания виртуального флешку, который можно использовать в различных целях. С помощью UltraISO вы сможете записывать образы дисков на флэшку без необходимости использования CD или DVD дисков, что делает этот процесс более эффективным и удобным.
Возможности программы UltraISO
- Запись образа на флешку или другой USB-накопитель. UltraISO позволяет вам создавать точные копии дисков и записывать их на USB-накопитель. Это удобно, если вам нужно установить операционную систему или любое другое программное обеспечение с флешки.
- Создание виртуального USB-накопителя. UltraISO имеет возможность создавать виртуальные флешки, которые можно использовать для запуска операционных систем или установки программного обеспечения.
- Гравировка образа на флешку. UltraISO позволяет вам создавать образы дисков и записывать их на флешку. Это может быть полезно, если у вас нет оптического привода на компьютере или если вы хотите создать резервную копию диска.
Все эти возможности делают UltraISO незаменимым инструментом для работы с образами дисков. С его помощью вы сможете легко создавать и использовать образы на флеш-накопителях и виртуальных USB-накопителях.
Запись образа на USB-накопитель
Для записи образа на USB-накопитель (также известный как флеш-накопитель или флэшку) можно использовать программу UltraISO. UltraISO позволяет создавать и редактировать образы дисков, включая виртуальные образы. Этот гайд поможет вам записать образ на USB-накопитель с помощью UltraISO.
Шаг 1: Установите UltraISO
Прежде чем приступить к записи образа, убедитесь, что у вас установлена программа UltraISO. Вы можете скачать ее с официального сайта и следовать инструкциям для установки.
Шаг 2: Подготовьте USB-накопитель
Подключите USB-накопитель к компьютеру. Убедитесь, что на накопителе нет важных данных, так как процесс записи образа удалит все содержимое накопителя.
Шаг 3: Откройте образ в UltraISO
Запустите UltraISO и откройте нужный образ, который вы хотите записать на USB-накопитель. Для этого нажмите на кнопку "Открыть" в верхней панели инструментов или выберите пункт "Файл" -> "Открыть" в меню.
Шаг 4: Выберите USB-накопитель для записи
Выберите пункт "Записать" в верхней панели инструментов или выберите пункт "Записать образ" в меню. В появившемся окне выберите нужный USB-накопитель для записи образа.
Шаг 5: Запустите процесс записи
Нажмите кнопку "Записать" и подождите, пока процесс записи образа на USB-накопитель завершится. В этот момент программа может запросить подтверждение, что все данные на накопителе будут удалены. Убедитесь, что нет важных данных на накопителе и подтвердите процесс записи.
После завершения процесса записи вы сможете использовать USB-накопитель для загрузки операционной системы или других файлов, содержащихся в образе.
Выбор образа и USB-накопителя
Выбор образа виртуального диска
Перед записью образа на флешку, вам необходимо выбрать подходящий образ виртуального диска (.iso или другой формат), который вы хотите использовать. Образ может содержать операционную систему, установочные файлы, драйвера или другие данные для загрузки компьютера с флеш-накопителя.
Выбор флеш-накопителя
После выбора образа виртуального диска, вам нужно подключить флеш-накопитель к компьютеру. Убедитесь, что флэшка имеет достаточное свободное место для записи образа. Также, учтите, что все данные на флеш-накопителе будут удалены в процессе записи образа, поэтому предварительно создайте резервные копии важных файлов.
Когда образ и флеш-накопитель готовы, вы можете переходить к процессу записи образа на флешку с помощью программы UltraISO.
| Термин | Описание |
|---|---|
| Флеш-накопитель | Устройство, позволяющее хранить и передавать данные с помощью технологии флэш-памяти. |
| Запись образа | Процесс копирования содержимого образа на флеш-накопитель. |
| Образ виртуального диска | Файл, содержащий точную копию данных с физического диска. |
Процесс записи образа на флешку
Для записи образа на флешку с использованием UltraISO, необходимо выполнить следующие шаги:
- Подключите usb-накопитель (флешку) к компьютеру.
- Откройте программу UltraISO.
- В меню программы выберите пункт "Файл" -> "Открыть" и найдите сохраненный на компьютере образ виртуального диска (например, файл с расширением .iso или .img).
- После открытия образа, вам необходимо выбрать опцию "Запись на флешку" в основном меню программы.
- В появившемся окне выберите ваш usb-накопитель (флешку) для записи образа.
- Нажмите на кнопку "Запись" и подождите, пока процесс записи образа на флешку завершится.
- После завершения записи, вы можете извлечь флешку из компьютера и использовать ее как физический носитель с данными из виртуального образа.
Таким образом, с использованием UltraISO вы сможете легко и быстро записать виртуальный образ на флешку и использовать ее в качестве переносного флеш-накопителя.
Запись виртуального образа на флешку
Для записи образа на флешку вы можете использовать программу UltraISO. Это популярное программное обеспечение, которое позволяет создавать, редактировать и конвертировать образы дисков. С помощью UltraISO вы сможете записать виртуальный образ на флешку, превратив ее в полноценный usb-накопитель.
Чтобы начать процесс записи, следуйте следующим шагам:
| 1. | Запустите программу UltraISO. |
| 2. | Выберите пункт "Файл" в главном меню и затем "Открыть...". |
| 3. | Откройте виртуальный образ, который вы хотите записать на флешку. |
| 4. | Подключите флэшку к компьютеру. |
| 5. | Выберите пункт "Записать" в главном меню и затем "Записать образ на жесткий диск, флешку, диск...". |
| 6. | Выберите в качестве накопителя вашу флешку. |
| 7. | Установите необходимые параметры записи и нажмите "Записать". |
После завершения процесса гравировки ваш виртуальный образ будет сохранен на флешку, превратив ее в полноценный usb-накопитель. Теперь вы можете использовать эту флешку для установки программы или операционной системы на другие компьютеры.
Запись виртуального образа на флешку с помощью UltraISO - простой и удобный способ создать переносное устройство хранения данных.
Создание и монтирование виртуального образа
Для записи образа на флешку при помощи UltraISO необходимо выполнить следующие действия:
- Запустите программу UltraISO.
- Выберите пункт меню "Файл" и нажмите "Открыть".
- Выберите желаемый образ, который вы хотите записать на флешку.
- Выберите пункт меню "Записать" и нажмите "Записать образ изображения на USB-накопитель".
- Выберите флэшку, на которую вы хотите записать образ.
- Нажмите "Записать".
- Подождите, пока образ будет записан на флешку.
После успешной записи образа на флешку, вы сможете использовать ее как виртуальный usb-накопитель. Теперь вы сможете загрузиться с флеш-накопителя или использовать его для гравировки CD/DVD.
Запись виртуального образа на флэш-накопитель
Для записи виртуального образа на флэш-накопитель можно воспользоваться программой UltraISO. Эта программа позволяет выполнить гравировку образа на флешку с удобным интерфейсом и простыми инструментами.
Перед началом процесса записи образа на флешку необходимо подготовить флэш-накопитель. Подключите флешку к компьютеру и убедитесь, что она распознается и видна в системе. Важно отметить, что все данные, находящиеся на флеш-накопителе, будут удалены в процессе записи образа.
Откройте программу UltraISO и выберите пункт "Инструменты" в верхнем меню. В выпадающем списке выберите "Гравировать образ на диск".
В открывшемся окне выберите файл виртуального образа, который вы хотите записать на флэшку. После выбора файла нажмите кнопку "Открыть".
Затем выберите свойство "Образ на флэш-накопитель" и укажите путь к флеш-накопителю, на который вы хотите записать виртуальный образ. Кликните на "Гравировка" и подтвердите свой выбор.
После успешной записи образа на флешку, UltraISO выведет сообщение о том, что процесс полностью завершен. Вы можете отключить флеш-накопитель и использовать его с записанным виртуальным образом в любом устройстве, поддерживающем usb-накопитель.
Теперь вы знаете, как использовать программу UltraISO для записи виртуального образа на флэш-накопитель. Следуйте этим простым шагам, чтобы быстро и удобно создать загрузочную флеш-накопитель с помощью UltraISO.
Гравировка образа на флеш-накопитель
В современных компьютерных системах часто возникает потребность в создании виртуального образа операционной системы или другого программного обеспечения. Для записи этого образа на флеш-накопитель часто используется специальное программное обеспечение, такое как UltraISO.
UltraISO - это мощный инструмент для работы с образами дисков. С его помощью можно создавать, редактировать и преобразовывать образы дисков разных форматов. Также UltraISO предоставляет возможность записи образа на различные носители, включая флеш-накопители.
Инструкция по использованию UltraISO для гравировки образа на флеш-накопитель:
- Запустите программу UltraISO и откройте требуемый виртуальный образ.
- Подключите USB-накопитель или флеш-накопитель к компьютеру.
- В меню UltraISO выберите пункт "Записать образ на диск".
- В открывшемся окне выберите ваш USB-накопитель или флеш-накопитель в качестве целевого устройства.
- Убедитесь, что в поле "Действие" выбран пункт "Записать", а в поле "Скорость" установлена оптимальная скорость записи.
- Нажмите кнопку "Записать" и подождите, пока процесс гравировки образа на флеш-накопитель не будет завершен.
После завершения процесса записи образа на флеш-накопитель вы можете использовать его для загрузки операционной системы или других программ на различных компьютерах.
Таблица: Краткое руководство
| Шаг | Описание |
|---|---|
| 1 | Запустите программу UltraISO и откройте требуемый виртуальный образ. |
| 2 | Подключите USB-накопитель или флеш-накопитель к компьютеру. |
| 3 | В меню UltraISO выберите пункт "Записать образ на диск". |
| 4 | В открывшемся окне выберите ваш USB-накопитель или флеш-накопитель в качестве целевого устройства. |
| 5 | Убедитесь, что в поле "Действие" выбран пункт "Записать", а в поле "Скорость" установлена оптимальная скорость записи. |
| 6 | Нажмите кнопку "Записать" и подождите, пока процесс гравировки образа на флеш-накопитель не будет завершен. |
Подготовка и запуск процесса гравировки
Прежде чем начать процесс гравировки образа на флэшку с помощью UltraISO, необходимо убедиться, что у вас уже установлена программа UltraISO на вашем компьютере. Убедитесь, что у вас также есть виртуальный или физический флеш-накопитель, который вы собираетесь использовать для записи образа.
Шаг 1: Запуск UltraISO
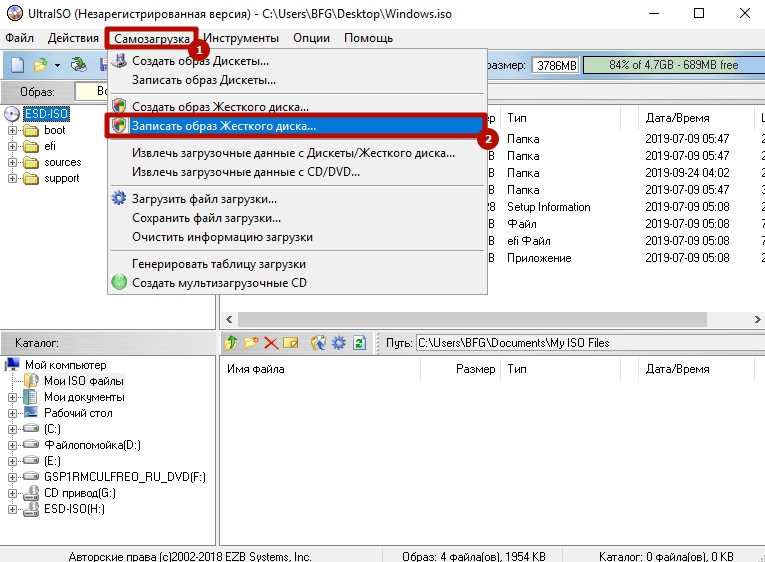
Откройте программу UltraISO на вашем компьютере. Вы увидите главное окно программы с основным меню и панелями инструментов.
Шаг 2: Выбор образа
В главном окне UltraISO нажмите на кнопку "Файл" в верхнем меню и выберите "Открыть" из выпадающего списка. В появившемся диалоговом окне выберите нужный вам образ, который вы хотите записать на флэшку. После выбора образа нажмите на кнопку "Открыть".
Шаг 3: Выбор флэшки
После открытия образа на экране появится его содержимое. В основном окне UltraISO выберите вкладку "Загрузочный" в верхней панели инструментов. Затем выберите "Записать образ на диск" из выпадающего списка.
В появившемся диалоговом окне выберите свой флэш-накопитель из списка доступных устройств. Убедитесь, что ваш флэш-накопитель правильно определен и выберите его в списке. Примечание: ваш флэш-накопитель может быть определен как USB-накопитель.
Шаг 4: Запуск процесса гравировки
После выбора флэшки нажмите на кнопку "Запись" в диалоговом окне. UltraISO начнет процесс гравировки образа на ваш флэш-накопитель. Подождите, пока процесс не будет завершен. Когда процесс гравировки завершится, UltraISO выводит сообщение об успешной записи образа на ваш флэш-накопитель.
Теперь вы можете использовать вашу флэшку, на которую записан виртуальный образ с помощью UltraISO.
Проверка гравировки образа на флеш-накопителе
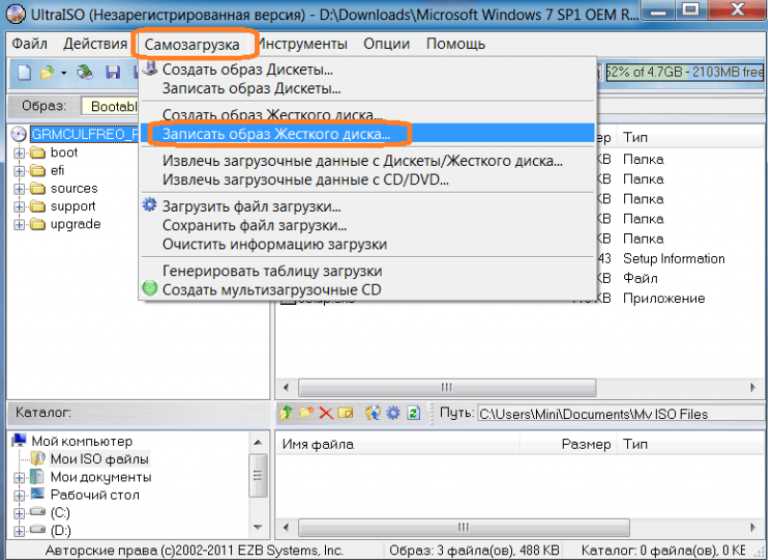
После успешной записи образа на флеш-накопитель с помощью программы UltraISO, рекомендуется проверить гравировку на флэшку, чтобы убедиться, что запись прошла успешно. Проверка гравировки образа на флеш-накопителе позволяет определить, насколько точно образ был скопирован на флешку.
Для проверки гравировки образа на флеш-накопителе, подключите флешку (usb-накопитель) к компьютеру и откройте программу UltraISO. В меню выберите раздел "Файл" и откройте образ виртуального диска, который был предварительно записан на флешку.
После открытия образа виртуального диска в UltraISO, выполните следующие действия:
| Шаг 1: | Выберите вкладку "Сервис" в главной панели инструментов. |
| Шаг 2: | Нажмите на кнопку "Проверка гравировки", расположенную в верхней части окна. |
| Шаг 3: | В открывшемся окне выберите флешку (usb-накопитель), на которой находится записанный ранее образ виртуального диска. |
| Шаг 4: | Нажмите кнопку "Старт" для начала проверки гравировки образа на флеш-накопителе. |
После завершения проверки гравировки образа, UltraISO выдаст отчет с результатами. Если гравировка образа на флеш-накопителе прошла успешно, отчет будет указывать, что гравировка соответствует оригиналу. В случае возникновения ошибок, отчет будет указывать на обнаруженные расхождения.
Проверка гравировки образа на флеш-накопителе с помощью UltraISO позволяет убедиться в корректной записи образа на флешку и гарантирует его правильное функционирование при использовании.
Видео:
Создание загрузочной флешки Виндовс 10 в Ультра ИСО
Создание загрузочной флешки Виндовс 10 в Ультра ИСО by Компьютерные курсы Евгения Юртаева 365,109 views 4 years ago 10 minutes, 53 seconds




































