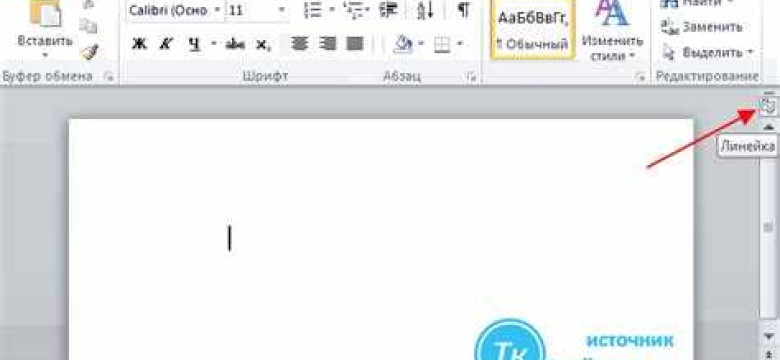
Линейка в Microsoft Word — очень полезный и удобный инструмент, который помогает установить нужные отступы, выравнивание и размеры текста. Однако не все пользователи знают, как активировать линейку в этой программе. В этой статье мы покажем, как включить линейку в Word и предоставим подробную инструкцию.
Для активации линейки в программе Microsoft Word вам необходимо выполнить несколько простых действий. Сначала откройте нужный вам документ в Word. Затем выберите вкладку "Вид" в верхнем меню программы. В открывшемся меню найдите пункт "Линейка" и активируйте его, поставив галочку.
После активации линейка появится на верхней границе окна Word. Она поможет вам установить нужные отступы в документе, а также выравнять текст по левому, правому или центральному краю. Также линейка позволяет контролировать ширину столбцов и размеры таблиц.
Теперь вы знаете, как включить линейку в Word. С помощью этого инструмента вы сможете установить нужные параметры форматирования текста и создать такой документ, какой вам нужен. Не стесняйтесь использовать линейку в Word для более точной настройки ваших документов!
Открыть программу Word
Шаг 1: Показать значок Microsoft Word
Найдите на рабочем столе или в меню "Пуск" значок Microsoft Word и щелкните на него. Если у вас ещё не установлена программа, скачайте и установите ее с официального сайта Microsoft.
Шаг 2: Включить программу Word
После открытия Microsoft Word, вы увидите пустой документ на экране. Это означает, что программа активирована и готова к использованию.
Теперь, когда программа Word активирована, можно включить линейку и использовать ее для измерения и расположения объектов в документе.
Выбрать нужный документ
Программа Microsoft Word позволяет создавать, редактировать и форматировать документы различных типов. Чтобы показать и активировать линейку в Microsoft Word, необходимо выбрать нужный документ, в котором вы хотите включить линейку.
Для этого откройте программу Microsoft Word, либо найдите уже созданный документ, который вы хотите редактировать.
Если вы еще не создали нужный документ, то создайте его, следуя инструкциям программы Microsoft Word.
Как выбрать документ в программе Microsoft Word:
1. Запустите программу Microsoft Word на вашем компьютере.
2. Если у вас уже есть созданные документы, выберите нужный документ из списка "Последние документы" на главном экране программы или откройте папку с документами и выберите нужный документ.
3. Если вы еще не создали нужный документ, нажмите на кнопку "Создать" на главном экране программы и выберите тип документа, который вы хотите создать (например, "Новый документ" или "Шаблон").
Как открыть уже существующий документ:
1. Откройте программу Microsoft Word на вашем компьютере.
2. Нажмите на кнопку "Открыть" в верхнем левом углу программы.
3. В появившемся окне выберите нужную папку с документами и дважды щелкните на нужном документе.
После того, как вы выбрали нужный документ, вы можете показать и активировать линейку в Microsoft Word, следуя соответствующей инструкции. Линейка позволяет включить отображение горизонтальной и вертикальной линейок на странице для более точного форматирования документа.
Перейти на вкладку "Вид"
Чтобы включить линейку в программе Microsoft Word, необходимо выполнить следующие действия:
Шаг 1:
Откройте программу Microsoft Word.
Шаг 2:
Перейдите на вкладку "Вид" в верхней панели меню.
(Находится между вкладками "Вставка" и "Верификация")
Шаг 3:
В разделе "Показать" активируйте опцию "Линейка".
Теперь вы сможете видеть линейку в программе Microsoft Word и использовать ее для выравнивания текста, отступов и других элементов документа.
Нажать на кнопку "Линейка"
Как показать и включить линейку в Word? В программе Microsoft Word можно активировать линейку, чтобы она отображалась на экране во время редактирования документа.
Чтобы включить линейку в Word, необходимо выполнить следующие действия:
- Открыть документ в программе Microsoft Word
- Найти и нажать на кнопку "Вид"
- Показать линейку
Для начала откройте нужный вам документ в программе Microsoft Word. Если у вас еще нет открытого документа, создайте новый или выберите уже существующий.
После открытия документа найдите и нажмите на вкладку "Вид" в верхней панели меню программы.
Когда вы откроете вкладку "Вид", в правом верхнем углу окна программы появятся иконки различных инструментов. В этом разделе найдите и нажмите на кнопку "Линейка".
Теперь линейка должна быть активирована и отображаться на экране, что поможет вам выполнить различные настройки и редактирование документа в программе Microsoft Word.
Проверить, что линейка отображается
После того как вы включили линейку в Microsoft Word, возможно вам захочется проверить, что она действительно отображается и работает как ожидается. Для этого необходимо выполнить следующие шаги:
- Откройте программу Word.
- В меню сверху выберите вкладку "Вид".
- На панели инструментов в разделе "Показать/скрыть" найдите опцию "Линейка".
- Убедитесь, что опция "Линейка" отмечена галочкой. Если она не отмечена, щелкните на ней, чтобы активировать ее.
- После активации опции "Линейка" вы должны увидеть появление горизонтальной и вертикальной линейки в окне программы Word.
Теперь линейка должна быть видна и готова к использованию. Вы можете использовать ее для измерения отрезков на странице, выравнивания текста и других задач. Убедитесь, что линейка отображается корректно и выполняет нужные функции, чтобы быть уверенным в ее работоспособности в программе Word.
Установить нужные параметры линейки
Чтобы включить и настроить линейку в программе Microsoft Word, следуйте указанным ниже инструкциям:
- Откройте программу Word.
- Выберите вкладку "Вид" в верхнем меню.
- На панели инструментов включите or откройте панель инструментов "Линейки".
- Если линейка уже включена, она появится в верхней и левой частях экрана. Если она не отображается, активируйте пункт "Линейки" в выпадающем меню.
- Чтобы настроить параметры линейки, щелкните правой кнопкой мыши на линейке и выберите нужные опции, такие как единицы измерения, деления и отображение верхней и левой линейки.
После выполнения этих шагов вы сможете включить и настроить линейку в Microsoft Word.
Изменить размер линейки
Как включить и изменить размер линейки в Microsoft Word?
Для активирования и изменения размера линейки в программе Microsoft Word необходимо выполнить следующие шаги:
1. Откройте документ в программе Microsoft Word.
2. Нажмите на вкладку "Вид" в верхней панели меню программы.
3. В разделе "Макет страницы" щелкните на кнопку "Линейка".
4. После этого появится горизонтальная и вертикальная линейки на экране вашего документа.
5. Для изменения размера линейки можно навести курсор на соответствующую линейку и зажать левую кнопку мыши. После этого можно изменить размер линейки, перемещая курсор.
Теперь вы знаете, как включить и изменить размер линейки в Microsoft Word. Эта функция позволяет удобно отображать и измерять отрезки в вашем документе.
Завершить настройки линейки
После того как вы активировали и показали линейку в программе Microsoft Word, вы можете дополнительно настроить ее внешний вид и поведение. Завершите настройки линейки, следуя этим шагам:
| Шаг 1 | Кликните правой кнопкой мыши на линейку. |
| Шаг 2 | В контекстном меню выберите пункт "Настройки линейки". |
| Шаг 3 | В открывшемся диалоговом окне вы можете выбрать единицы измерения для линейки, изменить ее цвет и масштаб. |
| Шаг 4 | После того как вы внесете необходимые изменения, нажмите кнопку "ОК" для сохранения настроек. |
Теперь линейка в программе Microsoft Word будет активирована, показана и настроена в соответствии с вашими предпочтениями. Вы можете легко измерять и выравнивать элементы в документе, используя встроенный инструмент линейки.
Видео:
Как настроить параметры страницы, абзацы, интервалы, отступы в любом Ворде – пошаговая инструкция
Как настроить параметры страницы, абзацы, интервалы, отступы в любом Ворде – пошаговая инструкция by Anti Antiplagiat 49,523 views 2 years ago 10 minutes, 8 seconds
Вопрос-ответ:
Как включить линейку в Word?
Чтобы включить линейку в Word, вам нужно открыть программу и выбрать вкладку "Вид". Затем найдите раздел "Показать" и поставьте галочку напротив пункта "Линейка". После этого линейка появится на вертикальной левой стороне и над текстом. Теперь вы можете использовать линейку для измерения отступов и размеров в документе.
Как активировать линейку в Microsoft Word?
Для активации линейки в Microsoft Word вы должны открыть программу и перейти ко вкладке "Вид". Затем найдите секцию "Показать" и поставьте галочку напротив пункта "Линейка". Теперь линейка будет отображаться на вертикальной левой стороне и над текстом в вашем документе. С помощью линейки вы можете измерять и регулировать отступы и размеры текста.
Как включить линейку в программе Word?
Если вы хотите включить линейку в программе Word, вам нужно открыть документ и выбрать вкладку "Вид". После этого найдите раздел "Показать" и отметьте пункт "Линейка". Тогда линейка станет видимой на вертикальной левой стороне и над текстом. Теперь вы сможете использовать ее для измерения и регулировки отступов и размеров в документе.
Как показать линейку в Word?
Для отображения линейки в Word вам нужно открыть программу и перейти на вкладку "Вид". Затем найдите секцию "Показать" и установите флажок рядом с пунктом "Линейка". После этого линейка будет показана на вертикальной левой стороне и над текстом в вашем документе. Теперь вы сможете использовать линейку для измерения отступов и размеров текста.
Как подробно активировать линейку в Microsoft Word?
Если вам нужна подробная инструкция по активации линейки в Microsoft Word, вот что вам нужно сделать. Вначале откройте программу и перейдите на вкладку "Вид". Затем найдите секцию "Показать" и поставьте галочку рядом с пунктом "Линейка". После этого линейка будет отображаться на вертикальной левой стороне и над текстом в вашем документе. Теперь вы сможете использовать линейку для измерения и регулировки отступов и размеров в документе. Это очень полезная функция, особенно при работе с форматированием текста.




































