
Графическая программа CorelDRAW стала одним из самых популярных инструментов для создания и редактирования графических файлов. С помощью CorelDRAW можно созданный календарь настроить в соответствии с ваших потребностями и предпочтениями.
CorelDRAW предлагает широкий набор инструментов для работы с графикой, что делает ее идеальным решением для создания и настройки календаря. Вы можете добавлять текст, изображения, графику и применять различные эффекты, чтобы сделать свой календарь уникальным и оригинальным.
Для создания календаря в CorelDRAW вам потребуется выбрать соответствующий шаблон или создать свой собственный дизайн. Затем вы можете добавить год, месяцы, дни и другие необходимые элементы. После этого вы можете настроить внешний вид календаря с помощью доступных инструментов редактора.
Программа CorelDRAW позволяет создавать и настраивать календари с помощью графического редактора. С его помощью вы сможете создать красивый и функциональный календарь, который отвечает вашим требованиям и предпочтениям.
Используя возможности CorelDRAW, вы можете изменять шрифты, цвета, размеры и многое другое, чтобы создать календарь, который идеально подходит для вас. Кроме того, вы можете добавить свои собственные изображения, логотипы или фон, чтобы сделать календарь более персональным. Не стесняйтесь экспериментировать и использовать все возможности CorelDRAW для создания уникального календаря.
Как создать и настроить календарь в программе CorelDRAW
Графический редактор CorelDRAW предоставляет возможность создать и настроить календарь напрямую в программе. Для этого нужно воспользоваться инструментами и функциями CorelDRAW.
1. Откройте CorelDRAW, если программа еще не запущена. Создайте новый документ с помощью команды "Файл" > "Создать" или используйте уже созданный документ.
2. В меню выберите "Таблица" > "Создать таблицу". Установите необходимые параметры таблицы, такие как количество строк и столбцов, размеры ячеек и прочие настройки в соответствии с вашими требованиями.
3. Заполните ячейки таблицы соответствующими данными, такими как названия месяцев, дни недели и числа.
4. Для графического оформления календаря можно использовать различные инструменты и функции CorelDRAW. Например, вы можете добавить разноцветные фоны, нарисовать рамки, применить различные шрифты и стили текста.
5. Чтобы добавить изображение или логотип календаря, выберите "Файл" > "Импортировать" или просто перетащите изображение в документ CorelDRAW. Далее измените размер и расположение изображения по своему усмотрению.
6. После завершения оформления календаря, сохраните документ в формате CorelDRAW (.cdr) или в другом удобном формате.
Теперь ваш графический календарь, созданный с помощью программы CorelDRAW, готов к использованию. Вы можете распечатать его или сохранить в формате изображения для дальнейшего использования.
Календарь в графическом редакторе Corel
Создание календаря в CorelDRAW
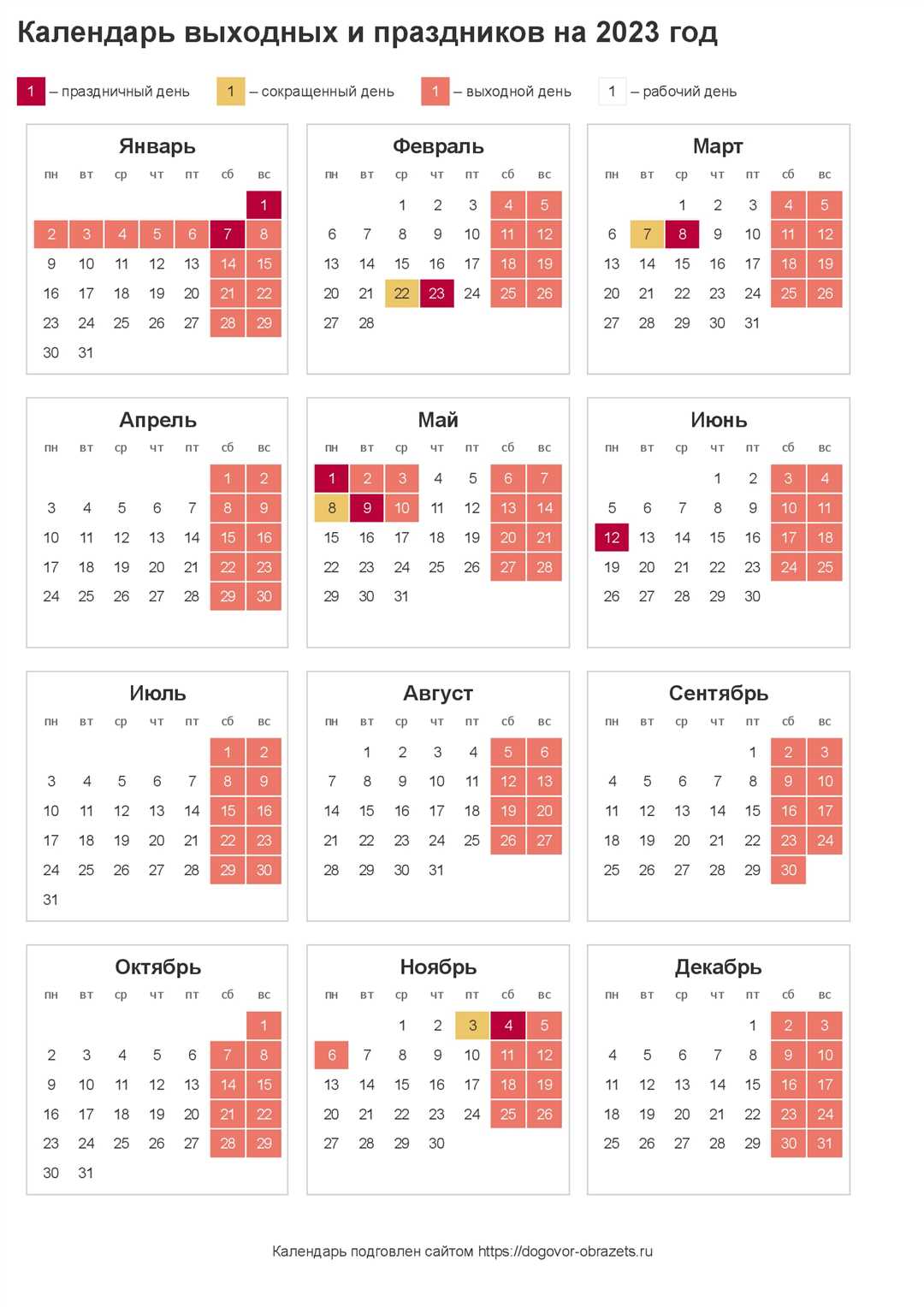
Для создания календаря в CorelDRAW необходимо выполнить следующие шаги:
- Откройте программу CorelDRAW и создайте новый документ.
- Выберите инструменты и функции, которые вам необходимы для создания календаря. Например, вы можете использовать инструменты для создания таблицы, добавления текста, рисования графических элементов и т.д.
- Расположите элементы календаря на холсте с помощью инструментов перемещения и изменения размера объектов.
- Настройте внешний вид календаря, используя доступные в программе CorelDRAW инструменты форматирования текста, цветовые схемы, стили и эффекты.
- Проверьте результат и внесите необходимые изменения, чтобы добиться желаемого внешнего вида вашего календаря.
- Сохраните созданный календарь в формате, соответствующем вашим требованиям (например, в формате JPEG, PNG или PDF).
Преимущества создания календаря в CorelDRAW
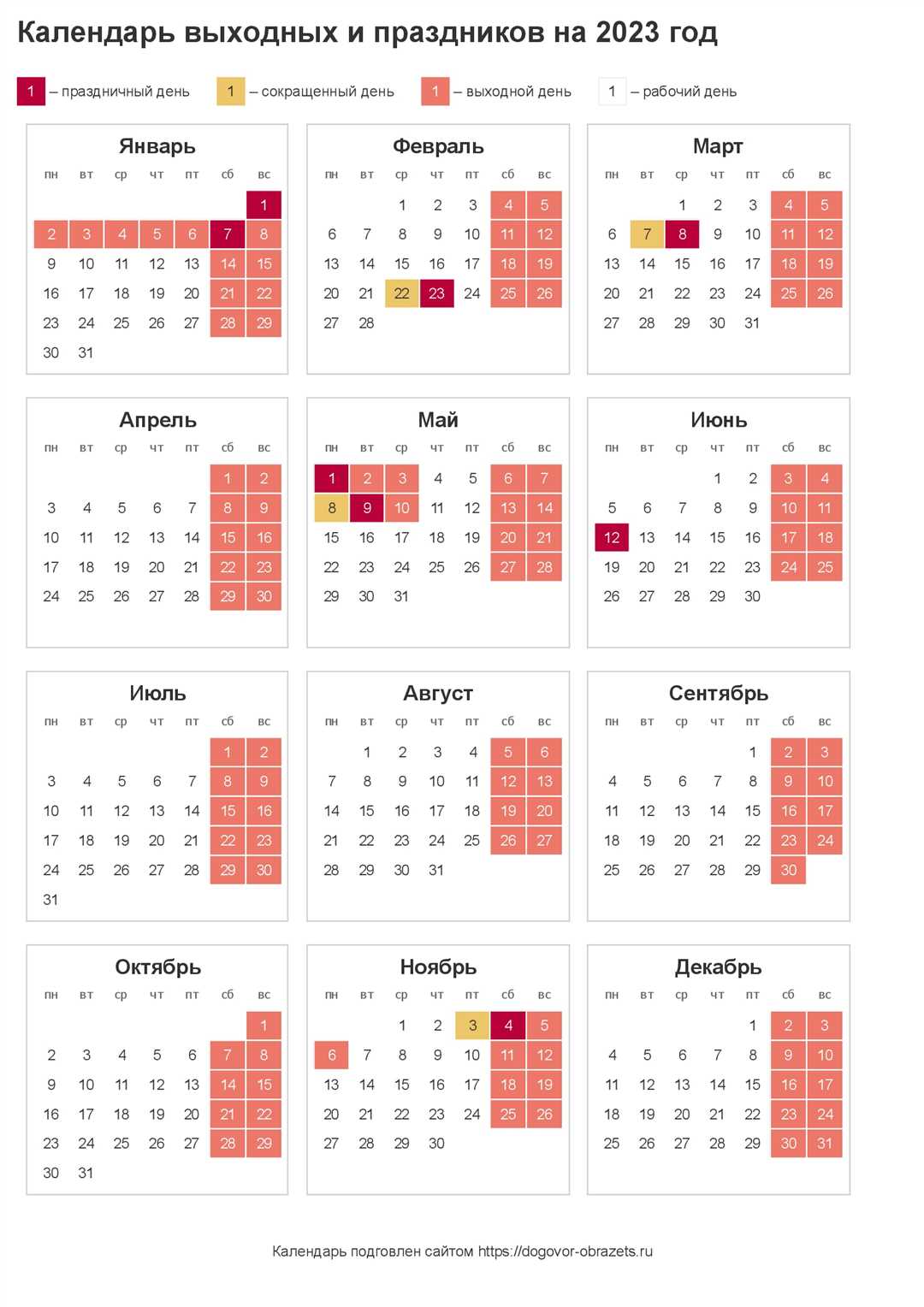
Созданный календарь в CorelDRAW предлагает ряд преимуществ:
- Гибкость и возможность настройки: с помощью CorelDRAW вы можете полностью настроить внешний вид календаря, включая шрифты, цвета, графические элементы и фон.
- Простота использования: CorelDRAW предоставляет интуитивно понятный интерфейс и множество инструментов, что упрощает создание и редактирование календаря.
- Возможность создания профессионального дизайна: благодаря широкому набору графических инструментов и функций CorelDRAW, вы можете создать календарь с профессиональным и качественным дизайном.
В результате получается календарь, созданный с помощью графического редактора CorelDRAW, который отвечает всем вашим требованиям и идеям. Таким образом, CorelDRAW является отличной программой для создания и настройки календарей и других графических объектов.
Этапы создания календаря в CorelDRAW
Вот этапы создания календаря в программе CorelDRAW:
| 1. | Откройте программу CorelDRAW и создайте новый документ. |
| 2. | Выберите инструменты, необходимые для создания календаря, например инструмент "Текст" для добавления дат и названий месяцев. |
| 3. | Создайте таблицу, которая будет служить основой календаря. Для этого используйте инструмент "Таблица" в программе CorelDRAW. |
| 4. | Заполните таблицу датами и другой информацией, необходимой для календаря. |
| 5. | Добавьте желаемый дизайн календаря, используя инструменты редактора CorelDRAW. |
| 6. | Сохраните созданный календарь в нужном вам формате (например, JPEG или PDF). |
Таким образом, с помощью программы CorelDRAW вы можете создать свой собственный графический календарь и настроить его по своему вкусу и потребностям.
Настройка дизайна календаря в CorelDRAW
Создание календаря в программе CorelDRAW
Для начала создайте новый документ в графическом редакторе CorelDRAW, выбрав нужные параметры размера и ориентации страницы. Затем можно использовать инструменты редактора для создания сетки календаря, добавления чисел и других элементов дизайна.
После создания сетки календаря можно приступить к настройке его внешнего вида. В CorelDRAW можно изменять шрифт, цвет, размер и другие параметры заголовков и чисел календаря. Также можно добавлять фоны, изображения и другие элементы дизайна, чтобы придать календарю индивидуальность.
Настройка дизайна календаря
При настройке дизайна календаря в CorelDRAW можно использовать различные инструменты и функции программы для достижения нужного эффекта. Некоторые из них включают:
- Выбор и настройка шрифтов и размеров заголовков и чисел календаря;
- Изменение цвета фона и текста календаря;
- Добавление фотографий или других изображений на фон календаря;
- Использование эффектов и фильтров для придания календарю уникального стиля.
В CorelDRAW также есть возможность использовать шаблоны, которые могут упростить процесс создания и настройки календаря. Шаблоны содержат готовые дизайны и макеты, которые можно использовать как основу для создания собственного календаря.
Поэкспериментируйте с различными элементами дизайна и настройками в графическом редакторе CorelDRAW, чтобы создать уникальный и привлекательный календарь. Помните, что графический редактор CorelDRAW предоставляет множество возможностей для настройки дизайна, поэтому не бойтесь экспериментировать и проявлять воображение!
Размещение дат и событий в календаре CorelDRAW
Календарь, созданный в программе CorelDRAW, может быть графическим элементом, который поможет вам в организации вашего рабочего времени и планирования событий. С помощью редактора CorelDRAW вы можете легко создать настраиваемый календарь, который отображает даты и события, которые вам нужно отслеживать.
Создание календаря в CorelDRAW
Чтобы создать календарь в CorelDRAW, определите размер и оформление календаря. Выберите подходящий шаблон или создайте собственный дизайн с помощью инструментов и функций CorelDRAW. Добавьте заголовки месяцев и дни недели, используя соответствующие инструменты для текста и графики.
Чтобы разместить даты и события в календаре, созданном в CorelDRAW, вы можете использовать таблицу. Создайте таблицу с нужным количеством строк и столбцов, чтобы разместить дни месяца и события. Заполните таблицу с помощью текста или графики, чтобы указать даты и события.
Настройка календаря в CorelDRAW
После размещения дат и событий в календаре CorelDRAW, вы можете настроить его внешний вид и стиль. Измените шрифты и цвета текста, чтобы сделать календарь более привлекательным или привести его в соответствие с вашим брендом или дизайном. Добавьте графические элементы, такие как иконки или изображения, чтобы подчеркнуть особые события или праздники.
Кроме того, в CorelDRAW вы можете настроить формат дат и дней недели, чтобы они соответствовали вашим предпочтениям или местным стандартам. Используйте функции форматирования текста и графики в CorelDRAW, чтобы настроить календарь так, как вам нужно.
В завершение, после того как вы разместили даты и события в календаре CorelDRAW и настроили его, вы можете сохранить его в нужном формате (например, в формате JPEG или PDF) и распечатать или использовать в цифровом формате.
В целом, создание и настройка календаря в программе CorelDRAW довольно простое и позволяет вам создать практичный и стильный элемент для отслеживания дат и событий. Воспользуйтесь доступными инструментами и функциями CorelDRAW, чтобы создать уникальный и удобный календарь.
| Преимущества | Недостатки |
|---|---|
| Легко создать настраиваемый календарь | Требует некоторых навыков работы в CorelDRAW |
| Можно разместить даты и события с помощью таблицы | Требует времени на настройку внешнего вида |
| Возможность настройки внешнего вида и стиля | Необходимость в редактировании и обновлении календаря |
| Подходит для распечатки и использования в цифровом формате | - |
Импорт и экспорт календаря в CorelDRAW
В программах графического редактора CorelDRAW можно создавать и редактировать календари. Однако, порой возникает необходимость импортирования или экспортирования уже созданного календаря.
Импорт календаря в CorelDRAW осуществляется с помощью следующих действий:
- Откройте CorelDRAW и создайте новый документ;
- Вставьте созданный календарь в документ с помощью команды "Вставка - Векторный объект". Выберите файл с календарем и нажмите "Открыть".
Теперь календарь будет импортирован в CorelDRAW и готов к дальнейшему редактированию.
Экспорт календаря из CorelDRAW требует выполнения следующих действий:
- Откройте CorelDRAW с созданным календарем;
- Выберите команду "Файл - Сохранить как" или "Файл - Экспорт" в зависимости от варианта сохранения;
- Выберите формат файла, в который необходимо экспортировать календарь, например, JPEG или PDF;
- Укажите путь к сохранению файла и его название;
- Нажмите "Сохранить" и подтвердите дополнительные настройки, если необходимо.
Теперь ваш созданный календарь из графического редактора CorelDRAW экспортирован в выбранный формат файла и готов к использованию в других программах.
Добавление праздничных дат в календарь CorelDRAW
Созданный календарь в CorelDRAW можно редактировать и настраивать в любое время с помощью функций программы. Чтобы добавить праздничные даты в календарь CorelDRAW, следуйте этим шагам:
- Откройте программу CorelDRAW и создайте новый документ.
- Выберите инструменты для создания календаря, такие как месяц, год, дни недели и т.д. Разместите их на странице так, чтобы получился календарь желаемого размера и дизайна.
- Теперь мы можем добавить праздничные даты. Создайте список праздничных дат, который вы хотите отобразить в календаре.
- В CorelDRAW откройте палитру Calendars and Special Days (Календари и особые дни). Эта палитра содержит наборы праздников для разных стран и регионов. Вы можете выбрать нужный набор праздников или создать свой собственный.
- Выберите нужную палитру праздников и перетащите праздничную дату из палитры на соответствующий день в календаре.
- Повторите процесс для всех праздничных дат, которые вы хотите добавить в календарь.
- Проверьте и отредактируйте созданный календарь. Убедитесь, что все праздничные даты отображаются правильно и соответствуют вашим ожиданиям.
- Сохраните календарь в формате CorelDRAW, чтобы иметь возможность редактирования позже, или экспортируйте его в нужный формат для печати или использования на веб-сайте.
Вот и все! Теперь вы знаете, как добавить праздничные даты в календарь CorelDRAW с помощью программы CorelDRAW. Наслаждайтесь использованием вашего нового календаря!
Печать и экспорт календаря в CorelDRAW
Когда календарь создан с помощью графического редактора CorelDRAW, его можно легко распечатать или экспортировать в различные форматы для дальнейшего использования. Программа CorelDRAW предлагает несколько способов печати и экспорта календаря.
Для начала, выберите созданный в CorelDRAW календарь. Откройте меню "Файл" и выберите пункт "Печать" или используйте горячие клавиши Ctrl+P.
В открывшемся окне печати выберите нужный принтер и настройте параметры печати, такие как размер бумаги, ориентацию страницы и печатаемые области. Проверьте, что календарь отображается корректно в предварительном просмотре печати.
После настройки параметров, нажмите на кнопку "Печать" и дождитесь завершения процесса печати. Теперь ваш созданный в CorelDRAW календарь готов для использования.
Если вам нужно экспортировать календарь в другой формат, откройте меню "Файл" и выберите пункт "Экспорт". CorelDRAW позволяет экспортировать календарь в форматы, такие как PDF, JPEG, PNG и многие другие. Выберите нужный формат и сохраните файл в указанном месте на вашем компьютере.
Теперь вы знаете, как печатать и экспортировать календарь, созданный в программе графическом редакторе CorelDRAW. Программа CorelDRAW предоставляет удобные инструменты, которые позволяют создавать и настраивать календари по вашему вкусу и требованиям.
Как добавить фотографии в календарь CorelDRAW
Создание календаря в CorelDRAW
Для начала создайте новый документ в CorelDRAW, выбрав соответствующий размер и ориентацию страницы. Затем добавьте календарную сетку с помощью инструментов редактора CorelDRAW.
Чтобы создать календарную сетку, вы можете использовать таблицу, состоящую из 7 столбцов и нужного вам количества строк, в зависимости от количества дней в календаре. Добавьте заголовок для каждой недели и заполните ячейки с днями недели и числами.
Добавление фотографий в календарь
Как только ваш календарь в CorelDRAW будет создан, вы можете начать добавлять фотографии. Для этого вы должны иметь готовые изображения, которые вы хотите добавить.
Чтобы добавить фотографию в календарь, выберите инструмент "Прямоугольник" и создайте прямоугольник на странице CorelDRAW, в том месте, где вы хотите видеть фотографию. Затем выберите фотографию с компьютера и перетащите ее на созданный прямоугольник.
После того как фотография будет добавлена в календарь, вы можете изменить ее размер, переместить или настроить другие параметры с помощью инструментов редактора CorelDRAW.
Вы можете добавить несколько фотографий в календарь, повторив эти шаги для каждого изображения, которое вы хотите включить.
Теперь у вас есть готовый календарь, созданный и настроенный с помощью программы CorelDRAW, с добавленными фотографиями по вашему выбору.
Видео:
КАК СДЕЛАТЬ МАКЕТ КАРМАННОГО КАЛЕНДАРЯ В ПРОГРАММЕ КОРЕЛ. ПОДРОБНЫЙ УРОК ДЛЯ НАЧИНАЮЩИХ. COREL DRAW
КАК СДЕЛАТЬ МАКЕТ КАРМАННОГО КАЛЕНДАРЯ В ПРОГРАММЕ КОРЕЛ. ПОДРОБНЫЙ УРОК ДЛЯ НАЧИНАЮЩИХ. COREL DRAW by design school 3,389 views 6 years ago 11 minutes, 50 seconds
ТАБЛИЦА. РАБОТА С ТАБЛИЦАМИ. КОРЕЛ. Corel DRAW
ТАБЛИЦА. РАБОТА С ТАБЛИЦАМИ. КОРЕЛ. Corel DRAW by design school 30,645 views 6 years ago 6 minutes, 49 seconds
Вопрос-ответ:
Как создать календарь в программе CorelDRAW?
Чтобы создать календарь в программе CorelDRAW, откройте новый документ и выберите инструмент "Таблица". Задайте необходимые параметры таблицы, такие как количество строк и столбцов, а также размер ячеек. Затем заполните таблицу датами и добавьте необходимую информацию, такую как праздники и события. Наконец, добавьте дизайн и стилизацию календаря, используя инструменты редактирования объектов и текста в CorelDRAW.
Как настроить календарь в программе CorelDRAW?
Чтобы настроить календарь в программе CorelDRAW, вы можете изменить его размеры, шрифты, цветовую схему и многое другое. Для этого выберите соответствующие объекты в календаре и используйте инструменты форматирования и редактирования в CorelDRAW. Вы также можете добавить специальные эффекты и стили календарю, чтобы он выглядел более профессионально и привлекательно.
Как создать календарь с помощью CorelDRAW?
Для создания календаря с помощью CorelDRAW, вы можете использовать инструменты таблиц и текста программы. Создайте таблицу с необходимым количеством строк и столбцов для дней и недель. Затем заполните таблицу датами и добавьте информацию, такую как праздники и события, с помощью текстовых полей. Наконец, добавьте дизайн и стилизацию календарю с помощью инструментов редактирования и форматирования в CorelDRAW.
Как создать календарь в графическом редакторе Corel?
Для создания календаря в графическом редакторе Corel, откройте новый документ и используйте инструменты таблиц и текста, чтобы создать таблицу с днями и неделями. Затем заполните таблицу датами и добавьте информацию, такую как праздники и события, с помощью текстовых полей. Наконец, настройте дизайн календаря, используя инструменты редактирования объектов и текста в Corel, чтобы создать уникальный и привлекательный вид.
Как создать календарь в программе CorelDRAW?
Один из способов создать календарь в программе CorelDRAW - это использовать инструмент "Таблица", чтобы создать таблицу с нужным количеством строк и столбцов для дней и недель. Затем вы можете заполнить таблицу датами и добавить информацию с помощью текстовых полей. Используя инструменты редактирования и форматирования в CorelDRAW, вы можете также настроить шрифты, цвета и стилизацию календаря, чтобы сделать его индивидуальным и уникальным.




































