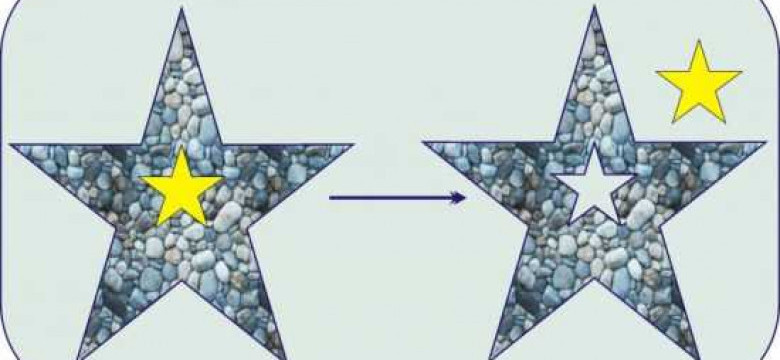
CorelDRAW - это популярное графическое приложение, которое используется для создания и редактирования изображений. Одним из важных навыков, которым нужно владеть, является умение вырезать объекты из изображений в CorelDRAW.
Вырезка объекта в CorelDRAW позволяет выделить конкретный элемент из изображения и сохранить его в отдельном файле. Это полезно, когда требуется удалить фон и сохранить только нужную часть изображения.
Для выполнения обрезки объекта в CorelDRAW необходимо выполнить несколько простых шагов. Во-первых, выберите инструмент "Выделить", чтобы выбрать нужный элемент на изображении. Затем выберите опцию "Обрезать объект", чтобы вырезать выбранный элемент из изображения.
После выполнения обрезки объекта, вы можете удалить остальные не нужные элементы и сохранить выделенный элемент в отдельном файле. Это можно сделать, выбрав опцию "Удалить", чтобы удалить ненужные части изображения, и сохранить оставшийся элемент с помощью опции "Сохранить".
Таким образом, вырезка объектов в CorelDRAW является важным навыком, который позволяет выделять и сохранять только нужные элементы изображений. Следуя этой пошаговой инструкции, вы сможете выполнять обрезку объектов в CorelDRAW легко и быстро.
Как вырезать объект в CorelDRAW: пошаговая инструкция
Шаг 1: Выделение элемента
Прежде чем выполнить вырезание элемента изображения, необходимо его выделить. Для этого выберите инструмент "Выделение" в панели инструментов. Затем щелкните на элементе, который вы хотите вырезать. Объект будет выделен и готов к дальнейшим действиям.
Шаг 2: Обрезка файла
После выделения элемента на изображении можно приступить к его обрезке и сохранению в отдельном файле. Для этого выполните следующие действия:
- Выберите инструмент "Выделение" и выделите область, которую вы хотите сохранить в отдельном файле.
- Щелкните правой кнопкой мыши на выделенной области и выберите пункт "Вырезать".
- Перейдите в меню "Файл" и выберите пункт "Сохранить".
- Выберите место сохранения файла и укажите его название.
- Нажмите кнопку "Сохранить", чтобы сохранить выделенный элемент в отдельном файле.
Шаг 3: Удаление выделенного элемента из изображения
После выполнения обрезки и сохранения выделенного элемента, можно удалить его из исходного изображения. Для этого выберите инструмент "Выделение" и выделите вырезанный элемент. Затем нажмите кнопку "Delete" на клавиатуре или выберите пункт "Удалить" из контекстного меню. Выделенный элемент будет удален из изображения.
Таким образом, вырезание объекта в CorelDRAW – процесс, который позволяет сохранить выбранный элемент изображения в отдельном файле и удалить его из исходного изображения. Эта операция особенно полезна при создании коллажей, редактировании фотографий и других графических проектах.
Откройте CorelDRAW и выберите объект для вырезания
Для выполнения обрезки элемента или объекта в CorelDRAW вам понадобится программа CorelDRAW и изображение или документ, содержащий элемент, который вы хотите вырезать.
1. В первую очередь откройте CorelDRAW, запустив программу на вашем компьютере. Эту программу можно найти в меню "Пуск" или на рабочем столе, если вы сделали ярлык.
2. Затем вам нужно открыть изображение или документ, содержащий объект, который вы хотите выделить. Для этого выберите пункт меню "Файл" в верхнем левом углу экрана, затем выберите "Открыть" и найдите нужный файл на вашем компьютере.
3. Когда вы откроете изображение или документ, найдите и выберите объект, который вы хотите вырезать. Это может быть любой элемент на вашем изображении или в документе CorelDRAW. Нажмите на него, чтобы выделить его.
4. После того, как вы выбрали объект, перейдите к панели инструментов CorelDRAW и найдите кнопку "Вырезать" или "Удалить". Обычно она находится в верхней части экрана, в разделе "Редактирование". Нажмите на эту кнопку.
5. После выполнения обрезки изображения CorelDRAW автоматически вырежет выделенный элемент из главного изображения. Выделенный элемент будет удален, а остальная часть изображения сохранится как отдельный файл.
6. Если вы хотите сохранить выделенный элемент после обрезки, выполните следующие действия: в меню "Файл" выберите пункт "Сохранить как" и выберите формат файла, в котором вы хотите сохранить вырезанный элемент. Затем укажите имя файла и место на вашем компьютере, где хотите сохранить его. Нажмите кнопку "Сохранить", чтобы выполнить сохранение.
Теперь вы знаете, как выполнить обрезку объекта в CorelDRAW. Следуйте этим простым шагам, чтобы выделить и вырезать нужный элемент в CorelDRAW.
Используйте инструмент "Выделение" для выбора объекта
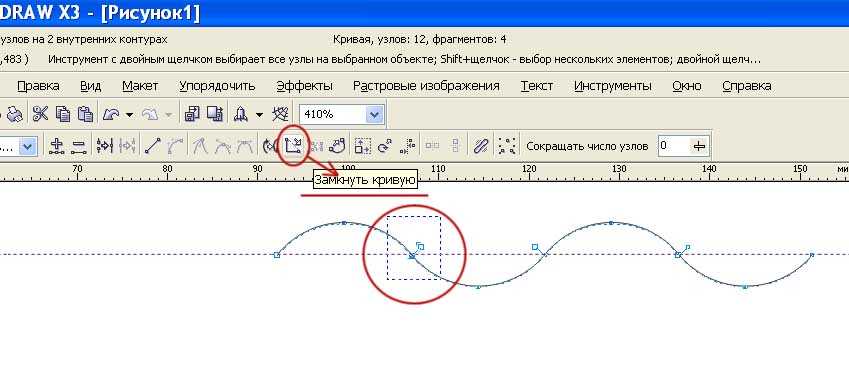
Для вырезания объекта в CorelDRAW можно использовать инструмент "Выделение". Этот инструмент позволяет выбрать и выделить нужный элемент изображения, чтобы выполнить обрезку или удалить его в дальнейшем.
Шаг 1: Откройте изображение в CorelDRAW
Перед началом процесса обрезки или вырезания объекта, необходимо открыть нужное изображение в программе CorelDRAW. Для этого запустите CorelDRAW и выберите файл из меню "Открыть".
Шаг 2: Используйте инструмент "Выделение"
После открытия изображения найдите и выберите инструмент "Выделение" в панели инструментов CorelDRAW. Воспользуйтесь этим инструментом, чтобы выделить нужный элемент или объект на изображении, который вы хотите обрезать или удалить.
Совет: Если на изображении присутствует несколько объектов, которые нужно обрезать или удалить, вы можете выделить каждый элемент по отдельности, удерживая клавишу "Shift" на клавиатуре и щелкая по каждому элементу.
Шаг 3: Выполните обрезку или удаление объекта
После выделения нужного объекта воспользуйтесь функцией обрезки или удаления в CorelDRAW. Чтобы обрезать объект в выделенную форму, выберите инструмент "Обрезать" и выполните обрезку, следуя инструкциям программы.
Если же вам нужно полностью удалить объект изображения, выберите инструмент "Удалить" и щелкните внутри выделенного объекта, чтобы удалить его. Обратите внимание, что удаление объекта является необратимым действием, поэтому перед удалением убедитесь, что он действительно больше не нужен в вашем изображении.
После выполнения обрезки или удаления объекта в CorelDRAW, сохраните изменения, чтобы сохранить обрезанную версию изображения. Для сохранения щелкните по меню "Файл" и выберите "Сохранить". Укажите имя файла и выберите формат сохранения изображения.
Теперь вы знаете, как выполнить обрезку или удаление объекта в программе CorelDRAW, используя инструмент "Выделение". Не забудьте сохранить изменения, чтобы сохранить обрезанную версию изображения.
Воспользуйтесь командой "Вырезать" в меню "Правка"
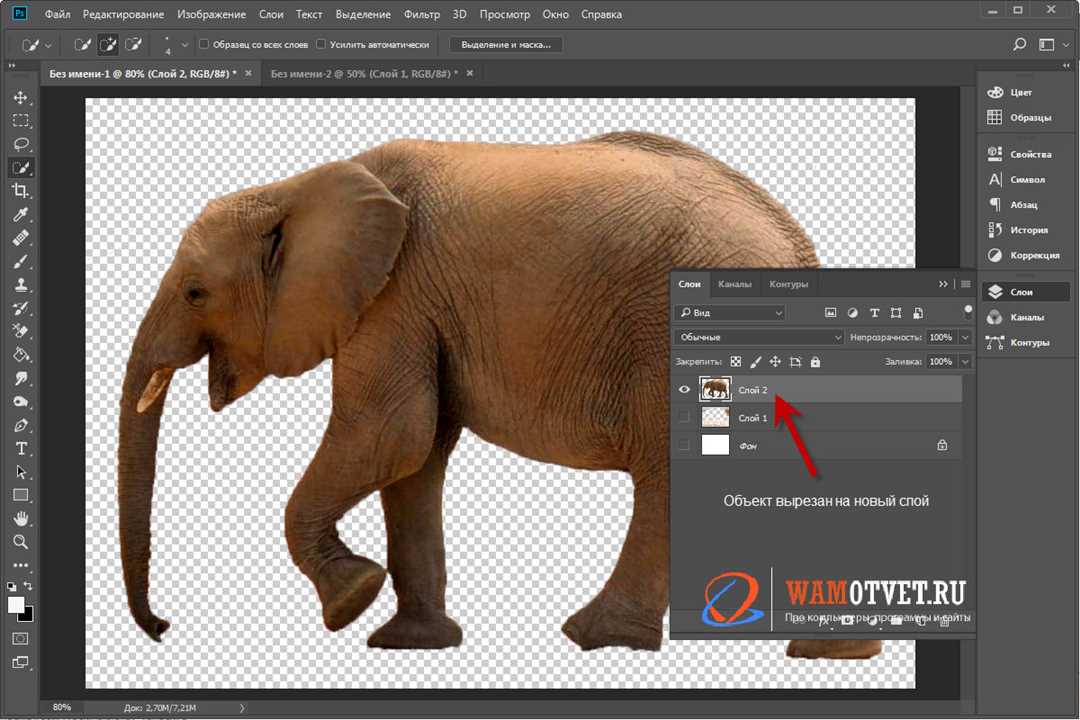
Для выполнения обрезки элемента в CorelDRAW, вы можете воспользоваться командой "Вырезать" в меню "Правка". Эта команда позволяет вам удалить и сохранить выделенный объект.
- Откройте изображение или создайте новый документ в CorelDRAW.
- Выделите элемент, который вы хотите вырезать. Чтобы выделить объект, щелкните на нем левой кнопкой мыши.
- Перейдите в меню "Правка" в верхней панели инструментов CorelDRAW.
- В выпадающем меню выберите команду "Вырезать".
- Выбранный объект будет вырезан и удален из изображения.
- Чтобы сохранить вырезанный объект, выполните последующие действия:
- Перейдите в меню "Правка".
- Выберите команду "Вставить". Вырезанный объект будет вставлен в изображение.
- Сохраните изображение как обычно.
Таким образом, вы сможете выполнить обрезку объекта в CorelDRAW, вырезать выбранный элемент, а затем сохранить или удалить его из изображения.
Выделенный объект будет скопирован в буфер обмена
Для того чтобы выделенный объект скопировать в буфер обмена, необходимо выполнить следующие шаги:
- Откройте программу CorelDRAW.
- Откройте изображение, в котором нужно выделить и удалить элемент.
- Выберите инструмент "Выделение" в панели инструментов.
- Выделите объект, который нужно вырезать, с помощью инструмента выделения.
- Выберите из меню "Правка" пункт "Вырезать" или нажмите сочетание клавиш Ctrl+X.
- Выделенный объект будет скопирован в буфер обмена и удален из изображения.
- Для сохранения выделенного объекта выполните пункт "Сохранить" в программе CorelDRAW.
Теперь вы можете использовать выделенный объект, скопированный в буфер обмена, по вашему усмотрению. Выделенный объект можно вставить в другой документ или использовать для создания нового изображения.
Как удалить объект в CorelDRAW
В CorelDRAW вы можете удалить объекты, которые больше не нужны для вашего проекта. Для удаления объекта выполните следующие действия:
- Выделите объект, который вы хотите удалить. Для этого щелкните на нем левой кнопкой мыши.
- Выберите команду "Обрезать" из меню "Элемент". Это откроет окно "Обрезка".
- В окне "Обрезка" выберите "Удалить выделенный элемент".
- Нажмите кнопку "Ок", чтобы выполнить обрезку и удалить объект из изображения.
- Сохраните изменения в вашем проекте, чтобы они остались видимыми при следующем открытии.
Теперь вы знаете, как выполнить обрезку объекта и удалить его в CorelDRAW!
Откройте CorelDRAW и выберите объект для удаления
Для выполнения обрезки или удаления элемента в CorelDRAW, необходимо открыть программу CorelDRAW и выбрать соответствующий объект.
1. Откройте CorelDRAW и загрузите изображение или создайте новый документ.
2. Выделите элемент, который необходимо обрезать или удалить. Для этого щелкните на элементе левой кнопкой мыши или выделите его рамкой.
3. В меню CorelDRAW выберите инструмент "Вырезать" или используйте сочетание клавиш Ctrl+X.
4. Выделенный элемент будет вырезан изображения и сохранен в буфере обмена CorelDRAW.
5. Чтобы сохранить вырезанный элемент отдельно, выберите файл->новоеФайл Corel Draw, и вставьте вырезанный элемент в созданный файл.
6. Выполните обрезку объекта CorelDRAW, выбрав инструмент "Обрезка" или используя сочетание клавиш Ctrl+Shift+X.
7. Выделите изображение, в котором нужно выполнить обрезку, и затем выберите инструмент "Вырезать" или используйте сочетание клавиш Ctrl+X.
8. Удалите или сохраните остальную часть изображения, как вам нужно.
9. Чтобы сохранить обрезанное изображение, выберите файл->экспорт, задайте настройки и сохраните изображение в нужном формате.
Используйте инструмент "Выделение" для выбора объекта
Для выполнения операции по вырезанию объекта в CorelDRAW можно использовать инструмент "Выделение". С его помощью можно выделить нужный элемент и удалить его изображение или сохранить его в отдельной формате.
Чтобы начать процесс обрезки, выполните следующие шаги:
- Откройте CorelDRAW и загрузите изображение или документ, в котором находится нужный объект.
- Выберите инструмент "Выделение" в панели инструментов.
- Кликните на объект, который вы хотите обрезать. Это может быть фигура, текст или любой другой элемент.
- Выделенный объект станет видимым с помощью рамки или другого отображения выделения.
- Нажмите клавишу "Delete" на клавиатуре или выберите команду "Удалить" в меню "Правка", чтобы удалить выделенный объект.
- Если вы хотите сохранить выделенный объект в отдельное изображение, выберите команду "Сохранить выделенное как" в меню "Файл" и укажите нужный формат сохранения.
Используя инструмент "Выделение" в CorelDRAW, вы можете легко выполнять обрезку и удаление объектов, а также сохранять выделенные элементы в виде отдельных изображений.
Нажмите клавишу "Delete" на клавиатуре или воспользуйтесь командой "Удалить" в меню "Правка"
Чтобы вырезать объект в CorelDRAW, следуйте следующим шагам:
1. Откройте программу CorelDRAW и загрузите изображение, в котором вы хотите выполнить обрезку объекта.
2. Выделите элемент, который вы хотите вырезать. Вы можете сделать это, щелкнув на элементе мышью и удерживая ее, чтобы обвести элемент.
3. После выделения элемента нажмите клавишу "Delete" на клавиатуре или выберите команду "Удалить" в меню "Правка".
4. CorelDRAW удалит выбранный элемент из изображения.
5. Для сохранения изменений выберите команду "Сохранить" в меню "Файл". Вам будет предложено сохранить файл с новым именем или перезаписать существующий файл.
Теперь вы знаете, как вырезать выделенный объект в CorelDRAW и сохранить измененное изображение.
Как сохранить выделенный элемент в Corel
Для сохранения выделенного элемента в CorelDraw и выполнения обрезки изображения, следуйте инструкциям ниже:
|
1. |
Выделите объект, который вы хотите сохранить и выполнить обрезку. |
|
2. |
Нажмите на кнопку "Вырезать" или используйте сочетание клавиш Ctrl + X, чтобы удалить выделенный объект из вашего исходного изображения. |
|
3. |
Создайте новый документ или откройте существующий документ в CorelDraw, в котором вы хотите сохранить обрезанное изображение. |
|
4. |
Нажмите правой кнопкой мыши на поле документа и выберите "Вставить" или используйте сочетание клавиш Ctrl + V, чтобы вставить вырезанный объект в новый документ. |
|
5. |
Выполните обрезку изображения, используя соответствующие инструменты CorelDraw. |
|
6. |
Когда вы закончите обрезку и будете довольны результатом, сохраните новый документ, содержащий обрезанное изображение, используя команду "Сохранить" или сочетание клавиш Ctrl + S. |
Выполнив эти шаги, вы сможете сохранить выделенный элемент и выполнить обрезку изображения в CorelDraw.
Видео:
CorelDRAW. Урок №12. Инструменты обрезки в CorelDRAW. Нож, ластик или виртуальный обрезчик?
CorelDRAW. Урок №12. Инструменты обрезки в CorelDRAW. Нож, ластик или виртуальный обрезчик? by Corel DRAW. Как рисовать на компьютере 107,848 views 9 years ago 11 minutes, 43 seconds
Урок CorelLASER. Это должен знать каждый новобранец
Урок CorelLASER. Это должен знать каждый новобранец by Soul Wood 74,828 views 4 years ago 10 minutes, 53 seconds
Вопрос-ответ:
Как вырезать объект в CorelDRAW?
Для вырезания объекта в CorelDRAW необходимо сначала выбрать его с помощью инструмента "Выделение" или "Форма". Затем на панели инструментов выберите инструмент "Вырезать". После этого, щелкните на объекте и переместите его в другое место, или удалите его с помощью клавиши "Delete" или команды "Удалить" в меню "Правка".
Как удалить объект в CorelDRAW?
Для удаления объекта в CorelDRAW необходимо сначала выбрать его с помощью инструмента "Выделение" или "Форма". Затем на панели инструментов выберите инструмент "Удалить". После этого, щелкните на объекте, который вы хотите удалить. Вы также можете использовать клавишу "Delete" или команду "Удалить" в меню "Правка".
Как выполнить обрезку изображения в CorelDRAW?
Для выполнения обрезки изображения в CorelDRAW необходимо выбрать инструмент "Обрезка" на панели инструментов. Затем, щелкните и удерживайте левую кнопку мыши, чтобы нарисовать прямоугольник, охватывающий область, которую вы хотите сохранить. После этого, отпустите кнопку мыши и выберите команду "Обрезать" в меню "Правка".
Как сохранить выделенный элемент в CorelDRAW?
Чтобы сохранить выделенный элемент в CorelDRAW, необходимо сначала выбрать его с помощью инструмента "Выделение" или "Форма". Затем выберите команду "Копировать" в меню "Правка" или нажмите комбинацию клавиш "Ctrl+C". Далее, откройте новый документ или уже существующий, и выберите команду "Вставить" в меню "Правка" или нажмите комбинацию клавиш "Ctrl+V". Теперь выделенный элемент будет сохранен в новом документе.




































