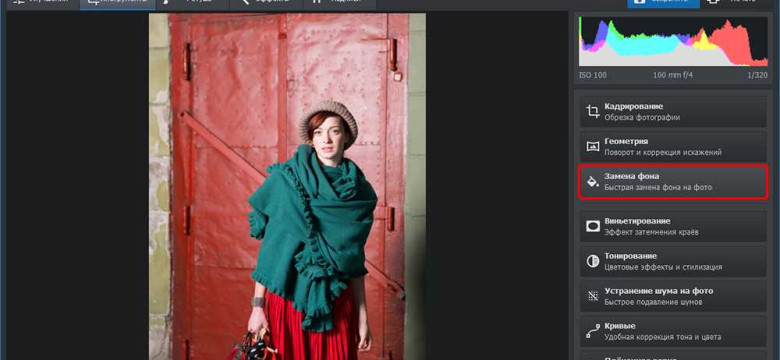
Adobe Photoshop - это программное обеспечение, которое широко используется для редактирования и обработки изображений. Одной из его мощных функций является возможность изменения фонового плана на фотографии. Если вам когда-либо требовалась замена заднего фона на изображении, Photoshop предоставляет вам все необходимые инструменты для этого.
Изменение или замена фона в фотошопе может быть полезным для множества целей, будь то удаление нежелательных объектов на заднем плане, создание эффекта плавного перехода между двумя фонами или просто для внесения косметических изменений в фотографию.
В этом подробном руководстве мы рассмотрим, как выполнить изменение фонового плана в фотошопе. Шаг за шагом вы узнаете, как правильно подготовить изображение, как использовать инструменты и функции Photoshop для создания реалистичной замены фона и на что стоит обратить внимание, чтобы достичь профессионального результата.
Так что, если вы только начинаете свой путь в мире ретуширования и редактирования фотографий, не паникуйте. С помощью Adobe Photoshop вы сможете осуществить изменение заднего плана вашего изображения и создать великолепные эффекты, которые вызовут восхищение у ваших друзей и подписчиков в социальных сетях.
Подготовка изображения и выбор нового фона
Adobe Photoshop предлагает удивительные возможности для изменения заднего плана и фонового изображения. Замена фона в фотошопе позволяет добиться впечатляющих результатов и преобразить фотографию так, чтобы она соответствовала вашим потребностям и представлениям.
Изменение изображения фона в Adobe Photoshop

Adobe Photoshop является одним из самых популярных программных приложений для редактирования фотографий и изображений. С его помощью вы можете легко изменить фон вашего изображения и добиться нужного эффекта.
Для замены фона в Photoshop следуйте этим простым шагам:
- Откройте изображение, на котором вы хотите изменить фон, в Adobe Photoshop.
- Выберите инструмент "Лассо" или "Быстрый выбор" (Quick Selection) для выделения основного объекта, которому нужна замена фона. Сделайте выделение максимально точным.
- В меню выберите "Избранное" (Select) и затем "Сохранить выделение" (Save Selection). Дайте выделению имя и нажмите "OK".
- Выберите инструмент "Слои" (Layers) и создайте новый слой.
- На новом слое выберите инструмент "Заливка" (Fill) и установите желаемый цвет фона.
- Откройте изображение, которое вы хотите использовать в качестве нового фона. Скопируйте его и вставьте на созданный ранее слой.
- Настройте размер и положение фонового изображения на слое так, чтобы оно соответствовало оригинальному изображению и объекту.
- Примените настройки с помощью инструмента "Слои" (Layers).
- Объедините слои вместе и сохраните готовое изображение.
Теперь вы знаете, как заменить фон в Photoshop, используя Adobe Photoshop. С этими простыми шагами вы сможете легко изменить фоновое изображение и создать новую атмосферу в вашей фотографии.
Не бойтесь экспериментировать с разными фонами и эффектами, чтобы получить желаемый результат и сделать свои фотографии уникальными!
Создание маски для выделения объекта
Шаг 1: Выбор инструмента
Откройте фотографию в Photoshop и выберите инструмент "Лассо" или "Быстрый выбор" в панели инструментов слева. Оба инструмента позволяют выделить и создать маску объекта на фотографии.
Шаг 2: Создание выделения
Используйте выбранный инструмент "Лассо" или "Быстрый выбор", чтобы создать маску вокруг объекта, который вы хотите выделить. Перетаскивайте инструмент вокруг контура объекта, чтобы закончить выделение.
| Сочетание клавиш | Операция |
|---|---|
| Ctrl + J | Создает новый слой с выделенным объектом |
| Ctrl + Shift + I | Инвертирует выделение |
Шаг 3: Очистка выделения
Если маска имеет нежелательные пиксели или области, вы можете очистить выделение с помощью инструмента "Резинка" или "Кисть". Примените инструмент для удаления лишних пикселей, чтобы создать чистую маску вокруг объекта.
Шаг 4: Применение маски
Когда маска готова, можно применить ее для замены фона объекта. В панели слоев выберите новый или создайте новый слой с фоновым изображением, которое вы хотите использовать.
Перетащите слой с фоновым изображением ниже слоя с маской объекта в панели слоев. Маска объекта будет применена, и фон будет заменен на выбранное изображение.
Теперь вы знаете, какой процесс изменения заднего плана фотошопе и создания маски для выделения объекта. С помощью Photoshop можно достичь профессиональных и креативных результатов в изменении фонового изображения.
Использование инструмента "Коллаж" для замены фона
Шаг 1: Открытие фотошопа и выбор файлов
В первую очередь, откройте Adobe Photoshop и выберите изображения, которые хотели бы использовать в качестве фона и изменения плана. Выберите файлы и откройте их в Photoshop.
Шаг 2: Создание нового файла с прозрачным фоном
Для замены фона в Photoshop, создайте новый файл с прозрачным фоном. Вы можете сделать это, выбрав "Файл" > "Новый", а затем настроить размеры и разрешение файла по вашему усмотрению.
Шаг 3: Выделение изображения для замены фона
Используйте инструменты выделения в Photoshop, чтобы выделить изображение, которое вы хотите использовать в качестве нового фона. Например, вы можете использовать инструмент "Лассо" или "Магический палец". Выделите изображение и скопируйте его в буфер обмена.
Шаг 4: Вставка изображения в новый файл с прозрачным фоном

Перейдите к новому файлу с прозрачным фоном и вставьте скопированное изображение. Используйте инструменты перемещения и масштабирования, чтобы поместить изображение на задний план и подогнать его по размеру.
Шаг 5: Изменение фонового изображения
Теперь, чтобы изменить фоновое изображение, перейдите к слою с фоном в новом файле. Нажмите правой кнопкой мыши на слое и выберите "Изменить фон". Здесь вы можете выбрать новое изображение или заполнить фон нужным цветом или градиентом.
После выполнения всех шагов вы сможете увидеть, как изображение на заднем плане и новый фон соединяются и создают красивый коллаж в Photoshop.
Чистка фона с помощью инструмента "Лассо"
Для начала откройте фотошоп и загрузите фото, на котором вы хотите выполнить замену фона.
Далее выберите инструмент "Лассо" из панели инструментов фотошопа. Начните обводить объект на фото, который вы хотите оставить без изменений.
Когда вы закончите обводить нужную область, дважды кликните по выделенной области, чтобы создать замкнутый контур.
После этого выберите инструмент "Выделить и заполнить" в верхнем меню Photoshop. В появившемся окне выберите опцию "Содержимое" и установите фон, который вы хотите использовать вместо предыдущего фона.
Нажмите "ОК", чтобы применить изменения. Adobe Photoshop выполнит замену фона на выбранный вами.
Проверьте результат и в случае необходимости внесите корректировки с помощью инструмента "Лассо". Вы можете повторить этот процесс несколько раз, чтобы достичь наилучшего результата.
Таким образом, инструмент "Лассо" в Adobe Photoshop позволяет легко и точно изменить фоновый план изображения, создавая эффектную замену фона в Photoshop.
Профессиональные способы замены фона в Adobe Photoshop
Один из основных способов изменения фона в Adobe Photoshop - использование функции "Пипетка" и "Заливка фона". Сначала необходимо выбрать инструмент "Пипетка", чтобы выбрать цвет фона, который нужно изменить. Затем нужно выбрать инструмент "Заливка фона" и выбрать новый цвет или изображение, которое станет новым фоном. Этот способ позволяет быстро и легко изменить фоновый цвет или изображение.
Еще один профессиональный способ изменения фонового изображения в Adobe Photoshop - использование инструмента "Маска слоя". С помощью этого инструмента можно выделить объект на фотографии, а затем создать маску, чтобы скрыть фон. После этого можно добавить новый задний план или фоновое изображение. С помощью инструмента "Маска слоя" можно достичь очень точной и детальной замены фона в фотошопе.
Также в Adobe Photoshop есть функция "Выделение объекта", которая позволяет выделить объект на фотографии и создать маску для удаления фона. После удаления фона можно добавить новый задний план или фоновое изображение при помощи функции "Новый слой с заполнением". Этот способ достаточно прост в использовании и позволяет добиться хороших результатов.
| Метод | Преимущества |
|---|---|
| Использование функции "Пипетка" и "Заливка фона" | Быстрый и легкий способ изменить фоновый цвет или изображение |
| Использование инструмента "Маска слоя" | Точная и детальная замена фона в фотошопе |
| Использование функции "Выделение объекта" и "Новый слой с заполнением" | Простой и эффективный способ замены фона |
Доступные варианты сохранения и экспорта готового изображения
После того, как вы произвели замену фонового изображения в Adobe Photoshop, вам может понадобиться сохранить вашу работу. Photoshop предоставляет несколько различных вариантов сохранения и экспорта готового изображения, что позволяет выбрать наиболее подходящий для вас формат.
Сохранение изображения в планах Photoshop
Если вы планируете продолжать работать с вашим изображением в Photoshop, то наиболее подходящим вариантом будет сохранить вашу работу в формате .PSD (Photoshop Document). Этот формат сохраняет все слои, растровые и векторные элементы, а также примененные эффекты и настройки.
Экспорт изображения с измененным фоном в Photoshop
Если вы хотите получить финальное изображение с измененным фоном, которое можно легко просматривать и публиковать на веб-сайтах или социальных сетях, можно воспользоваться функцией "Экспорт для веба" в Photoshop. Эта функция позволяет сохранять изображение в различных веб-форматах, таких как JPEG, PNG или GIF, с возможностью настройки качества и размера файла.
Сохранение изображения в других форматах
Adobe Photoshop также поддерживает сохранение изображений в других популярных форматах, таких как JPEG, PNG, GIF, TIFF и других. Формат JPEG обычно используется для сохранения фотографий с небольшой потерей качества, а формат PNG подходит для изображений с прозрачностью. Формат GIF часто используется для создания анимированных изображений, а TIFF - для сохранения изображений без сжатия с максимальным качеством.
Выбор формата сохранения зависит от ваших потребностей и предпочтений. Используя доступные возможности Adobe Photoshop, вы сможете сохранить и экспортировать ваше изображение в наилучшем и наиболее удобном для вас формате.
Видео:
Как заменить фон на фотографии в фотошопе
Как заменить фон на фотографии в фотошопе by Фотошопер - уроки фотошопа 6,040 views 2 years ago 7 minutes, 51 seconds
Вопрос-ответ:
Как можно заменить фон в фотошопе?
Чтобы заменить фон в фотошопе, вам потребуется открыть изображение, выбрать инструмент "Лассо" или "Волшебная палочка" и выделить объект на переднем плане. Затем создайте новый слой и настройте его так, чтобы он находился под слоем с изображением объекта. Выберите инструмент "Заливка" и выберите желаемый фон. Затем просто залейте область, где находится старый фон, новым фоном. Если нужно, можно добавить дополнительные эффекты или ретушировать изображение.
Каким образом можно изменить фон в Adobe Photoshop?
Чтобы изменить фон в Adobe Photoshop, вы можете использовать различные инструменты и техники. Например, вы можете использовать инструмент "Выделение по цвету" или "Лассо" для выделения объекта на переднем плане. Затем создайте новый слой и настройте его так, чтобы он находился под слоем с объектом. Выберите инструмент "Заливка" и выберите желаемый фон. Затем просто заполните область, где находится старый фон, новым фоном. Если необходимо, вы можете добавить дополнительные эффекты или ретушировать изображение.
Можно ли заменить задний план в фотошопе?
Да, конечно, в фотошопе можно заменить задний план. Для этого нужно выделить объект на переднем плане с помощью инструмента "Лассо" или "Волшебная палочка". Затем создать новый слой и поместить его под слой с объектом. Выберите инструмент "Заливка" и выберите желаемый задний план. Заполните область, где находится старый задний план, новым изображением. Если нужно, можно добавить дополнительные эффекты или ретушировать изображение для лучшего слияния заднего плана с объектом.
Как заменить фоновое изображение в Adobe Photoshop?
Чтобы заменить фоновое изображение в Adobe Photoshop, вам нужно открыть изображение, выбрать инструмент "Лассо" или "Волшебная палочка" и выделить объект на переднем плане. Затем создайте новый слой и поместите его под слоем с объектом. Выберите инструмент "Заливка" и выберите желаемое фоновое изображение. Заполните область, где находится старый фон, новым изображением. После этого вы можете добавить дополнительные эффекты или ретушировать изображение для достижения нужного результата.




































