
При работе с большим объемом данных в Excel может возникнуть необходимость закрепить одну или несколько колонок, чтобы они оставались видимыми при прокрутке горизонтальной линии. Это особенно полезно, когда нужно всегда видеть названия столбцов или важные данные, которые следует отслеживать на протяжении всего рабочего листа.
Excel предоставляет несколько способов зафиксировать столбец или колонку. Один из самых простых способов - использовать функцию "Заморозить панель". С помощью этой функции вы можете закрепить нужную горизонтальную линию, так что она останется на месте при прокрутке рабочего листа в Excel. Для этого выберите столбец, после которого нужно закрепить остальные столбцы, и нажмите на вкладку "Вид" в верхней части экрана. Затем выберите "Заморозить панель" и "Заморозить только панель".
Если вам нужно закрепить более одного столбца, то можно использовать другой способ. Выделите столбцы, которые нужно закрепить, щелкнув их заголовки, и затем перейдите на вкладку "Вид". После этого выберите "Заморозить панель" и "Заморозить столбцы". Теперь выбранные столбцы будут оставаться на месте при прокрутке горизонтальной линии.
Независимо от метода, который вы выберете, знание, как закрепить столбец в Excel, может быть очень полезным и экономить ваше время при работе с большими таблицами. Закрепление столбцов позволяет легко отслеживать данные и облегчает навигацию по таблице, особенно когда вам нужно просмотреть данные в долгих таблицах или проводить анализ.
Как зафиксировать столбец в Excel: подробное руководство и советы
Закрепление горизонтальной строки в Excel
Если вам необходимо закрепить горизонтальную строку, например, заголовок таблицы, вы можете выполнить следующие шаги:
- Выделите строку, которую нужно закрепить, щелкнув на ее номере.
- Перейдите на вкладку "Вид" в верхней части экрана.
- В разделе "Закрепление окон" нажмите на кнопку "Заморозить панель".
- После этого выбранная строка останется видимой при прокрутке через таблицу.
Закрепление вертикальной колонки в Excel
Если вам необходимо закрепить вертикальную колонку, чтобы она оставалась видимой при прокрутке, вы можете выполнить следующие действия:
- Выделите столбец, который нужно закрепить, щелкнув на его букве.
- Перейдите на вкладку "Вид" в верхней части экрана.
- В разделе "Закрепление окон" нажмите на кнопку "Заморозить панель".
- После этого выбранный столбец останется видимым при прокрутке через таблицу.
Закрепление столбцов и строк в Excel может быть очень полезным при работе с большими таблицами или при создании сводных отчетов. С помощью этих инструкций вы сможете легко закрепить нужные вам линии и сделать вашу работу более удобной.
Подготовка к зафиксированию столбца в Excel
Прежде чем начать замораживать или закреплять столбец в Excel, необходимо подготовить рабочую книгу, чтобы убедиться, что зафиксированный столбец будет отображаться и функционировать правильно. Вот несколько шагов, которые помогут вам подготовиться к этому процессу:
1. Откройте Excel и выберите рабочую книгу, в которой нужно закрепить столбец. Обратите внимание на тот столбец, который вы хотите закрепить или заморозить - это может быть любой столбец в таблице.
2. Убедитесь, что столбец, который вы хотите закрепить, находится на видимой части экрана. Если он не виден, переместите таблицу так, чтобы нужный столбец был видимым.
3. Проверьте наличие нижней горизонтальной линии таблицы. Если вы хотите закрепить столбец, нижняя горизонтальная линия таблицы должна быть видна и не размещаться выше строки, в которой находится первая строка данных таблицы.
4. В случае необходимости добавьте дополнительные строки или столбцы над или под таблицей, чтобы убедиться, что столбец, который вы хотите закрепить, останется видимым даже после добавления новых данных в таблицу.
После выполнения этих шагов вы будете готовы к закреплению столбца в Excel. Необходимо обратить внимание на детали и убедиться, что ваша таблица правильно отформатирована для фиксации столбца.
Способы фиксации столбца в Excel
Закрепление горизонтальной линии в Excel позволяет зафиксировать определенный столбец, чтобы он оставался видимым даже при прокрутке таблицы. Это очень удобно, особенно когда в таблице есть много данных и нужно постоянно отслеживать информацию в определенном столбце.
1. Как закрепить столбец в Excel:
Существует несколько способов зафиксировать столбец в Excel:
- Чтобы заморозить столбец, достаточно щелкнуть на заголовке столбца, который вы хотите закрепить, а затем выбрать вкладку "Вид" и в разделе "Закрепление" кликнуть на кнопку "Закрепить столбец". Теперь выбранный столбец останется на своем месте, а остальные столбцы будут прокручиваться горизонтально.
- Еще один способ закрепить столбец - использовать функцию "Прокрутка", которая находится на панели инструментов "Разморозка панели". Выберите столбец, который хотите закрепить, и поднимитесь на панель инструментов, чтобы кликнуть на кнопку "Закрепить линию". Теперь выбранный столбец будет оставаться видимым, а остальные столбцы будут прокручиваться при прокрутке таблицы по горизонтали.
2. Как закрепить горизонтальную линию в Excel:
Закрепление горизонтальной линии в Excel делает вертикальную линию столбца сохраняющейся на видимом месте, при прокрутке таблицы по вертикали. Это очень удобно, когда нужно видеть общую информацию о данных в столбцах независимо от того, сколько строк находится в таблице.
- Чтобы закрепить горизонтальную линию, просто щелкните на заголовке столбца, затем выберите вкладку "Вид". В разделе "Закрепление" кликните на кнопку "Закрепить столбец". Таким образом, выбранный столбец будет закреплен вверху таблицы, и остальные строки будут прокручиваться вертикально.
Используйте эти простые способы для закрепления столбца или горизонтальной линии в Excel и имейте быстрый доступ к нужным данным в таблице, даже при прокрутке в больших объемах информации.
Заморозка столбца в Excel: шаг за шагом
Для удобства работы с большими таблицами в Excel можно использовать функцию "Закрепить линию". Эта функция позволяет закрепить горизонтальную или вертикальную линию, чтобы она оставалась видимой при прокрутке таблицы.
Если вам необходимо закрепить столбец или колонку в Excel, следуйте этим простым шагам:
| Шаг 1: | Выберите столбец, который вы хотите закрепить. Для этого щелкните на заголовке этого столбца. |
| Шаг 2: | Перейдите на вкладку "Вид" в верхней панели инструментов Excel. |
| Шаг 3: | В меню "Закрепление окна" выберите "Закрепить линию". |
| Шаг 4: | Вертикальная линия будет закреплена слева от выбранного столбца. |
Теперь, когда вы закрепили столбец в Excel, он останется видимым при прокрутке остальных столбцов. Это очень полезно, когда вы работаете с таблицами, в которых нужно постоянно анализировать данные в фиксированном столбце.
Используя эту функцию, вы можете закрепить любую горизонтальную или вертикальную линию в Excel и сохранить ее видимой при прокрутке таблицы. Это значительно улучшает удобство работы с большими объемами данных.
Как зафиксировать горизонтальную линию в Excel
Зафиксировать горизонтальную линию
Чтобы зафиксировать горизонтальную линию, следуйте этим простым шагам:
- Выделите ячейку, которая находится ниже горизонтальной линии, которую вы хотите зафиксировать.
- Перейдите во вкладку "Вид" на ленте инструментов Excel.
- В группе "Окно" найдите кнопку "Заморозить окно" и нажмите на нее.
- Выберите пункт "Заморозить линию" из выпадающего меню.
После выполнения этих шагов вы увидите, что горизонтальная линия была зафиксирована, и теперь она останется видимой при прокрутке документа в Excel.
Зафиксировать столбец и горизонтальную линию
Если вам нужно зафиксировать и горизонтальную линию, и столбец, вы можете совместно использовать функции "Заморозить линию" и "Зафиксировать столбец". Для этого выполните следующие действия:
- Выделите ячейку, которая находится ниже горизонтальной линии и справа от столбца, который вы хотите зафиксировать.
- Перейдите во вкладку "Вид" на ленте инструментов Excel.
- В группе "Окно" найдите кнопку "Заморозить окно" и нажмите на нее.
- Выберите пункт "Заморозить линию" из выпадающего меню.
- Затем выберите пункт "Зафиксировать столбец" из того же меню.
Теперь и горизонтальная линия, и выбранный столбец будут зафиксированы и останутся видимыми при прокрутке документа в Excel.
Таким образом, вы легко можете использовать функцию "Заморозить линию" и "Зафиксировать столбец" в Excel, чтобы закрепить горизонтальную линию и столбец и удобно работать с данными.
Важные моменты при закреплении горизонтальной линии в Excel
Когда работаете с большим объемом данных в Excel, может возникнуть необходимость закрепить столбец или линию, чтобы они оставались видимыми при прокрутке таблицы. В Excel есть несколько способов закрепить столбец или линию для облегчения работы с данными. В этом руководстве мы рассмотрим, как закрепить горизонтальную линию в столбце Excel.
1. Закрепление первой строки
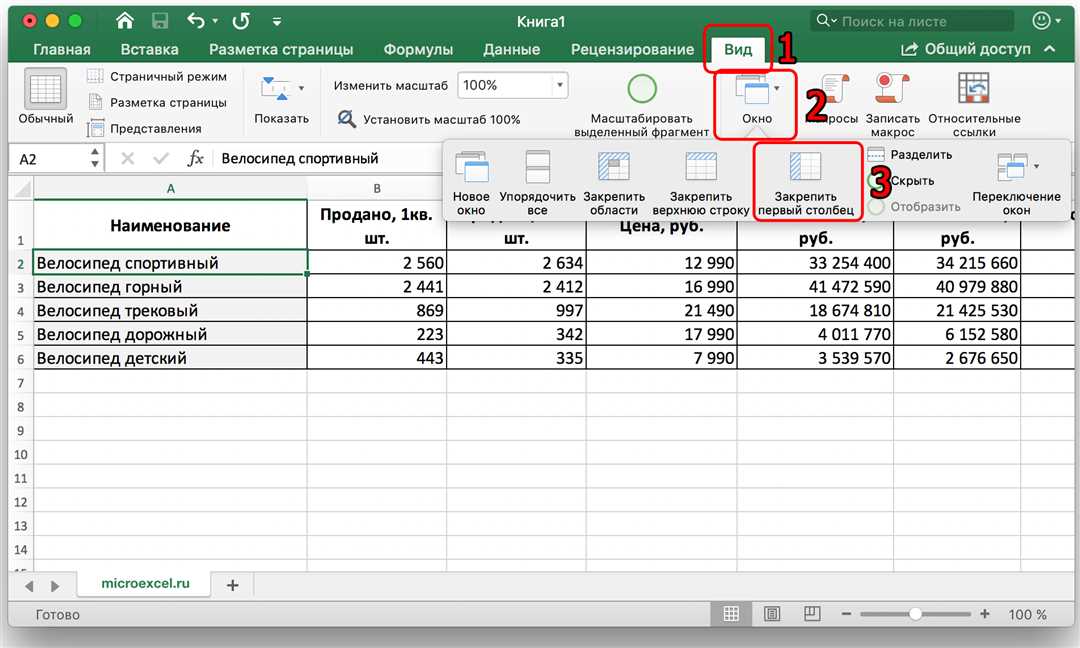
При закреплении строки в Excel все, что находится выше закрепленной строки, остается видимым при прокрутке. Для того чтобы закрепить первую строку в Excel, следует выполнить следующие действия:
- Выделите первую строку, которую хотите закрепить.
- Перейдите на вкладку "Вид" в верхнем меню.
- В группе "Окно" найдите кнопку "Заморозить панель".
- Выберите "Заморозка первой строки".
После выполнения этих действий первая строка останется видимой, даже при прокрутке таблицы в Excel.
2. Закрепление столбца
Закрепление столбца в Excel позволяет оставить видимым определенный столбец, когда пользователь прокручивает таблицу. Чтобы закрепить столбец в Excel, следуйте этим шагам:
- Выделите столбец, который хотите закрепить.
- Перейдите на вкладку "Вид" в верхнем меню.
- В группе "Окно" найдите кнопку "Заморозить панель".
- Выберите "Заморозка первого столбца".
После выполнения этих действий выбранный столбец останется видимым при прокрутке таблицы в Excel.
Как закрепить колонку в Excel: настройка и действия
В Excel есть удобная функция, которая позволяет зафиксировать или закрепить колонку или столбец на листе. Это может быть полезно, когда нужно продолжать прокручивать таблицу, но при этом видеть определенные данные.
Чтобы закрепить столбец в Excel, следуйте следующим шагам:
1. Выделите столбец, который хотите закрепить. Наведите курсор на заголовок столбца и щелкните на нем.
2. Перейдите во вкладку "Вид". Она расположена в верхней части экрана.
3. Нажмите на кнопку "Заморозка панели". Она находится в левой части панели управления "Окно".
4. Выберите "Заморозить первый столбец" или "Заморозить первую строку". В зависимости от того, что вы хотите закрепить - столбец или горизонтальную линию.
Теперь выбранный столбец или горизонтальная линия останутся видимыми при прокрутке таблицы в Excel. Это удобно, когда нужно иметь доступ к определенным данным даже при прокрутке большого объема информации.
Не забудьте, что для отмены закрепления столбца или горизонтальной линии в Excel нужно выбрать во вкладке "Вид" кнопку "Отменить заморозку".
Полезные советы при фиксации столбца и горизонтальной линии в Excel
Excel предоставляет возможность закреплять столбцы и горизонтальные линии, чтобы облегчить навигацию и анализ данных. Закрепленный столбец или горизонтальная линия остаются видимыми при прокрутке, помогая сохранить важные данные в поле зрения. В этом руководстве мы рассмотрим, как закрепить столбец и горизонтальную линию в Excel.
Как зафиксировать столбец в Excel
Чтобы закрепить столбец в Excel, выполните следующие шаги:
- Выберите столбец, который вы хотите закрепить. Это можно сделать, щелкнув на букве столбца, расположенной в заголовке таблицы.
- Перейдите на вкладку "Вид" в верхней части экрана.
- В разделе "Окно" найдите кнопку "Заморозить панель" и выберите опцию "Заморозить первый столбец".
- Столбец будет закреплен, и вы сможете видеть его при прокрутке таблицы в Excel.
Теперь вы можете свободно прокручивать таблицу, а закрепленный столбец останется на месте, чтобы вы всегда имели доступ к нему.
Как закрепить горизонтальную линию в Excel
Чтобы закрепить горизонтальную линию в Excel, выполните следующие шаги:
- Выберите строку, которую вы хотите закрепить. Для этого кликнете на номере строки, расположенном слева от таблицы.
- Перейдите на вкладку "Вид" в верхней части экрана.
- В разделе "Окно" найдите кнопку "Заморозить панель" и выберите опцию "Заморозить верхную строку".
- Горизонтальная линия будет закреплена, и вы сможете видеть ее при прокрутке таблицы в Excel.
Теперь вы можете свободно прокручивать таблицу, а закрепленная горизонтальная линия останется на месте, чтобы вы всегда имели доступ к ней.
Закрепление столбца и горизонтальной линии в Excel может значительно улучшить работу с данными и облегчить их анализ. Следуйте нашим советам, чтобы настроить закрепленные столбцы и линии и получить максимальную выгоду от использования Excel.
Программы для фиксации столбца и горизонтальной линии в Excel
Excel предлагает несколько способов зафиксировать столбцы и горизонтальные линии для удобства работы со своей таблицей. Возможность закрепить колонку или горизонтальную линию позволяет использовать эти элементы в качестве опоры при прокрутке таблицы, чтобы они всегда были видны на экране.
Как закрепить столбец в Excel:
| Способ | Описание |
|---|---|
| 1. Заморозить панель | Выберите ячейку, которая находится справа от столбца, который вы хотите закрепить, а затем перейдите на вкладку "Вид" в меню Excel. В разделе "Окно" найдите кнопку "Заморозить панель" и выберите "Заморозить первый столбец". Теперь первый столбец останется видимым при прокрутке горизонтально вправо. |
| 2. Закрепить столбец | Выберите столбец, который вы хотите закрепить, и перейдите на вкладку "Вид" в меню Excel. В разделе "Окно" найдите кнопку "Заморозить панель" и выберите "Закрепить первую колонку". Теперь первый столбец останется видимым при прокрутке вертикально вниз. |
Как закрепить горизонтальную линию в Excel:
| Способ | Описание |
|---|---|
| 1. Заморозить панель | Выберите ячейку, которая находится под горизонтальной линией, которую вы хотите закрепить, и перейдите на вкладку "Вид" в меню Excel. В разделе "Окно" найдите кнопку "Заморозить панель" и выберите "Заморозить верхний ряд". Теперь верхний ряд останется видимым при прокрутке вертикально вниз. |
| 2. Закрепить линию | Выберите ячейку, которая находится под горизонтальной линией, которую вы хотите закрепить, и перейдите на вкладку "Вид" в меню Excel. В разделе "Окно" найдите кнопку "Заморозить панель" и выберите "Закрепить верхнюю строку". Теперь верхняя строка останется видимой при прокрутке вертикально вниз. |
Programs for fixing a column and a horizontal line in Excel
Excel offers several ways to fix columns and horizontal lines for convenient work with its table. The ability to freeze a column or a horizontal line allows you to use these elements as a reference when scrolling through the table, so that they are always visible on the screen.
How to fix a column in Excel:
| Method | Description |
|---|---|
| 1. Freeze panes | Select the cell that is to the right of the column you want to fix, and then go to the "View" tab in the Excel menu. In the "Window" section, find the "Freeze Panes" button and select "Freeze First Column". Now the first column will remain visible when scrolling horizontally to the right. |
| 2. Freeze column | Select the column you want to fix, and go to the "View" tab in the Excel menu. In the "Window" section, find the "Freeze Panes" button and select "Freeze First Column". Now the first column will remain visible when scrolling vertically down. |
How to fix a horizontal line in Excel:
| Method | Description |
|---|---|
| 1. Freeze panes | Select the cell that is below the horizontal line you want to fix, and go to the "View" tab in the Excel menu. In the "Window" section, find the "Freeze Panes" button and select "Freeze Top Row". Now the top row will remain visible when scrolling vertically down. |
| 2. Freeze line | Select the cell that is below the horizontal line you want to fix, and go to the "View" tab in the Excel menu. In the "Window" section, find the "Freeze Panes" button and select "Freeze Top Row". Now the top row will remain visible when scrolling vertically down. |
Видео:
Как в формуле в экселе зафиксировать ячейку
Как в формуле в экселе зафиксировать ячейку by Excel и Word без воды 2,563 views 4 years ago 4 minutes, 18 seconds
Вопрос-ответ:
Можно ли закрепить столбец в Excel, чтобы он не перемещался при прокрутке страницы?
Да, в Excel есть возможность закрепить столбец, чтобы он оставался видимым даже при прокрутке страницы. Для этого нужно выбрать столбец, который нужно закрепить, затем перейти на вкладку "Вид" и нажать кнопку "Закрепить область". После этого столбец останется на своем месте вне зависимости от прокрутки страницы.
Как закрепить горизонтальную линию в Excel, чтобы она оставалась на месте при прокрутке страницы?
Чтобы закрепить горизонтальную линию в Excel, нужно выбрать строку, в которой находится линия, затем перейти на вкладку "Вид" и нажать кнопку "Закрепить область". Таким образом, линия будет оставаться видимой даже при прокрутке страницы.
Как можно заморозить столбец в Excel, чтобы он всегда оставался видимым при прокрутке страницы вправо?
В Excel есть возможность заморозить столбец, чтобы он всегда оставался видимым при прокрутке страницы вправо. Для этого нужно выбрать столбец, следующий за тем, который нужно закрепить, затем перейти на вкладку "Вид" и нажать кнопку "Фиксация панели". После этого выбранный столбец будет всегда оставаться на своем месте при прокрутке страницы вправо.




































