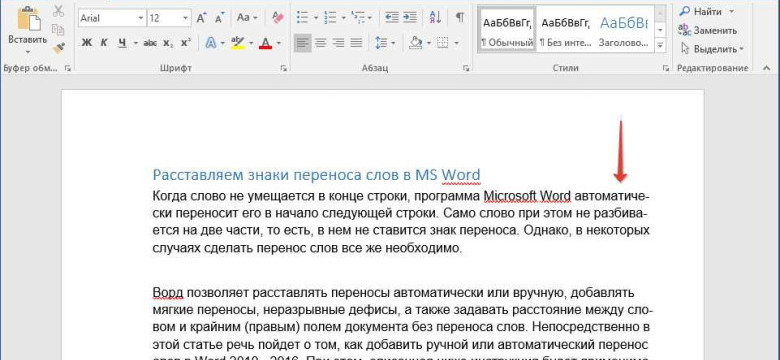
Редактирование и перемещение текста в Word - одна из самых основных задач пользователей этой программы. Как правило, документы в Word создаются для редактирования и форматирования текста, поэтому умение перемещать его по документу очень полезно.
Microsoft Word - это популярное программное обеспечение для создания и редактирования текстовых документов. В Word вы можете редактировать и форматировать текст, добавлять изображения и таблицы, а также выполнять другие операции с документом.
Копирование текста в Word - одна из основных операций, которую необходимо знать при работе с этой программой. С помощью команды "Копировать" вы можете скопировать выбранный текст и вставить его в другое место документа или в другой документ.
Перемещение текста в Word может быть полезным, когда вам нужно изменить порядок предложений или абзацев в документе. Чтобы переместить текст в Word, выделите его и нажмите комбинацию клавиш "Ctrl+X" или используйте команду "Вырезать". Затем поместите курсор в нужное место документа и нажмите комбинацию клавиш "Ctrl+V" или используйте команду "Вставить".
Перенос текста из одного документа в другой в Word также возможен. Для этого откройте оба документа в программе и скопируйте нужный текст из одного документа в буфер обмена. Затем перейдите во второй документ и вставьте текст из буфера обмена.
Как перенести текст в Word: подробное руководство и полезные советы
Копирование текста в Word
Чтобы скопировать текст из другого места и вставить его в Word, выполните следующее:
- Выделите нужный текст с помощью мыши.
- Нажмите правую кнопку мыши и выберите опцию "Копировать" из контекстного меню.
- Откройте документ Word и нажмите правую кнопку мыши в месте, где хотите вставить скопированный текст.
- Выберите опцию "Вставить" из контекстного меню, чтобы вставить текст в документ Word.
Теперь вы успешно скопировали текст ворд.
Перемещение текста в Word
Если вам необходимо переместить текст внутри документа Word, используйте следующие шаги:
- Выделите текст, который вам нужно переместить.
- Щелкните на выделенном тексте и удерживайте его.
- Перетащите текст в место, где хотите его переместить на странице Word.
- Отпустите кнопку мыши, чтобы завершить перемещение текста.
Теперь ваш текст успешно перемещен в документе Word.
Редактирование текста в Word
Microsoft Word предоставляет множество возможностей для редактирования текста в документах. Чтобы редактировать текст ворд, выполните следующие действия:
- Выделите текст, который вы хотите отредактировать.
- Нажмите правую кнопку мыши и выберите нужные опции редактирования из контекстного меню, например, "Вырезать", "Копировать", "Вставить", "Удалить" и др.
- Выполните нужные действия для редактирования текста, такие как добавление нового текста, исправление ошибок или изменение форматирования.
Теперь ваш текст успешно отредактирован в Microsoft Word.
Перенос документа в Word
Если у вас есть другой документ, который вы хотите перенести в Word, выполните следующие шаги:
- Откройте оба документа, который вы хотите объединить, и документ Word, в который вы хотите перенести содержимое.
- Выделите нужное содержимое в исходном документе.
- Нажмите правую кнопку мыши и выберите опцию "Копировать" из контекстного меню.
- Перейдите к документу Word и щелкните правой кнопкой мыши в месте, где хотите вставить скопированное содержимое.
- Выберите опцию "Вставить" из контекстного меню, чтобы вставить содержимое в документ Word.
Теперь содержимое исходного документа успешно перенесено в документ Word.
Программы для переноса текста в Word
Перенос текста в Word вручную
Перенос текста в Word можно выполнить вручную. Для этого необходимо выделить нужный текст в исходном документе, скопировать его и вставить в документ Word. При этом форматирование текста может быть частично сохранено, однако, иногда могут возникнуть проблемы с сохранением стилей и других атрибутов.
Кроме того, при переносе текста в Word вручную можно столкнуться с проблемами отображения, особенно если исходный документ был создан в другой программе.
Программа Microsoft Office Migration Planning Manager
Для более точного и автоматического переноса текста в Word можно использовать специальные программы. Одна из таких программ - Microsoft Office Migration Planning Manager (OMPM).
OMPM предоставляет инструменты для массового переноса текста, а также проверку и обработку документов перед переносом. Благодаря этой программе можно значительно упростить и ускорить процесс переноса текста в Word.
Программа WordPerfect Office Migration Manager
Еще одна программа, предназначенная для переноса текста в Word, - WordPerfect Office Migration Manager. Данная программа разработана компанией Corel и обладает множеством функций для конвертации и редактирования текстовых документов.
WordPerfect Office Migration Manager позволяет быстро и без потери качества перенести текст из различных форматов в документы Word. Программа также предоставляет функции для редактирования текста, добавления графики и форматирования документа.
В заключение, существует множество программ для переноса текста в Word. Они предоставляют удобные инструменты для перемещения текста и обладают различными функциями для редактирования документов. Выбор программы зависит от ваших потребностей и предпочтений.
Редактирование текста в Microsoft Word
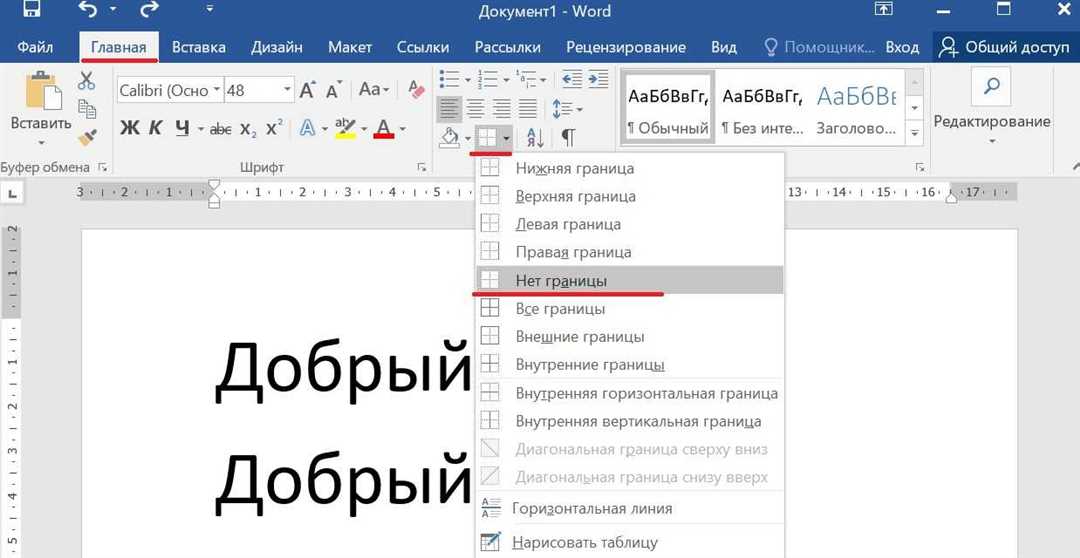
Когда вам необходимо отредактировать или внести изменения в существующий документ Word, важно знать основные методы редактирования текста. В этом разделе мы рассмотрим различные способы редактирования текста в Microsoft Word и объясним, как выполнить действия, такие как перенос текста, копирование, перемещение и редактирование.
Перенос текста
Если текст вашего документа выходит за пределы видимой области, вам может понадобиться выполнить перенос текста на новую строку. Для этого переместите курсор в нужное место и нажмите клавишу "Enter". Также можно использовать автоматическую перенос текста, выбрав соответствующую опцию в меню "Формат".
Копирование и перемещение текста
Чтобы скопировать текст из одной части документа Word в другую, выделите нужный текст, нажмите правую кнопку мыши и выберите опцию "Копировать". Затем переместите курсор в нужное место и нажмите правую кнопку мыши, выбрав опцию "Вставить". Текст будет скопирован в новую позицию.
Если вам необходимо переместить текст, а не просто скопировать его, используйте опцию "Вырезать" вместо "Копировать". Это удалит текст из исходного места и вставит его в новое.
Редактирование текста
Microsoft Word предлагает различные инструменты для редактирования текста. Вы можете выделить определенный текст и изменить его размер, шрифт, стиль или цвет, используя соответствующие опции в верхней панели. Также можно добавить или удалить форматирование, использовав кнопки "Жирный", "Курсив" и "Подчеркнутый".
Если вы хотите внести более глобальные изменения в документ, такие как изменение ориентации страницы или добавление разделов и заголовков, воспользуйтесь функциональными кнопками вкладки "Разметка страницы" или "Вставка".
В общем, Microsoft Word предоставляет множество возможностей для редактирования текста. Используйте эти инструменты, чтобы внести нужные изменения в ваш документ и сделать его более удобным и понятным для чтения.
Копирование текста в документ Word
Если вы хотите скопировать текст из другого приложения и вставить его в документ Word для
редактирования или форматирования, вам потребуется выполнить несколько простых шагов.
В следующем руководстве показано, как легко скопировать и перенести текст в программу Microsoft Word.
- Шаг 1: Выделите текст, который вы хотите скопировать в другом приложении.
- Шаг 2: Щелкните правой кнопкой мыши выделенный текст и выберите опцию "Копировать" (или используйте комбинацию клавиш Ctrl+C) для скопирования текста в буфер обмена.
- Шаг 3: Откройте документ Word, в который вы хотите вставить скопированный текст.
- Шаг 4: Разместите курсор в нужном месте документа Word и щелкните правой кнопкой мыши. Выберите опцию "Вставить" (или используйте комбинацию клавиш Ctrl+V) для вставки текста из буфера обмена в документ Word.
Теперь вы можете редактировать, форматировать и изменять перенесенный текст в документе Word по своему усмотрению. Важно отметить, что при копировании и перемещении текста между различными приложениями, особенно если они имеют разный форматирования или структуру, может потребоваться некоторая корректировка для сохранения идеального вида и оформления текста.
Теперь вы знаете, как легко скопировать и перенести текст в документ Word в программе Microsoft Word. Этот навык будет полезен при работе с различными типами документов и поможет вам быстро и эффективно перенести информацию для последующего редактирования и форматирования в программе Word.
Перемещение текста в Word: основные способы
Редактирование текста в программе Microsoft Word может быть непростой задачей. Однако, благодаря различным функциям и возможностям, перенос и перемещение текста в Word становятся более удобными и быстрыми.
1. Перенос текста
Перенос текста в документе Word - это процесс изменения расположения текста на странице. Для переноса текста необходимо выделить нужный фрагмент текста, щелкнуть правой кнопкой мыши на него и выбрать "Перенести". Затем нужно выбрать новое место расположения текста и кликнуть левой кнопкой мыши. Текст будет автоматически перемещен в выбранную позицию.
2. Копирование текста
Копирование текста в Word позволяет создать дубликат выделенной части текста в другом месте документа. Чтобы скопировать текст, следует выделить нужный фрагмент, щелкнуть правой кнопкой мыши и выбрать "Копировать". Затем нужно кликнуть левой кнопкой мыши в месте, где нужно вставить скопированный текст, и выбрать "Вставить".
Таким образом, перемещение текста в программе Microsoft Word может быть легким и быстрым процессом благодаря функциям копирования и переноса текста. Эти функции позволяют легко редактировать и форматировать документы Word, облегчая работу над текстом.
Сохранение форматирования при переносе текста в Word

Чтобы сохранить форматирование при переносе текста в Word, можно воспользоваться несколькими полезными советами:
1. При копировании текста из других приложений в Word, лучше использовать "копировать/вставить" (Ctrl+C/Ctrl+V) вместо "копировать/редактировать" (Ctrl+X/Ctrl+V). При использовании "копировать/вставить" форматирование текста сохраняется, а при использовании "копировать/редактировать" форматирующие данные удаляются.
2. Если форматирование при копировании все же теряется, можно воспользоваться функцией "вставить как текст" в Word. Для этого нужно выбрать пункт меню "Вставка", затем "Вставить в Word как текст". При этом весь текст будет вставлен без форматирования, а затем можно будет вручную привести его к нужному виду.
3. Использование специальных приложений и программ для конвертации текста может помочь сохранить форматирование при переносе документа в Word. Например, есть множество онлайн-конвертеров, которые позволяют сохранить форматирование текста при его переносе в Word.
Сохранение форматирования при переносе текста в Word может быть сложной задачей, но с использованием вышеуказанных советов и методов можно минимизировать потерю форматирования и получить редактируемый документ в Word, который будет выглядеть так же, как и оригинал.
Оформление текста в Word: стили и шрифты
Как перенести и отформатировать текст из другого документа в Word? Если вы хотите скопировать текст из другого документа в Word, вы можете воспользоваться командой "Копировать" и "Вставить". После этого, вы можете отредактировать и переместить текст по необходимости.
Word также предлагает множество стилей, которые вы можете применить к тексту. С помощью стилей в Word, вы можете устанавливать разные форматирование, такие как размер и цвет шрифта, выравнивание, отступы и т.д. Кроме того, пользуясь стилями, вы можете легко изменить форматирование текста во всем документе, просто изменяя стиль.
| Операция | Комбинация клавиш |
|---|---|
| Копирование выделенного текста | Ctrl + C |
| Вставка скопированного текста | Ctrl + V |
| Перенос курсора в конец документа | Ctrl + End |
| Копирование содержимого ячейки в таблице | Ctrl + C |
В Word вы также можете создавать таблицы, аналогично созданию таблицы в HTML. Для начала создайте таблицу, используя вкладку "Вставка" и выберите опцию "Таблица". Затем укажите количество строк и столбцов. После создания таблицы, вы можете вставить в нее текст, редактировать его и перемещать ячейки по вашему усмотрению.
Независимо от того, как вы работаете с текстом в Word - копируете его, редактируете или перемещаете - всегда используйте инструменты форматирования и стилей в Microsoft Word для достижения наилучшего результата при оформлении вашего документа.
Разбиение текста на страницы в Word
Для редактирования и перемещения текста в документе Word, разработанном компанией Майкрософт, доступно несколько способов переноса текста на разные страницы. Разбиение текста на страницы может быть полезным при форматировании или в случае необходимости перераспределить информацию.
Перенос текста в Word можно осуществить с помощью функции "Перемещение" или "Копирование" текста. Для перемещение текста в Word необходимо выделить нужный отрезок текста и перетащить его на новую страницу. Процесс копирования текста в Word аналогичен перемещению, однако первоначальный текст остается на прежней странице, а копия появляется на новой странице. Использование функций перемещения и копирования позволяет легко управлять размещением и переносом текста в Word.
При работе с документами Word можно использовать и другие методы разбиения текста на страницы. В программе Майкрософт Word доступна функция "Разделы", которая позволяет объединять или разделять текст на отдельные части. Разделы документа Word полезны при создании различных страниц, например, для размещения дополнительной информации или в случае наличия разных разметок на странице. С помощью разделов можно также определить, на какой странице начинается новая глава или раздел, и создать содержание документа Word с автоматической нумерацией страниц.
Разбиение текста на страницы в Word позволяет гибко управлять распределением информации и облегчает работу с текстом в документе. Благодаря различным методам перемещения и копирования текста в Word, разработанному компанией Майкрософт, пользователь может легко управлять расположением и переносом текста в документе Word в удобный для себя способ.
Видео:
Преобразование текста в таблицу и обратно ➤ Возможности Word
Преобразование текста в таблицу и обратно ➤ Возможности Word by Андрей Сухов 18,008 views 1 year ago 1 minute, 57 seconds
Вопрос-ответ:
Как перенести текст в Word?
Для переноса текста в Word вам нужно открыть программу Microsoft Word и создать новый документ. Затем вы можете просто набрать текст в новый документ или скопировать его из другого источника и вставить в документ с помощью команды "Вставить" в верхнем меню. Вы также можете перетащить текст из другого окна прямо в открытый документ Word. После того, как текст будет скопирован или введен в документ, вы можете отредактировать его по своему усмотрению.
Как редактировать текст в Microsoft Word?
Чтобы редактировать текст в Microsoft Word, вам необходимо открыть соответствующий документ с текстом, который вы хотите отредактировать. Затем вы можете изменять текст, добавлять новые слова или предложения, удалять лишние фрагменты и т.д. Для редактирования выберите нужное место в тексте и начните вводить изменения. Вы также можете использовать различные инструменты редактирования, такие как выделение текста, изменение его форматирования, добавление таблиц и т.д. Когда вы закончите редактирование, сохраните документ, чтобы сохранить все изменения.
Как переместить текст в Microsoft Word?
Для перемещения текста в Microsoft Word вам необходимо сделать следующее: выберите нужный фрагмент текста, который вы хотите переместить, щелкнув и удерживая левую кнопку мыши и выделив его. Затем вырежьте текст, нажав сочетание клавиш Ctrl + X или выбрав команду "Вырезать" из контекстного меню. После этого переместитесь в нужное место в документе и вставьте текст, нажав сочетание клавиш Ctrl + V или выбрав команду "Вставить" из контекстного меню. Текст будет вставлен в выбранное вами место документа.




































