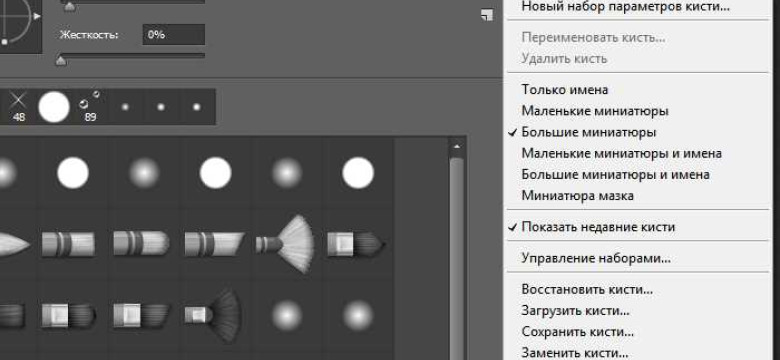
Фотошоп cs6 - популярное программное обеспечение для обработки фотографий и создания графики. Одним из важных инструментов, доступных в Фотошопе cs6, являются кисти, которые позволяют добавить уникальные эффекты и стили к вашим изображениям. В этой статье мы расскажем вам о различных способах загрузки кистей в Фотошоп cs6.
Первый способ - импортировать кисти, которые вы уже загрузили на свой компьютер. Для этого необходимо открыть панель "Кисти" в Фотошопе cs6, щелкнув на иконке кистей в верхнем меню. Затем выберите опцию "Загрузить кисти" из выпадающего меню. Перейдите к папке, где хранятся ваши загруженные кисти, выберите нужные файлы и нажмите "ОК". Кисти будут автоматически добавлены в вашу панель "Кисти".
Второй способ - загрузить кисти прямо из Фотошопа cs6. Откройте панель "Кисти" и нажмите на значок настроек в верхнем правом углу панели. В появившемся меню выберите опцию "Загрузить кисти". После этого вам будет предложено выбрать файлы с кистями на вашем компьютере. Выберите нужные файлы и нажмите "ОК". Кисти будут загружены и добавлены в вашу панель "Кисти".
Как видите, есть несколько способов загрузить кисти в Фотошоп cs6. Вы можете выбрать тот, который наиболее удобен для вас. Импортирование или добавление новых кистей позволит вам расширить возможности программы и создавать уникальные эффекты для ваших фотографий и графических проектов.
Как загрузить кисти в фотошоп cs6: подробное руководство
Способы добавить кисти в фотошоп cs6:
Первый способ - импортировать кисти непосредственно в программу. Для этого следуйте следующим шагам:
- Загрузите файлы кистей, которые вы хотите добавить в фотошоп. Обычно кисти поставляются в виде архива с расширением .abr.
- Откройте программу фотошоп cs6 и выберите инструмент "Кисть" в палитре инструментов.
- Нажмите на кнопку меню "Настройки кисти", которая находится в панели настроек инструментов.
- В выпадающем меню выберите пункт "Загрузить кисти".
- Найдите загруженные файлы кистей на вашем компьютере и выберите их.
- Нажмите кнопку "Загрузить", чтобы импортировать кисти в фотошоп cs6.
- Теперь вы можете выбрать новые кисти из палитры кистей для использования в своих проектах.
Второй способ - добавить кисти в папку кистей фотошопа:
Если файлы кистей имеют расширение .abr, вы можете просто скопировать их в папку "Кисти", расположенную в папке с установленной программой фотошоп cs6.
Чтобы найти эту папку, откройте проводник на вашем компьютере и перейдите по следующему пути: C:\Program Files\Adobe\Adobe Photoshop CS6\Presets\Brushes (на Windows) или Applications/Adobe Photoshop CS6/Presets/Brushes (на Mac).
После копирования файлов кистей в папку "Кисти", перезапустите фотошоп cs6. Теперь новые кисти будут доступны в палитре кистей для использования.
Таким образом, вы узнали два способа добавить кисти в фотошоп cs6: импортировать их непосредственно в программу или скопировать в папку кистей фотошопа. Теперь вы можете использовать новые кисти для создания уникальных эффектов в фотошопе cs6.
Подготовка к загрузке кистей
Если вы используете фотошоп cs6 и хотите добавить новые кисти, то вам понадобится их импортировать. Далее мы рассмотрим несколько способов загрузки кистей в фотошоп cs6.
1. Загрузка кистей в фотошоп
Первый способ – загрузка кистей напрямую в программу. Для этого нужно открыть фотошоп, затем найти панель кистей, которая обычно находится справа от окна изображения.
В панели кистей нужно найти кнопку "Новая кисть" (она обычно выглядит как пустой прямоугольник) и нажать на нее. После этого откроется окно выбора кистей.
В окне выбора кистей нужно найти кнопку "Загрузить кисти" и нажать на нее. После этого появится окно проводника, в котором нужно выбрать файл с кистями на вашем компьютере (обычно они имеют расширение .abr).
Как только вы выберете файл с кистями, кисти автоматически добавятся в панель кистей фотошопа cs6. Теперь вы можете использовать их при работе с изображениями.
2. Импорт кистей в фотошоп cs6
Второй способ – импорт кистей в фотошоп cs6 через меню "Редактирование". Для этого нужно открыть программу и перейти в верхнее меню. Там нужно найти пункт "Редактирование" и выбрать его.
В выпадающем меню нужно найти пункт "Предпочтения" и выбрать его. После этого откроется окно с настройками фотошопа cs6.
В окне настроек нужно найти вкладку "Кисти" и выбрать ее. Затем нужно найти кнопку "Загрузить" и нажать на нее.
После нажатия на кнопку "Загрузить" откроется окно проводника, в котором нужно выбрать файл с кистями на вашем компьютере.
После выбора файла с кистями они автоматически добавятся в панель кистей фотошопа cs6. Теперь вы можете использовать их в своей работе.
Вот и все! Теперь вы знаете два способа загрузить кисти в фотошоп cs6. Выбирайте подходящий вариант и начинайте творить вместе с новыми кистями!
Способ 1: Использование панели Brushes
-
Шаг 1: Откройте панель Brushes
В верхнем меню выберите "Окно" и затем "Кисти" (или используйте горячую клавишу F5), чтобы открыть панель Brushes.
-
Шаг 2: Нажмите на кнопку меню
В правом верхнем углу панели Brushes нажмите на кнопку меню (иконка с четырьмя горизонтальными линиями).
-
Шаг 3: Выберите опцию "Загрузить кисти"
Из выпадающего меню выберите опцию "Загрузить кисти", чтобы открыть файловый диалог.
-
Шаг 4: Найдите и импортируйте файл кистей
В файловом диалоге найдите и выберите файл с расширением .ABR, содержащий нужные вам кисти, и нажмите "Открыть".
-
Шаг 5: Подтвердите загрузку
После выбора файла с кистями всплывет диалоговое окно Brushes, в котором вы можете увидеть эскизы загруженных кистей. Нажмите "OK", чтобы подтвердить загрузку кистей.
После выполнения этих шагов выбранные кисти будут добавлены в панель Brushes и будут доступны для использования в Adobe Photoshop CS6.
Способ 2: Загрузка через меню Edit
Вот пошаговая инструкция о том, как загрузить кисти с помощью этого способа:
- Откройте программу Adobe Photoshop CS6.
- Перейдите в меню "Edit" (Правка) в верхней панели инструментов.
- В раскрывающемся списке выберите вариант "Presets" (Настройки).
- В открывшемся подменю выберите "Preset Manager" (Менеджер настроек).
- В окне "Preset Manager" выберите вкладку "Brushes" (Кисти).
- Нажмите на кнопку "Load" (Загрузить).
- Выберите файл с кистями, который вы хотите импортировать, и нажмите "Load" (Загрузить).
- Кисти будут добавлены в меню кистей Photoshop CS6 и будут готовы к использованию.
Таким образом, вы можете использовать метод загрузки кистей через меню "Edit" для добавления новых кистей в Adobe Photoshop CS6. Это удобный способ расширить набор кистей и создать уникальные эффекты в ваших проектах.
Способ 3: Импортирование кистей из других источников
Фотошоп CS6 предоставляет возможность импортировать кисти из других источников, таких как скачанные кисти из интернета или кисти, созданные другими пользователями.
Как импортировать кисти в фотошоп CS6:
1. Загрузите кисти, которые вы хотите импортировать, на свой компьютер.
2. Откройте фотошоп CS6 и выберите инструмент "Кисть" из главного меню.
3. В верхней панели инструментов щелкните на кнопке "Настройка кисти", которая выглядит как квадратик с стрелкой внизу.
4. В выпадающем меню выберите пункт "Загрузить кисти".
5. В диалоговом окне выберите файл с загруженными кистями и нажмите "Открыть".
6. Кисти будут импортированы в фотошоп CS6 и будут доступны для использования в инструменте "Кисть".
Способы добавить кисти в фотошоп CS6:
1. Импортирование кистей из других источников.
2. Загрузка кистей из библиотеки кистей фотошоп CS6.
Применение загруженных кистей
Способ 1: Использование панели Кисти
- Откройте Фотошоп CS6 и выберите инструмент "Кисть" (B) на панели инструментов.
- На панели опций инструмента в верхней части окна выберите нужную кисть.
- Теперь вы можете применять выбранную кисть, рисуя на холсте.
Способ 2: Использование панели Управление кистями
- Откройте Фотошоп CS6 и выберите меню "Окно" > "Управление кистями".
- В открывшемся окне выберите папку, в которой хранятся ваши загруженные кисти.
- Выберите нужную кисть из списка и щелкните на нее двойным щелчком.
Теперь вы можете использовать выбранную кисть, заходя в панель "Управление кистями" и выбирая ее из списка.
Способ 3: Использование панели Библиотека
- Откройте Фотошоп CS6 и выберите меню "Окно" > "Библиотека".
- В панели Библиотека выберите нужную библиотеку или создайте новую.
- Перетащите загруженные кисти в панель Библиотека.
- Теперь вы можете использовать выбранную кисть, перетаскивая ее с панели Библиотека на холст.
В управлении кистями Фотошопа CS6 есть множество возможностей и функций, и вы можете настроить их под свои нужды. Не бойтесь экспериментировать и находить свои удобные способы использования загруженных кистей!
Как установить новые кисти по умолчанию
В фотошопе CS6 вы можете добавить новые кисти, чтобы расширить свой набор инструментов. В этом руководстве мы подробно расскажем, как импортировать и загрузить новые кисти в фотошоп CS6.
Способы загрузки кистей в фотошоп CS6
Есть несколько способов добавить новые кисти в фотошоп CS6:
1. Импортирование кистей через панель кистей
Скачайте нужные вам кисти с интернета в формате .ABR. Затем откройте фотошоп CS6 и выберите панель кистей, которая расположена в правой части интерфейса.
В панели кистей нажмите на иконку в виде горизонтальных линий, расположенную в верхнем правом углу. В выпадающем меню выберите "Загрузить кисти...".
Выберите скачанный файл с кистями формата .ABR и нажмите "Открыть". Фотошоп автоматически загрузит кисти и добавит их в панель кистей.
2. Импортирование кистей через меню редактирования
Скачайте нужные вам кисти с интернета в формате .ABR. Затем откройте фотошоп CS6 и выберите меню "Редактирование" в верхней панели инструментов.
В выпадающем меню выберите пункт "Установить кисти...".
Найдите скачанный файл с кистями формата .ABR на вашем компьютере и нажмите "Открыть". Фотошоп автоматически загрузит кисти и добавит их в панель кистей.
Добавление кистей в набор по умолчанию
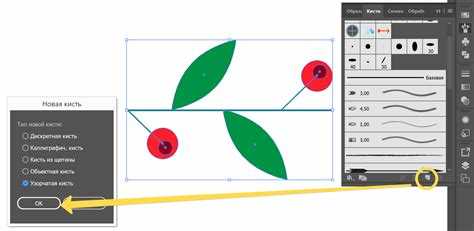
Чтобы установить новые кисти по умолчанию в фотошоп CS6, выполните следующие шаги:
1. Создайте новый документ
Откройте фотошоп CS6 и создайте новый документ. Данное действие необходимо для сохранения новых кистей в набор по умолчанию.
2. Добавьте кисти в набор
Выберите инструмент "Кисть" на панели инструментов и откройте панель кистей. Затем выберите любую кисть из скачанных кистей и начните рисовать на созданном вами документе.
После того, как вы добавили несколько кистей в документ, выберите панель кистей, нажмите на иконку в виде горизонтальных линий и выберите пункт "Заменить кисти...".
В появившемся окне выберите набор по умолчанию и нажмите "Заменить". Фотошоп сохранит новые кисти в выбранный набор по умолчанию.
Теперь вы знаете, как установить новые кисти по умолчанию в фотошоп CS6. Используйте эту функцию, чтобы расширить свой набор инструментов и создавать совершенные проекты!
Видео:
Как установить (добавить) новые кисти в Фотошопе. Уроки Фотошопа.
Как установить (добавить) новые кисти в Фотошопе. Уроки Фотошопа. by Сергей Верес - Уроки Фотошопа с нуля 124,044 views 6 years ago 4 minutes, 53 seconds




































