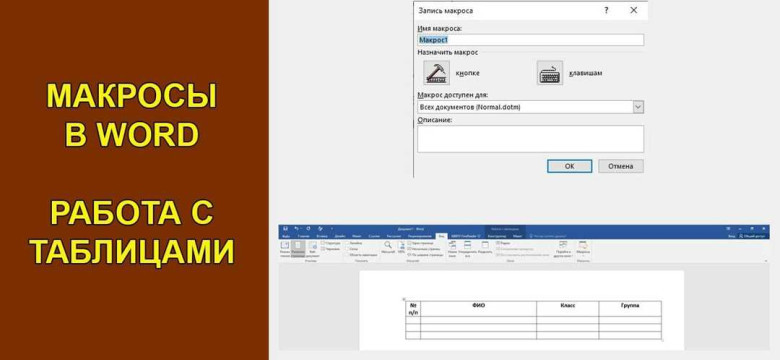
Microsoft Word, одна из самых популярных программ для создания и редактирования документов, предлагает встроенные возможности автоматизации задач с помощью макросов.
Макросы - это набор команд и действий, которые можно записать и сохранить для последующего использования. Они упрощают повторяющиеся задачи, такие как форматирование текста, создание таблиц или вставка изображений. С помощью макросов можно значительно сократить время, затраченное на выполнение рутинных операций в Word.
Для создания макросов в Word достаточно просто записать необходимые действия и сохранить их как макрос. После этого макрос можно вызывать с помощью горячих клавиш или добавить на панель быстрого доступа для еще большей удобности.
Автоматизация задач с помощью макросов в Word - это не только удобно, но и эффективно. Благодаря макросам можно значительно повысить производительность работы с документами и сократить время на выполнение повторяющихся действий. Попробуйте использовать макросы в Word и убедитесь сами, как просто и удобно автоматизировать задачи!
Макросы в Microsoft Word
Создание макросов в Word
Для создания макросов в Microsoft Word можно воспользоваться встроенными инструментами. Достаточно открыть вкладку "Разработчик" в меню Word, выбрать "Макрос" и нажать на кнопку "Записать макрос". Затем нужно выполнить последовательность операций, которые необходимо автоматизировать. После завершения записи макроса можно сохранить его для дальнейшего использования.
Применение макросов в Word
С помощью макросов в Microsoft Word можно автоматизировать множество задач. Например, создание шаблонов документов, форматирование текста, добавление водяных знаков, проверка орфографии и многое другое. Макросы позволяют существенно упростить и ускорить работу с документами.
Для применения созданных макросов в Word необходимо выбрать вкладку "Разработчик", затем "Макрос" и выбрать нужный макрос из списка. После этого макрос будет выполнен автоматически, выполняя заданные в нем действия на текущем документе.
Важно! При использовании макросов следует быть осторожным, так как некорректно написанный макрос может непредсказуемо повлиять на документ или программу Microsoft Word в целом. Рекомендуется тестировать макросы перед использованием на реальных документах и регулярно сохранять копии всех важных файлов перед применением макросов.
Вывод
Макросы в Microsoft Word - это мощный инструмент для автоматизации задач и упрощения работы с документами. С их помощью можно значительно сократить время, затрачиваемое на повторяющиеся операции, и улучшить производительность работы. Отличительной особенностью макросов в Word является возможность создания и использования персонализированных макросов, а также комбинирования их с другими функциями программы.
Встроенные макросы в Word
Microsoft Word предоставляет набор встроенных макросов, которые позволяют пользователям автоматизировать ряд задач с помощью макросов. Макросы в Word можно использовать для упрощения повторяющихся операций, автоматизации форматирования текста и других действий.
С макросами Microsoft Word, автоматизация в помощью макросов становится гораздо более удобной и эффективной. Встроенные макросы предлагают широкий выбор функций и операций для упрощения работы с документами Word.
Макросы Microsoft Word позволяют автоматизировать такие задачи, как создание автоматических содержаний, вставка шаблонов и форматирование документов. Они также позволяют пользователям настраивать и персонализировать программное обеспечение.
Использование встроенных макросов в Word существенно упрощает автоматизацию задач с помощью макросов. Они предлагают большой выбор готовых функций и операций, которые можно использовать для различных задач, связанных с автоматизацией в Word.
Таким образом, использование встроенных макросов в Word позволяет с легкостью упростить работу с документами, автоматизировать повторяющиеся действия и улучшить эффективность работы с программой Word. Они являются мощным инструментом в автоматизации задач, связанных с созданием и форматированием документов.
Автоматизация в Word с помощью макросов
Word, созданный компанией Microsoft, предлагает встроенные возможности для автоматизации задач при помощи макросов. Автоматизация с помощью макросов позволяет значительно упростить работу со сложными и повторяющимися операциями в Word.
Макросы - это набор команд или действий, записанных в специальной последовательности, которую Word выполняет автоматически по вашей команде. Макросы позволяют автоматически выполнять действия, такие как форматирование текста, создание таблиц, вставка изображений и многое другое.
Word предлагает пользовательское окно "Макросы", в котором можно создавать, редактировать и управлять макросами. Вы можете записывать макросы вручную или использовать встроенные функции Word для создания макросов.
Макросы Microsoft Word могут быть использованы для различных целей. Например, вы можете создать макрос для автоматического создания заголовков, добавления подписей или вставки даты. Также можно настроить макросы на выполнение определенных команд или редактирование текста.
Автоматизация с помощью макросов в Word позволяет сократить время и усилия, затрачиваемые на выполнение повторяющихся действий. Благодаря макросам, Microsoft Word становится мощным инструментом для автоматизации и повышения эффективности работы с текстовыми документами.
Если вы хотите сделать работу в Word более эффективной и быстрой, обратитесь к макросам Microsoft Word. Применение макросов в Word открывает перед вами новые возможности автоматизации и упрощения процессов работы с документами. Не стоит забывать о встроенных возможностях автоматизации с помощью макросов в Word, которые помогут вам сэкономить время и усилия при работе с текстовыми документами.
Создание макросов в Word
Word предоставляет пользователю возможность создавать свои собственные макросы, используя язык программирования VBA (Visual Basic for Applications). Эти макросы позволяют выполнить сложные задачи, которые не могут быть выполнены с помощью встроенных функций программы.
Для создания макроса в Word необходимо открыть вкладку "Разработчик" на ленте инструментов. Если эта вкладка не отображается, можно ее активировать в настройках программы.
- На вкладке "Разработчик" выберите "Записать макрос".
- В появившемся окне введите имя макроса и нажмите "OK".
- Выполните необходимые действия, которые должны быть записаны в макросе.
- По окончании действий вернитесь на вкладку "Разработчик" и нажмите кнопку "Остановить запись", чтобы завершить запись макроса.
После создания макроса он может быть использован в любом документе Word. Для этого необходимо выполнить следующие действия:
- На вкладке "Разработчик" выбрать "Макросы".
- В появившемся окне выбрать созданный макрос и нажать "Выполнить".
Таким образом, создание макросов в Word с помощью встроенных функций Microsoft Word позволяет значительно упростить и ускорить выполнение повторяющихся задач.
Применение макросов для повышения производительности
Автоматизация с помощью макросов позволяет существенно сократить затраты времени и усилий, освобождая пользователя от рутинных и монотонных операций. Благодаря встроенным в Microsoft Word макросам, пользователи могут создавать свои собственные макросы, а также использовать готовые макросы, предоставленные приложением, для оптимизации рабочего процесса.
Применение макросов может быть особенно полезным в случае работы с большими объемами текста или при необходимости выполнения однотипных операций. С их помощью можно автоматически форматировать текст, вставлять изображения, создавать таблицы, делать поиск и замену по шаблонам, выполнять другие действия, которые требуются пользователям для работы с документами.
| Преимущества использования макросов: |
| 1. Сокращение затрат времени и усилий на выполнение рутинных задач. |
| 2. Увеличение эффективности работы с большими объемами текста. |
| 3. Обеспечение точности и однородности в выполняемых операциях. |
| 4. Возможность создания собственных макросов под специфические потребности. |
Microsoft Word предлагает пользователю широкий выбор готовых макросов, которые позволяют эффективно использовать программу для автоматизации повторяющихся операций. Разработчики приложения также предоставляют возможность создания собственных макросов, что дает пользователям полный контроль над процессом автоматизации.
В итоге, использование макросов в Microsoft Word позволяет значительно повысить производительность работы, снизить рутину и повысить точность выполнения повторяющихся операций. Благодаря встроенным и собственным макросам, пользователи могут эффективно автоматизировать рабочий процесс и сосредоточиться на более важных задачах.
Как использовать макросы для форматирования документов
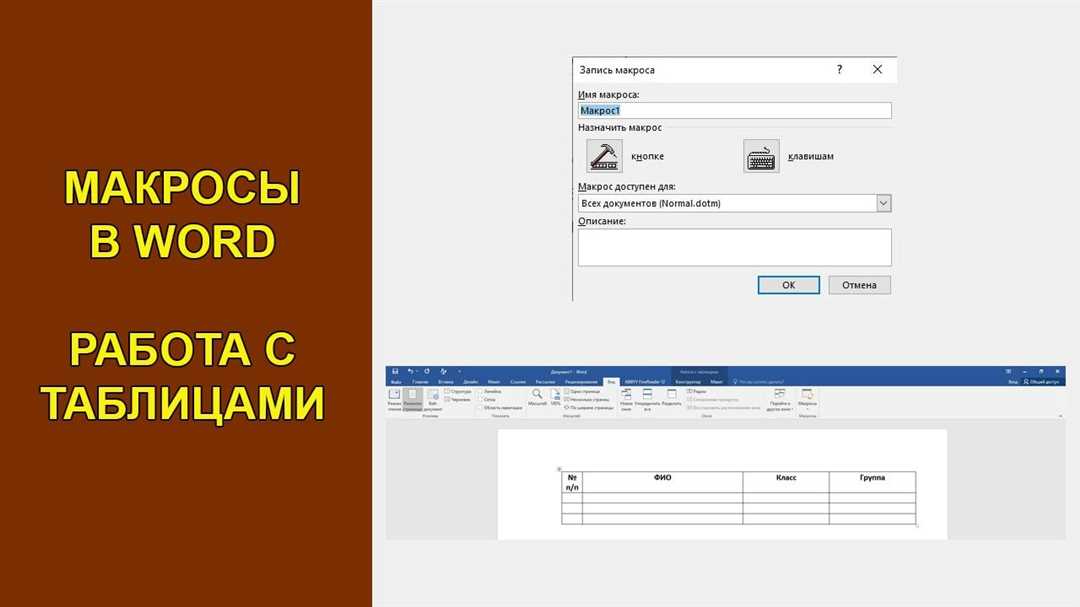
Встроенные макросы в Microsoft Word предоставляют удобное средство для автоматизации форматирования документов. С их помощью можно радикально сократить время на необходимые операции и повысить продуктивность работы.
Word, разработанный компанией Microsoft, предлагает возможность создавать и использовать макросы для автоматизации различных задач. Макросы – это набор инструкций, которые записываются и составляются в специальном редакторе макросов.
Одной из основных задач, которую можно автоматизировать с помощью макросов, является форматирование документов. Макросы в Word дают возможность быстро применять определенные стили оформления к различным элементам документа.
Например, если вам необходимо применить один и тот же стиль к нескольким абзацам или заголовкам, вы можете записать макрос, который выполнит это форматирование за вас. Просто выберите первый абзац или заголовок, примените необходимый стиль, запишите макрос и затем примените его к остальным элементам документа.
Если вы часто сталкиваетесь с задачами по форматированию документов в Word, использование макросов поможет вам сэкономить значительное количество времени и упростить процесс работы. Для создания макросов в Microsoft Word нет необходимости в специальных знаниях программирования, поскольку редактор макросов предоставляет простой и понятный интерфейс.
Встроенные макросы в Word могут быть использованы не только для форматирования документов, но и для выполнения широкого спектра других задач. В итоге, автоматизация с помощью макросов позволяет значительно повысить эффективность работы в программе Microsoft Word.
Расширение функциональности Word с помощью макросов
Microsoft Word предоставляет удобный и мощный инструмент для создания и редактирования документов. Однако, иногда встроенные функции не достаточно для автоматизации задач и выполнения сложных операций. И вот тут на помощь приходят макросы.
Макросы в Word представляют собой набор команд, записанных на специальном языке программирования VBA (Visual Basic for Applications). С их помощью можно создавать пользовательские функции, автоматизировать задачи, расширять функциональность программы.
Как использовать макросы в Word? Для начала, необходимо открыть редактор Visual Basic, который встроен в программу. В редакторе можно создавать новые макросы или редактировать существующие.
Создание макросов в Word – это просто. Вам нужно записать последовательность команд, которые будут выполняться после активации макроса. Например, можно создать макрос для автоматического форматирования текста, применения определенного стиля, создания таблицы или вставки изображения.
После записи макроса, вы можете связать его с сочетанием клавиш или добавить его в панель инструментов для быстрого доступа.
Использование встроенных макросов в Word также может значительно упростить ваши задачи. Microsoft предоставляет некоторое количество готовых макросов, которые можно использовать без изменений или адаптировать под свои нужды.
Макросы в Word позволяют значительно сэкономить время и усилия при работе с документами. Они помогают автоматизировать задачи, справиться с большим объемом работы и обеспечить более эффективное использование программы.
Если вам требуется расширить функциональность Word или упростить определенные операции, обратитесь к макросам. С их помощью вы сможете добиться большей эффективности и продуктивности при работе с программой Word.
Советы и рекомендации по использованию макросов в Word
Для автоматизации задач в Word с помощью макросов необходимо знать основы и наиболее часто используемые методы. Вот несколько советов и рекомендаций:
1. Как записать и запустить макрос в Word?
Для записи макроса в Word выберите вкладку "Разработчик" в меню, затем нажмите кнопку "Записать макрос". Выполните требуемые действия, и затем остановите запись. Чтобы запустить макрос, просто выберите его из списка и нажмите кнопку "Выполнить".
2. Как использовать встроенные макросы в Word?
Word предоставляет набор встроенных макросов, которые можно использовать без необходимости их записи. Для этого выберите вкладку "Разработчик" и нажмите на кнопку "Макросы". В открывшемся окне вы найдете список доступных встроенных макросов.
3. Как настроить автоматическую активацию макросов в Word?
По умолчанию в Word макросы требуют подтверждения их активации при открытии документа. Однако, вы можете настроить программу таким образом, чтобы макросы автоматически активировались. Для этого выберите вкладку "Файл", затем "Параметры", и в разделе "Доверительный центр" выберите "Настройки центра безопасности". В появившемся окне установите необходимые параметры безопасности для макросов.
С помощью макросов в Word вы сможете значительно увеличить свою производительность и сэкономить время при работе с документами. Ознакомившись с основными советами и рекомендациями, вы сможете легко и эффективно использовать макросы для автоматизации задач в Microsoft Word.
Видео:
Используем ChatGPT при работе в Excel
Используем ChatGPT при работе в Excel by Nikolay Pavlov 686,663 views 8 months ago 27 minutes
Вопрос-ответ:
Какие задачи можно автоматизировать с помощью макросов в Word?
С помощью макросов в Word можно автоматизировать различные задачи, такие как форматирование текста, создание повторяющихся документов, выполнение специфических действий при редактировании документа и т.д. Например, можно создать макрос, который будет автоматически форматировать заголовки документа или вставлять определенные фрагменты текста. Такие макросы позволяют сэкономить время и упростить работу с документами.
Как создать макрос в Word?
Для создания макроса в Word необходимо открыть вкладку "Разработчик" на ленте инструментов и выбрать пункт "Записать макрос". Затем нужно выбрать имя для макроса и нажать кнопку "Ок". Далее можно начать запись макроса, выполняя необходимые действия в документе. Когда запись окончена, необходимо остановить запись макроса и сохранить его. После этого макрос будет доступен для выполнения в любой момент и можно будет применять его к различным документам.




































