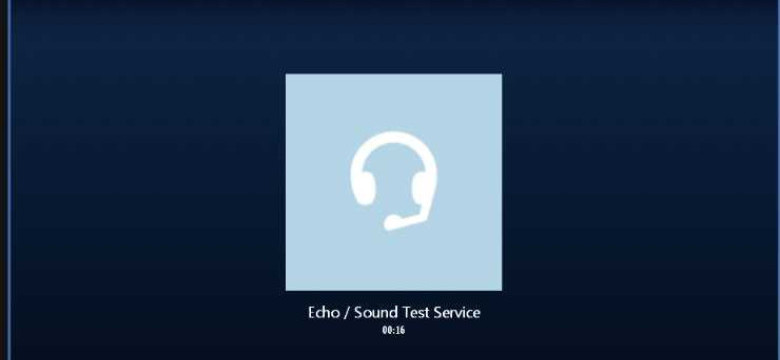
Скайп – популярная программа для общения через интернет, которая позволяет звонить и обмениваться сообщениями с людьми со всего мира. Качество аудио во время разговоров в Skype играет важную роль, поэтому важно настроить его на оптимальный уровень.
Как отрегулировать и настроить аудио в Skype? Это очень просто! Следуя данной пошаговой инструкции, вы сможете подстроить звук в Skype под ваши предпочтения и получить наилучший звуковой опыт во время разговоров.
Первым шагом для настройки аудио в Skype является открытие настроек программы. Для этого вам необходимо открыть Skype и перейти в раздел "Инструменты" в верхнем меню. Затем выберите "Параметры" из выпадающего списка.
Как настроить звук в Skype: пошаговая инструкция для начинающих
Шаг 1: Открыть настройки Skype
Для начала, откройте программу Skype и зайдите в раздел "Настройки". Для этого щелкните на своем профиле в правом верхнем углу экрана и выберите пункт "Настройки".
Шаг 2: Проверить устройства ввода и вывода
В разделе "Настройки" найдите вкладку "Звук и видео". Перейдите в этот раздел и проверьте, выбраны ли правильные устройства для ввода и вывода звука. Если у вас есть выбор между встроенным микрофоном и наушниками, выберите те устройства, которые вы собираетесь использовать в Skype.
Шаг 3: Регулировка громкости звука
В этом же разделе вы можете отрегулировать громкость микрофона и динамиков. Для этого используйте ползунки регулировки громкости. Рекомендуется установить уровень громкости на среднем уровне, чтобы избежать искажения звука.
После выполнения всех этих шагов, ваши настройки звука в Skype должны быть правильно настроены. Когда вы проводите звонки или конференции в Skype, проверьте качество звука и, при необходимости, внесите дополнительные корректировки.
Установка Skype
Для того чтобы настроить звук в Skype, вам необходимо установить эту программу на свой компьютер. Вот пошаговая инструкция:
- Зайдите на официальный сайт Skype по адресу www.skype.com/ru/
- На главной странице найдите кнопку "Скачать Skype" и нажмите на нее
- Выберите версию Skype, подходящую для вашей операционной системы, и нажмите "Скачать"
- После скачивания файла установщика, запустите его и следуйте указаниям на экране
- Когда установка Skype будет завершена, запустите программу и войдите в свою учетную запись или создайте новую
Теперь у вас установлен Skype и вы можете приступить к настройке звука. Чтобы отрегулировать аудио в Skype, выполните следующие действия:
- Зайдите в меню "Настройки", которое расположено в верхнем правом углу окна Skype
- Выберите пункт меню "Звук и видео" и откройте вкладку "Звук"
- В этой вкладке вы можете настроить регуляторы громкости для разных аудиоустройств: микрофона и динамиков
- Подстроить звук в Skype можно, двигая ползунки настройки громкости влево или вправо в соответствии с вашими предпочтениями
- После того как отрегулировали аудио в Skype, нажмите кнопку "Сохранить настройки"
Теперь у вас настроен звук в Skype и вы можете использовать эту программу для общения с вашими контактами!
Привязка аудиоустройств
В Skype есть возможность настроить аудиоустройства для оптимального качества звука во время разговоров. Если у вас подключены микрофон или наушники, то следует привязать их к Skype. Это поможет отрегулировать звук под ваши нужды и подстроить его идеально под ваши общение в Skype.
Как же привязать аудиоустройства в Skype? Все очень просто:
- Откройте Skype и зайдите в "Настройки".
- В окне "Настройки" выберите "Аудио и Видео".
- В разделе "Аудио" вы увидите выпадающий список "Динамик", в котором можно выбрать подходящее для вас аудиоустройство.
- Так же вы можете выбрать нужное вам аудиоустройство во вкладке "Микрофон".
- После выбора аудиоустройств нажмите "Сохранить" для подтверждения изменений.
Теперь звук в Skype будет настроен под ваше аудиоустройство. Вы сможете отрегулировать звук и подстроить его под ваши общение в Skype. Теперь ваши разговоры будут звучать громко и четко!
Проверка микрофона и наушников
Прежде чем начать использовать аудио в Skype, необходимо проверить работу микрофона и наушников. Ведь правильно настроенное аудио позволит вам легко общаться с собеседником и наслаждаться качественным звуком.
Вот несколько шагов, которые помогут вам проверить и настроить аудио в Skype:
- Подключите свои наушники и микрофон к компьютеру.
- Запустите Skype и войдите в свою учетную запись.
- Откройте окно настроек, щелкнув по иконке профиля в правом верхнем углу и выбрав пункт "Настройки".
- В левой части окна настроек выберите раздел "Аудио и видео".
- В разделе "Микрофон" выберите ваш микрофон из списка доступных устройств. Если он не отображается, убедитесь, что микрофон правильно подключен и работает.
- Отрегулируйте уровень громкости микрофона, используя ползунок "Громкость микрофона". Рекомендуется установить средний уровень громкости, чтобы ваши собеседники слышали вас четко, но не слишком громко.
- В разделе "Динамик" выберите свои наушники или колонки из списка доступных устройств. Если они не отображаются, убедитесь, что они правильно подключены и работают.
- Отрегулируйте уровень громкости динамиков, используя ползунок "Громкость динамиков". Установите комфортный уровень громкости, чтобы слышать звук четко, но не слишком громко.
После выполнения этих шагов ваше аудио должно быть настроено и готово к использованию в Skype. Если у вас все еще возникают проблемы с звуком, рекомендуется проверить настройки звука на вашем компьютере.
Настройка громкости звуковых уведомлений в Skype
В Skype можно отрегулировать громкость звуковых уведомлений, чтобы они не отвлекали или не пропускали важные события. Как настроить аудио в этой программе? В этой статье мы расскажем вам, как подстроить звуковые уведомления в Skype.
Шаг 1: Открыть настройки Skype
Сначала откройте приложение Skype на вашем устройстве. Находите настройки Skype в правом верхнем углу экрана и нажмите на значок шестеренки.
Шаг 2: Перейти к настройкам звука
В меню настроек Skype выберите вкладку "Звук и видео". Здесь вы найдете настройки, связанные с аудио и видео в программе.
Шаг 3: Настройка громкости звуковых уведомлений
Чтобы настроить громкость звуковых уведомлений, найдите раздел "Уведомления" в настройках звука. Здесь вы можете отрегулировать громкость уведомлений с помощью ползунка.
Переместите ползунок вправо, чтобы увеличить громкость звуковых уведомлений, и влево, чтобы уменьшить ее. Найдите оптимальный уровень громкости, который будет удобен для вас.
Помимо громкости, вы также можете выбрать звуковой файл для уведомлений, нажав на кнопку "Обзор". Выберите аудиофайл на вашем устройстве и нажмите "Открыть".
При желании вы также можете отключить звуковые уведомления, установив ползунок громкости на нулевое значение.
После настройки громкости и звукового файла уведомлений нажмите кнопку "Сохранить", чтобы сохранить изменения.
Теперь вы знаете, как настроить громкость звуковых уведомлений в Skype. Удачного использования программы!
Регулировка громкости во время разговора
В Skype есть возможность подстроить настройки звука и аудио под ваши индивидуальные предпочтения. Это позволяет настроить громкость звука во время разговора, чтобы обеспечить максимально комфортное общение.
Шаг 1: Открыть настройки звука в Skype
Перед тем, как отрегулировать громкость в Skype, необходимо открыть настройки звука. Для этого выполните следующие действия:
- Откройте Skype на вашем устройстве.
- Перейдите в меню "Настройки" (или "Настройки звука").
- Выберите раздел "Аудио" или "Настройки аудио".
Шаг 2: Как настроить звук в Skype?
После того, как вы открыли настройки аудио, можно приступить к настройке громкости звука в Skype. Следуйте инструкциям:
- Найдите раздел "Громкость" или "Уровень звука".
- Используйте ползунок, чтобы настроить громкость звука в Skype. Переместите ползунок вправо или влево для увеличения или уменьшения громкости соответственно.
- Протестируйте изменения, позвонив или проведя тестовый звонок. Это поможет вам настроить звук в Skype точно под свои потребности.
После настройки громкости звука сохраните изменения и закройте настройки аудио. Теперь вы можете наслаждаться комфортными разговорами в Skype с подстроенным звуком аудио.
Проверка звука в тестовом вызове
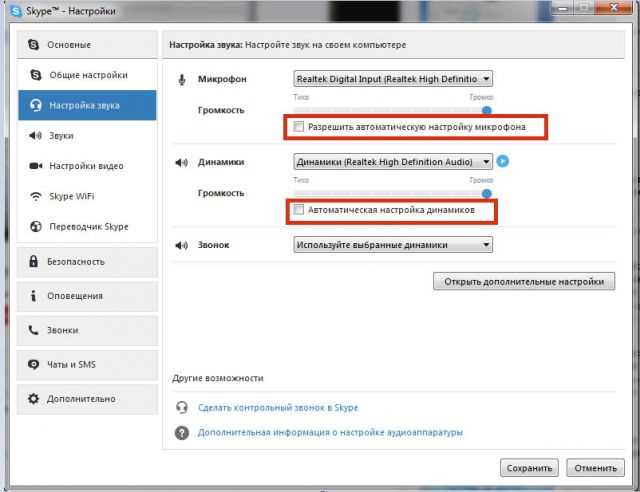
Для того чтобы настроить аудио в Skype отрегулировать звук в Skype, нужно выполнить несколько простых шагов.
Шаг 1: Запустите Skype и войдите в свою учетную запись.
Перед тем, как настроить звук в Skype, убедитесь, что программа запущена и вы вошли в свой аккаунт.
Шаг 2: Проверьте настройки звука в Skype.
Настройте аудио в Skype. Для этого откройте меню "Настройки" и выберите "Настройки звука".
Убедитесь, что выбран правильный входной и выходной устройства, например, микрофон и наушники. Если нужно, отрегулируйте или подстройте звук в Skype, установив правильный уровень громкости.
Шаг 3: Проверьте звук в тестовом вызове.
Как только вы настроили аудио в Skype и отрегулировали звук, вы можете проверить его в тестовом вызове.
Для этого перейдите в меню "Настройки", выберите "Аудио и видео" и нажмите кнопку "Вызов тестового звонка".
В тестовом вызове вы сможете услышать звук собственного голоса и проверить, насколько хорошо звук настроен в Skype.
Теперь вы знаете, как настроить и проверить звук в Skype. Удачного общения!
Отключение эхо и шумоподавление
Если у вас возникают проблемы с аудио в Skype, такие как эхо или шум, вы можете настроить звук для улучшения качества связи. Вот как это сделать:
1. Войдите в Skype и откройте настройки аудио
Для начала войдите в свою учетную запись Skype и откройте главное меню. Затем выберите "Настройки" и перейдите на вкладку "Аудио".
2. Подстройка настроек звука в Skype
На вкладке "Аудио" вы увидите несколько параметров, которые можно настроить, чтобы улучшить качество звука в Skype. Вам следует отрегулировать следующие параметры:
| Параметр | Описание |
| Отключить эхо | Эта опция позволяет устранить возможное эхо, которое может возникать во время разговоров. |
| Шумоподавление | Эта опция позволяет подавить фоновый шум и улучшить восприятие вашего голоса. |
Для правильной настройки параметров просто переместите ползунки в соответствующие положения и проверьте качество звука во время тестового разговора.
Как только вы отрегулировали параметры, нажмите кнопку "Сохранить", чтобы сохранить изменения. Теперь вы должны иметь лучшее качество звука во время разговоров в Skype.
Обновление драйверов аудиоустройств
Для настройки и отрегулировки звука в Skype необходимо обратить внимание на обновление драйверов аудиоустройств в вашей операционной системе. Обновление драйверов позволит подстроить аудио качество и гарантировать правильную работу звука в Skype.
Чтобы обновить драйвер аудиоустройства на Windows, следуйте этим шагам:
- Нажмите правой кнопкой мыши на значок "Пуск" в левом нижнем углу экрана и выберите "Устройства и принтеры".
- Выберите "Устройства и принтеры" из выпадающего меню.
- Перейдите на вкладку "Аудиоустройства и звуковые схемы".
- Выберите свое аудиоустройство и нажмите правой кнопкой мыши на него.
- Выберите "Свойства" из контекстного меню.
- Перейдите на вкладку "Драйвер" и нажмите "Обновить драйвер".
- Подождите, пока операционная система найдет и установит последнюю версию драйвера аудиоустройства.
- Перезагрузите компьютер, чтобы изменения вступили в силу.
После обновления драйверов аудиоустройств проверьте звук в Skype, чтобы убедиться, что он настроен и отрегулирован правильно. Если вам все еще нужно подстроить звук в Skype, вы можете попробовать другие методы настройки аудиоустройств в Skype.
Видео:
Почему я не слышу собеседника в Skype ? Настройка динамиков в Skype.
Почему я не слышу собеседника в Skype ? Настройка динамиков в Skype. by ОбЗор полеЗных беЗплатных программ и не только 2,365 views 2 years ago 2 minutes, 3 seconds
Вопрос-ответ:
Как настроить звук в Skype: пошаговая инструкция для начинающих?
Для начала, откройте Skype и войдите в свою учетную запись. Затем, перейдите в настройки, щелкнув на иконке шестеренки, расположенной в правом верхнем углу окна. В открывшемся меню выберите "Настройки". В левой части окна выберите "Звук и видео". Здесь вы можете настроить различные параметры звука, такие как микрофон, динамики, звуковые устройства и т.д. Для изменения параметров звука, щелкните на соответствующей вкладке и выберите нужные настройки. После внесения изменений не забудьте нажать на кнопку "Сохранить" для применения настроек. Теперь вы можете настроить звук в Skype согласно вашим предпочтениям.
Как подстроить звук в Скайпе?
Чтобы подстроить звук в Skype, сначала откройте программу и войдите в свою учетную запись. Затем перейдите в настройки, нажав на иконку шестеренки в правом верхнем углу окна. В меню выберите "Настройки". На вкладке "Звук и видео" вы найдете все параметры звука, которые можно настроить. Например, вы можете выбрать нужное аудиоустройство, отрегулировать громкость микрофона и динамиков, проверить настройки громкости для звучания звонков и уведомлений. После внесения изменений не забудьте сохранить настройки, чтобы они вступили в силу. Таким образом, вы сможете подстроить звук в Skype согласно вашим предпочтениям.
Как настроить аудио в Скайпе?
Для настройки аудио в Skype необходимо открыть программу и войти в свою учетную запись. Затем перейдите в настройки, щелкнув на иконке шестеренки в правом верхнем углу окна. В раскрывшемся меню выберите "Настройки". На вкладке "Звук и видео" вы найдете различные параметры аудио, которые можно настроить. Например, вы можете выбрать нужное аудиоустройство, отрегулировать уровень громкости микрофона и динамиков, настроить громкость звонков и уведомлений, а также проверить настройки звука входящих и исходящих вызовов. После внесения изменений не забудьте сохранить настройки. Благодаря этому вы сможете настроить аудио в Skype по вашему усмотрению и получить комфортное звучание.




































