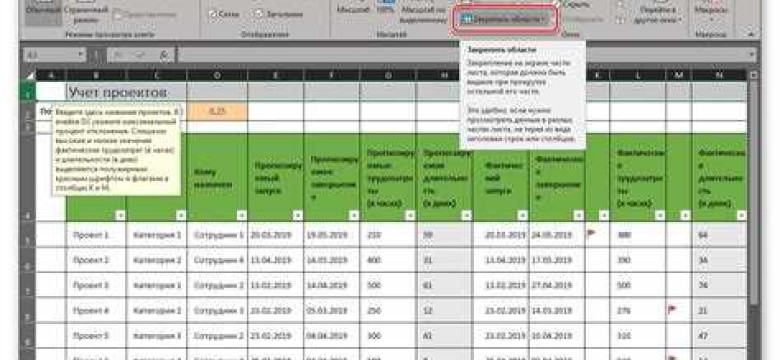
Excel - это мощный инструмент, который позволяет нам работать с данными и проводить различные вычисления. Одним из важных аспектов работы с Excel является возможность фиксировать строки, чтобы они оставались видимыми при прокрутке таблицы. Это особенно удобно, когда мы работаем с большими объемами данных и хотим иметь доступ к заголовкам или ключевым строкам.
В Excel есть несколько способов закрепить строки. Один из них - использовать функцию "Заморозить панель". С помощью этой функции вы можете закрепить строки в верхней или левой части таблицы, чтобы они оставались видимыми при прокрутке. Чтобы закрепить строку, просто щелкните на ячейке, которая должна быть верхней строкой таблицы, и выберите "Заморозить панель" в меню "Вид".
Еще один способ зафиксировать строку в Excel - это использовать функцию "Закрепить строку". Таким образом, вы можете закрепить определенную строку в верхней части таблицы, чтобы она оставалась видимой при прокрутке. Для этого выберите строку, щелкните правой кнопкой мыши и выберите "Закрепить строку" из контекстного меню.
Фиксирование строки в Excel может быть очень полезным при работе с большими таблицами, такими как базы данных или отчеты. Оно позволяет быстро перемещаться по таблице, не теряя важные данные. Независимо от способа, который вы выберете, фиксирование строки в Excel сделает вашу работу более эффективной и удобной.
Как зафиксировать строку в Excel: подробное руководство с примерами
В Excel есть функция, которая позволяет зафиксировать строку, чтобы она оставалась видимой при прокручивании таблицы вниз. Это особенно удобно, когда нужно иметь доступ к заголовкам столбцов или другой информации, находящейся в верхней части таблицы, даже при прокручивании вниз.
Чтобы закрепить строку в Excel, следуйте этим шагам:
1. Выделите строку или строки, которые вы хотите закрепить.

2. Перейдите на вкладку "Вид" в верхней части экрана.

3. В разделе "Окно" нажмите на кнопку "Заморозить
Зафиксировать строку в Excel для удобства работы
Чтобы закрепить строку в Excel, вам необходимо выполнить следующие действия:
- Выделите строку, которую вы хотите закрепить.
- Перейдите на закладку "Вид" в верхнем меню Excel.
- В разделе "Окно" найдите кнопку "Заморозить строки" и нажмите на нее.
После выполнения этих действий вы увидите, что выбранная строка осталась на своем месте даже при прокрутке вниз по таблице. Это позволяет быстро ориентироваться в данных и упрощает анализ информации.
Закрепление строки в Excel также может быть полезно, когда вы работаете с формулами и нужно иметь постоянный доступ к определенным данным. Фиксированная строка позволяет удобно просматривать нужные значения при редактировании таблицы и облегчает выполнение расчетов.
Если вам нужно закрепить не только одну строку, но и несколько, можно применить аналогичные действия, но выбрать соответствующее количество строк перед командой "Заморозить строки". Это позволит закрепить все выбранные строки вверху таблицы и обеспечит удобство при работе с данными.
Закрепление строк в Excel является одной из возможностей, предоставляемых программой для повышения эффективности работы с данными. Используйте эту функцию, чтобы сделать свою работу более удобной и продуктивной!
Программы, которые позволяют фиксировать строку в Excel
В Excel есть несколько способов фиксировать строку:
- Заморозить строку: этот метод позволяет закрепить верхнюю строку таблицы, чтобы она оставалась видимой при прокручивании. Для этого нужно выбрать ячейку под строкой, которую нужно закрепить, затем перейти во вкладку "Вид" и выбрать "Заморозить > Верхнюю строку".
- Закрепить строку: данный метод позволяет закрепить строку во всей ширине таблицы. Для этого нужно выбрать ячейку в нужной строке, затем перейти во вкладку "Вид" и выбрать "Закрепить область".
- Зафиксировать строку: этот метод позволяет закрепить строку в верхней части окна Excel, чтобы она всегда была видна. Для этого нужно выбрать ячейку в нужной строке, затем перейти во вкладку "Вид" и выбрать "Зафиксировать строку".
Программы, которые предоставляют дополнительные возможности для фиксирования строк в Excel:
- SmartView: это расширение Excel, которое добавляет функциональность для создания слайдов и закрепления строк и столбцов. Оно позволяет создавать интерактивные отчеты и дашборды, делая работу с данными еще более удобной.
- Freeze Panes: это бесплатная программа, которая добавляет дополнительные функции замораживания строк и столбцов в Excel. Она позволяет пользователю закрепить строки или столбцы с помощью одного клика мыши, что упрощает работу с большими таблицами данных.
- ExcelJet: это онлайн-платформа, которая предоставляет множество бесплатных уроков и инструментов для работы с Excel. В разделе "Фиксация строк" можно найти полезные советы и инструкции по фиксации строк и столбцов в Excel.
В зависимости от ваших потребностей и предпочтений, вы можете выбрать наиболее подходящую программу или метод фиксации строк в Excel. Независимо от выбранного способа, фиксирование строк делает работу с данными более удобной и эффективной.
Пример использования функции "Заморозить строку" в Excel
В Excel есть возможность закрепить определенную строку, чтобы она оставалась видимой при прокрутке таблицы. Это очень удобно, если у вас есть длинная таблица и вы хотите отслеживать заголовки строк вверху. Для этого используется функция "Заморозить строку".
Чтобы закрепить строку в Excel, следуйте этим простым шагам:
- Выберите строку, которую вы хотите закрепить. Наведите курсор на линию между строками, чтобы видеть номер строки.
- Нажмите правой кнопкой мыши на выбранной строке и выберите "Заморозить строку" в контекстном меню.
- Выбранная строка будет закреплена, и вы сможете прокручивать таблицу, сохраняя видимость этой строки.
Функция "Заморозить строку" также позволяет закрепить несколько строк одновременно. Для этого выделите необходимые строки и следуйте тем же шагам, описанным выше. Закрепленные строки будут оставаться на своих местах при прокрутке таблицы.
Теперь вы знаете, как использовать функцию "Заморозить строку" в Excel. Эта возможность позволяет фиксировать определенную строку или несколько строк, чтобы упростить работу с длинными таблицами и облегчить навигацию по данным.
Как закрепить строку в Excel: шаг за шагом
Фиксирование или заморозка строки в Excel позволяет закрепить определенную строку в верхней части рабочего листа, чтобы она оставалась видимой при прокрутке на другие строки. Это особенно полезно при работе с большими таблицами, когда важно иметь постоянный доступ к заголовку или другой важной информации, находящейся наверху таблицы.
Чтобы закрепить строку в Excel, выполните следующие шаги:
- Выберите строку, которую нужно закрепить. Можно выбрать целую строку, щелкнув на ее номере слева от таблицы.
- На панели инструментов Excel найдите вкладку "Вид" и нажмите на нее.
- На вкладке "Вид" найдите раздел "Окно" и найдите кнопку "Заморозить панель".
- После нажатия на кнопку "Заморозить панель" появится выпадающее меню. Выберите вариант "Заморозить первую строку", чтобы закрепить выбранную строку.
После выполнения этих шагов выбранная строка будет закреплена и останется видимой при прокрутке на другие строки в таблице. Это может значительно облегчить работу с большими таблицами, позволяя всегда видеть важную информацию, находящуюся в верхней части таблицы.
Заморозка строки в Excel - простой и удобный способ улучшить работу с данными. Он позволяет закрепить строку, чтобы она всегда была видна, даже при прокрутке больших таблиц. Пользуйтесь этой функцией, чтобы увеличить эффективность работы с Excel.
Зафиксировать строку для повторяющихся заголовков в Excel
Excel предоставляет возможность закрепить или заморозить строку, чтобы она оставалась видимой при прокрутке таблицы. Это может быть особенно полезно, когда у вас есть повторяющиеся заголовки в таблице и вы хотите, чтобы они всегда были видны.
Зафиксировать строку с заголовками
Чтобы зафиксировать строку с заголовками в Excel, следуйте этим шагам:
- Откройте свою таблицу Excel.
- Выберите строку, которую хотите зафиксировать. Например, если заголовки находятся в первой строке, выделите ее.
- Перейдите во вкладку "Вид" и выберите опцию "Заморозить панель".
- В появившемся меню выберите "Заморозить первую строку", чтобы закрепить выбранную строку с заголовками.
Теперь, когда вы прокручиваете свою таблицу, строка с заголовками будет оставаться видимой в верхней части таблицы, что облегчит работу с данными.
Закрепить несколько строк
Если вам нужно закрепить несколько строк, вы можете проделать аналогичные шаги:
- Откройте свою таблицу Excel.
- Выберите строки, которые хотите закрепить. Например, можно выделить первые три строки таблицы.
- Перейдите во вкладку "Вид" и выберите опцию "Заморозить панель".
- В появившемся меню выберите "Заморозить первые N строк", где N - количество выделенных строк.
Теперь вы закрепили несколько строк в верхней части таблицы, и они будут видны во время прокрутки, что поможет вам легко ориентироваться в данных.
Примеры использования функции "Закрепить строку" в Excel
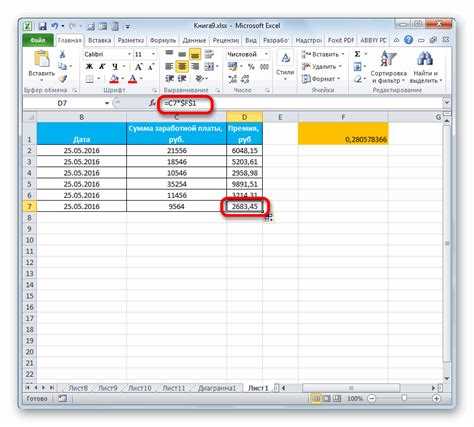
Функция "Закрепить строку" в Excel позволяет фиксировать определенную строку на верхней части окна при прокрутке. Это полезно, когда нужно сохранить визуальное представление данных, особенно при работе с большими таблицами.
Для того чтобы заморозить строку в Excel, сначала необходимо выбрать строку, которую нужно закрепить. Затем перейдите на вкладку "Вид" и найдите раздел "Окно". В этом разделе вы найдете опцию "Закрепить строку". Кликните на эту опцию и выбранная строка будет закреплена.
Примером использования функции "Закрепить строку" может быть следующая ситуация: у вас есть большая таблица с данными о продажах за несколько месяцев. Вы хотите видеть заголовок таблицы всегда на виду, чтобы было удобно ориентироваться в данных. В этом случае, вы можете выбрать первую строку с заголовком таблицы и закрепить ее с помощью функции "Закрепить строку". При прокрутке таблицы вниз заголовок будет всегда оставаться видимым.
Еще одним примером использования функции "Закрепить строку" может быть работа с длинным списком данных. Если вы хотите сохранить видимость заголовков столбцов при прокрутке, вы можете выбрать первые несколько строк таблицы и закрепить их с помощью функции "Закрепить строку". Таким образом, вы всегда увидите названия столбцов, даже если прокручиваете список данных до самого низа.
Функция "Закрепить строку" в Excel очень удобна и может значительно улучшить пользовательский опыт при работе с большими таблицами. Помните, что вы всегда можете отменить закрепление строки, выбрав опцию "Не закреплять строки" в разделе "Окно" на вкладке "Вид".
Другие способы зафиксировать строку в Excel
Помимо применения функции "Закрепить строку" и "Заморозить строку", Excel также предлагает несколько других способов для фиксации строк в таблице.
1. Фиксирование строк с помощью формулы. Если вам нужно зафиксировать строку в определенной ячейке, вы можете использовать формулу, чтобы ссылаться на эту ячейку. Например, если вам нужно закрепить строку в ячейке A1, вы можете использовать формулу =A$1 для ссылки на нее. При копировании этой формулы в другие ячейки, строка A1 будет оставаться фиксированной.
2. Использование функции Закрепить окно. Функция "Закрепить окно" позволяет закрепить определенное количество строк и столбцов вверху и слева от выделенной ячейки. Чтобы воспользоваться этой функцией, выберите ячейку, с которой вы хотите начать фиксацию, затем перейдите на вкладку "Вид" и нажмите "Закрепить окно". Затем выберите опции для закрепления строк и столбцов.
3. Использование фиксации строк и столбцов с помощью VBA. Если вам нужно автоматизировать процесс фиксации строк в вашей таблице Excel, вы можете использовать Visual Basic for Applications (VBA). VBA позволяет создавать макросы, которые выполняют определенные действия в Excel. Например, с помощью VBA вы можете написать код, который фиксирует определенные строки в таблице. Вам потребуется некоторое знание VBA для создания и выполнения такой программы.
4. Расширение функциональности Excel с помощью плагинов. Наконец, вы можете использовать плагины или дополнения для Excel, которые предлагают дополнительные функции фиксации строк. Некоторые плагины позволяют вам фиксировать строки автоматически при выполнении определенных действий или заданных условиях. Прежде чем установить плагин, убедитесь, что он совместим с вашей версией Excel и соответствует вашим потребностям.
В конечном итоге выбор способа фиксации строк в Excel зависит от ваших конкретных требований и уровня знаний в Excel и VBA. Используя один из этих способов, вы сможете удобно работать с большими таблицами и повысить эффективность своей работы в Excel.
Видео:
Как закрепить строку в Excel / Закрепить область в excel
Как закрепить строку в Excel / Закрепить область в excel by Excel Expert 244 views 2 years ago 2 minutes, 31 seconds
Вставка и удаление строк и столбцов в Excel I Козлов Алексей Олегович. РУНО
Вставка и удаление строк и столбцов в Excel I Козлов Алексей Олегович. РУНО by Образовательный центр Руно. Бухучет Кадры Логистика 31,059 views 4 years ago 5 minutes, 47 seconds
Вопрос-ответ:
Как закрепить строку в Excel?
Чтобы закрепить строку в Excel, вам нужно выбрать строку, которую вы хотите закрепить, затем в меню "Вид" выбрать "Заморозка панели инструментов" и выбрать опцию "Закрепить только верхнюю строку". Теперь выбранная строка будет закреплена и останется видимой при прокрутке.
Как зафиксировать строку в Excel с помощью клавиатуры?
Чтобы зафиксировать строку в Excel с помощью клавиатуры, вам нужно выбрать строку, которую вы хотите закрепить, затем использовать сочетание клавиш "Alt + W + F + F". Это откроет меню "Вид" и выберет опцию "Заморозка панели инструментов". Затем выберите опцию "Закрепить только верхнюю строку".




































