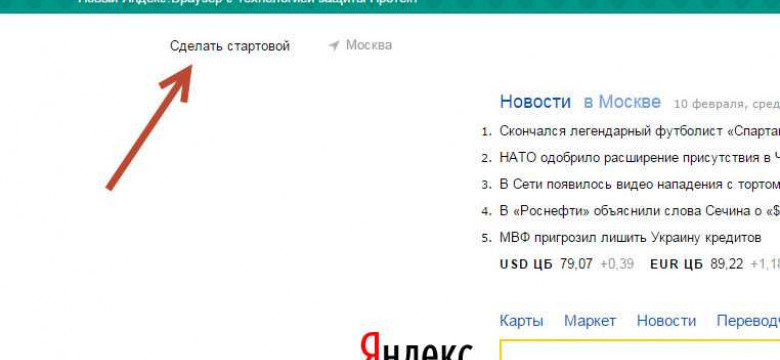
Гугл - это один из самых популярных поисковиков в мире, и многие пользователи предпочитают его использовать в качестве стартовой страницы своего браузера. Однако, что делать тем, кто предпочитает Яндекс? Как изменить свою стартовую страницу на Яндексе вместо Гугла?
На самом деле, изменить стартовую страницу в своем браузере на Яндекс очень просто. Существует несколько простых шагов, которые помогут вам сделать Яндекс вашей стартовой страницей в Гугле.
Во-первых, откройте ваш браузер и перейдите на сайт Яндекса. Затем найдите на странице ссылку "Сделать Яндекс стартовой страницей" и нажмите на нее. Вы также можете найти эту ссылку в настройках вашего браузера.
После того, как вы нажали на ссылку "Сделать Яндекс стартовой страницей", появится окно с предложением изменить стартовую страницу на Яндекс. Нажмите на кнопку "Да" или "ОК", и Яндекс станет вашей новой стартовой страницей в Гугле.
Перейдите на страницу настроек браузера
Для того чтобы изменить стартовую страницу в браузере Google Chrome, вам необходимо выполнить несколько простых шагов.
1. Откройте браузер Google Chrome на вашем устройстве.
2. В правом верхнем углу окна браузера вы увидите иконку с тремя точками. Нажмите на нее, чтобы открыть меню.
3. В появившемся меню выберите пункт "Настройки".
4. На странице "Настройки" прокрутите вниз и найдите раздел "При запуске".
5. В этом разделе выберите опцию "Открыть конкретную страницу или набор страниц".
6. Нажмите на ссылку "Добавить новую страницу" и введите адрес страницы стартовой страницы яндекса.
7. Нажмите на кнопку "Готово", чтобы сохранить изменения.
Теперь, когда вы откроете новую вкладку или запустите браузер Google Chrome, вы увидите страницу яндекса как стартовую.
Найдите раздел "Настройки" или "Параметры"
1. Откройте ваш браузер, будь то Яндекс или Google Chrome.
2. В правом верхнем углу экрана найдите кнопку "Меню" (обычно это значок с тремя точками или горизонтальными полосками).
3. Нажмите на кнопку "Меню" и в выпадающем списке выберите пункт "Настройки" или "Параметры".
4. В открывшемся разделе "Настройки" или "Параметры" найдите раздел, относящийся к поисковому движку или поисковому провайдеру.
5. В этом разделе вы увидите настройки поисковика, установленного как стартовая страница в браузере.
6. Чтобы изменить яндекс в Google Chrome или Google в Яндексе, выберите пункт "Изменить" или "Изменить поисковую систему".
7. Вам будет предложено список доступных поисковых систем, выберите Яндекс, если вы хотите сделать его стартовой страницей в Google Chrome или Google, если вы хотите сделать его стартовой страницей в Яндексе.
8. После выбора поисковика сохраните изменения и закройте раздел "Настройки" или "Параметры".
Теперь ваш выбранный поисковик станет вашей стартовой страницей в браузере!
Выберите раздел "Дополнительные настройки" или "Расширенные параметры"
Если вы хотите сделать Яндекс стартовой страницей в Google, вам потребуется изменить настройки в своем интернет-браузере. В зависимости от используемого браузера эти настройки могут называться "Дополнительные настройки" или "Расширенные параметры".
Чтобы начать процесс изменения стартовой страницы в поисковике Google, откройте браузер и перейдите в его настройки. Как правило, настройки можно найти в верхнем правом углу окна браузера, в виде трех точек или иконки с горизонтальными полосками.
После открытия настроек браузера, найдите раздел "Дополнительные настройки" или "Расширенные параметры". Обычно он расположен внизу списка настроек. Щелкните на этом разделе, чтобы продолжить.
Далее нужно найти настройку, которая отвечает за стартовую страницу. В разных браузерах эта настройка может называться по-разному, но обычно она имеет название "Стартовая страница" или "Домашняя страница".
Как только вы найдете нужную настройку, щелкните на ней, чтобы открыть редактор этой настройки.
В открывшемся редакторе вы увидите поле, в которое можно ввести адрес нужной стартовой страницы. Введите адрес "https://www.yandex.ru" или "https://www.yandex.com", в зависимости от предпочтений и выбора региона.
После ввода адреса Яндекса в поле для стартовой страницы, сохраните внесенные изменения и закройте настройки браузера.
Теперь, когда вы откроете браузер и введете в адресной строке "google.com" или просто откроете новую вкладку, ваш поисковик Google будет отображать страницу Яндекс в качестве стартовой. Изменить стартовую страницу обратно на гугл можно аналогичным образом, выбрав адрес google.com в редакторе настроек стартовой страницы.
Найдите раздел "Поиск" или "Поисковые системы"
Чтобы сделать Яндекс стартовой страницей в вашем браузере, вам необходимо изменить настройки поисковика. В большинстве браузеров, включая Google Chrome, Mozilla Firefox и Microsoft Edge, можно изменить стартовую страницу поисковика.
Google Chrome
Если вы хотите сделать Яндекс стартовой страницей в Google Chrome, выполните следующие шаги:
- Откройте браузер Google Chrome.
- Нажмите на иконку три точки в верхнем правом углу окна браузера.
- Выберите "Настройки" из выпадающего меню.
- В разделе "Поиск" нажмите на кнопку "Управление поисковыми системами".
- Найдите яндекс.ru в списке доступных поисковых систем.
- Нажмите на три точки рядом с яндекс.ru и выберите "Сделать стандартной".
Mozilla Firefox
Если вы хотите сделать Яндекс стартовой страницей в Mozilla Firefox, выполните следующие шаги:
- Откройте браузер Mozilla Firefox.
- Нажмите на иконку три полоски в верхнем правом углу окна браузера.
- Выберите "Параметры" из выпадающего меню.
- В разделе "Поиск" найдите выпадающий список и выберите "Яндекс".
- Нажмите на кнопку "ОК", чтобы сохранить изменения.
Microsoft Edge
Если вы хотите сделать Яндекс стартовой страницей в Microsoft Edge, выполните следующие шаги:
- Откройте браузер Microsoft Edge.
- Нажмите на иконку три точки в верхнем правом углу окна браузера.
- Выберите "Настройки" из выпадающего меню.
- В разделе "Расширенные настройки" найдите "Поиск в адресной строке" и нажмите "Изменить".
- Выберите "Яндекс" из списка поисковых систем.
- Нажмите на кнопку "Сохранить".
Теперь Яндекс будет вашей стартовой страницей в выбранном вами браузере. Вы всегда можете изменить эту настройку и сделать Google стартовой страницей, следуя тем же самым шагам, но выбирая Google вместо Яндекса в настройках поисковика.
Найдите опцию "Установить стартовую страницу" или "Выбрать стартовую страницу"
Если вы хотите сделать Яндекс стартовой страницей в Google Chrome, следуйте этой инструкции:
| Шаг 1: | Откройте браузер Google Chrome и перейдите в его настройки. |
| Шаг 2: | В разделе "Настройка" найдите опцию "Установить стартовую страницу" или "Выбрать стартовую страницу". |
| Шаг 3: | Если вы видите опцию "Установить стартовую страницу", нажмите на нее. |
| Шаг 4: | В открывшемся окне введите адрес Яндекса (https://www.yandex.ru) и нажмите "ОК". |
| Шаг 5: | Если вы видите опцию "Выбрать стартовую страницу", нажмите на нее. |
| Шаг 6: | Выберите опцию "Открыть определенную страницу или набор страниц" и нажмите "Добавить новую страницу". |
| Шаг 7: | В качестве адреса страницы введите адрес Яндекса (https://www.yandex.ru) и нажмите "Готово". |
Теперь, когда вы открываете браузер Google Chrome, Яндекс будет вашей стартовой страницей.
Если вы хотите сделать Яндекс стартовой страницей в другом браузере или поисковике, процесс может немного отличаться. Рекомендуется обратиться к справке или документации вашего браузера для получения более подробной информации о том, как изменить стартовую страницу в данном браузере.
Введите адрес Яндекса в поле для стартовой страницы
Если вы хотите изменить стартовую страницу в своем браузере или поисковике, например, сделать Яндекс стартовой страницей в Google, вам потребуется изменить настройки своего браузера. В этой инструкции мы расскажем вам, как сделать Яндекс стартовой страницей в Google.
Шаг 1: Откройте настройки браузера
В среде работы Гугл Хром, откройте настройки браузера, нажав на кнопку с тремя вертикальными точками в правом верхнем углу окна браузера. В выпадающем меню выберите пункт "Настройки".
Шаг 2: Измените стартовую страницу
В настройках браузера найдите раздел "Настроить вашу стартовую страницу" или "Настройка страницы входа". В поле для ввода URL введите адрес Яндекса, который вы хотите сделать стартовой страницей. Например, введите "https://yandex.ru".
Возможно, что у вас есть несколько вариантов выбора стартовой страницы. Выберите опцию "Указать страницу или страницы" и введите адрес Яндекса в поле "Добавить новую страницу".
После этого сохраните изменения, нажав на кнопку "Готово" или "Сохранить".
Теперь, когда вы открываете свой браузер или запускаете поисковую систему, страница Яндекса будет открываться автоматически.
Надеемся, что эта пошаговая инструкция помогла вам изменить стартовую страницу в вашем браузере или поисковике на страницу Яндекса.
Сохраните изменения и закройте страницу настроек
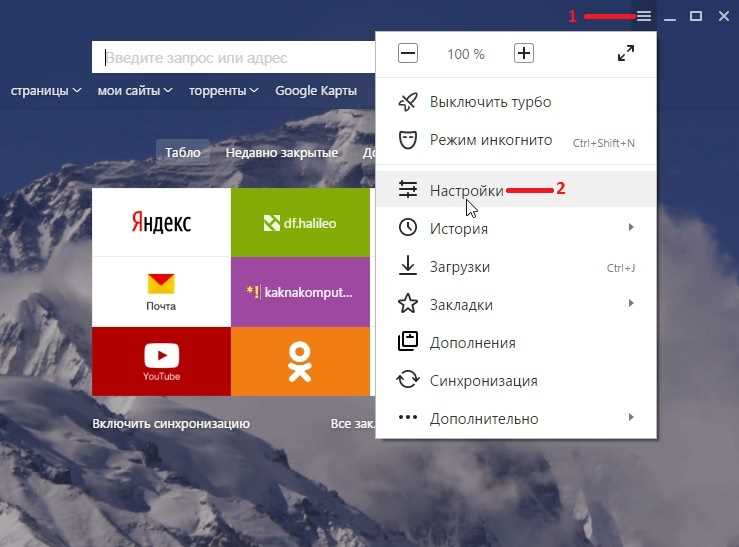
После того как вы внесли все необходимые изменения в настройках браузера, следует сохранить их, чтобы сделать Яндекс стартовой страницей в Google. Для этого найдите кнопку "Сохранить" или аналогичную на странице настроек и нажмите ее.
После сохранения настроек закройте страницу с настройками браузера. Теперь, когда вы откроете браузер, стартовая страница будет автоматически загружаться с поисковиком Яндекс.
Таким образом, вы успешно сделали Яндекс стартовой страницей в Google. Теперь при запуске браузера вы будете видеть страницу поисковика Яндекс в качестве своей стартовой страницы.
Перезапустите браузер и проверьте, что Яндекс теперь является стартовой страницей
Чтобы изменить стартовую страницу в вашем браузере на поисковике Яндекс, вам необходимо выполнить несколько простых шагов:
- Откройте ваш браузер, который вы обычно используете для доступа в интернет. Например, это может быть Google Chrome, Mozilla Firefox, Safari или другой браузер.
- В адресной строке браузера введите адрес Яндекса - www.yandex.ru и нажмите клавишу "Enter".
- После загрузки страницы Яндекса найдите настройки вашего браузера. Обычно они находятся в верхнем правом углу окна браузера. Расположение настроек может отличаться в зависимости от браузера, который вы используете.
- Вам может потребоваться найти раздел с настройками "Внешний вид" или "Основные настройки". Ищите настройку, связанную со стартовой страницей.
- Установите страницу поисковика Яндекс как стартовую страницу, следуя инструкциям вашего браузера. Обычно это делается с помощью кнопки "Изменить" или "Сделать стартовой страницей".
- После сохранения изменений перезапустите ваш браузер, чтобы новые настройки вступили в силу.
- Когда браузер снова откроется, проверьте, что Яндекс теперь является вашей новой стартовой страницей. При каждом открытии браузера вы будете видеть поисковую страницу Яндекса.
Теперь вы знаете как изменить стартовую страницу в вашем браузере на поисковике Яндекс. Сделав Яндекс стартовой страницей, вы сможете быстро получить доступ к своим любимым сервисам и функциям Яндекса каждый раз при запуске вашего браузера.
Как сделать Яндекс стартовой страницей в браузере Гугл?
Хотите сделать Яндекс вашей стартовой страницей в браузере Google? Не проблема! Вот пошаговая инструкция:
- Откройте веб-браузер Google Chrome.
- Кликните на иконку меню, расположенную в верхнем правом углу окна браузера. Это значок с тремя точками, расположенными в вертикальной линии.
- В выпадающем меню выберите пункт "Настройки".
- В разделе "Настройки" найдите раздел "Параметры при запуске" и выберите "Открыть конкретные страницы или набор страниц".
- Кликните на ссылку "Добавить новую страницу" рядом с полем ввода.
- Введите URL-адрес Яндекса (https://yandex.ru) в поле ввода.
- Нажмите кнопку "Готово" или "ОК", чтобы сохранить изменения.
Теперь, когда вы откроете браузер Гугл, Яндекс будет вашей стартовой страницей. Вы сможете использовать его как свой основной поисковик и получать доступ к другим функциям Яндекса прямо с главной страницы.
Откройте Google Chrome
Как изменить стартовую страницу в поисковике Google Chrome на Яндекс?
Хотите сделать Яндекс стартовой страницей в Google Chrome браузере? В этой статье мы расскажем вам, как изменить стартовую страницу на Яндекс и сделать ее основной поисковой страницей.
1. Установите Яндекс в качестве поисковика
Первым шагом в изменении стартовой страницы в Google Chrome на Яндекс является установка Яндекса в качестве поисковика. Чтобы это сделать, выполните следующие действия:
- Откройте Google Chrome браузер.
- Перейдите на вкладку "Настройки", нажав на значок "Три точки" в правом верхнем углу окна браузера.
- Выберите пункт "Настройки".
- В разделе "Поиск" нажмите на кнопку "Управление поисковыми системами".
- В списке доступных поисковых систем найдите "Яндекс" и нажмите на кнопку "Сделать основной".
Поздравляем! Теперь Яндекс будет вашим основным поисковиком в Google Chrome браузере.
2. Измените стартовую страницу на Яндекс
Теперь, когда у вас Яндекс установлен в качестве основного поисковика, вы можете изменить стартовую страницу браузера на страницу Яндекса. Для этого:
- Откройте новую вкладку в Google Chrome.
- На открывшейся странице внизу найдите ссылку "Изменить" рядом с надписью "Другой поиск и другое".
- В появившемся окне выберите "Яндекс" из списка доступных поисковиков и нажмите на кнопку "Готово".
Теперь, когда вы откроете новую вкладку в Google Chrome, стартовая страница будет Яндексом.
Надеемся, что эта инструкция помогла вам изменить стартовую страницу на Яндекс в Google Chrome браузере. Теперь вы можете пользоваться своим любимым поисковиком сразу же при открытии новой вкладки.
Видео:
Как создать аккаунт Гугл без номера телефона и с ним на телефоне Android?
Как создать аккаунт Гугл без номера телефона и с ним на телефоне Android? by Андроидник 818,511 views 3 years ago 4 minutes, 30 seconds
Как сделать гугл стартовой страницей? Google стартовая страница
Как сделать гугл стартовой страницей? Google стартовая страница by Best Funny Videos 32,286 views 7 years ago 2 minutes, 40 seconds
Вопрос-ответ:
Как сделать Яндекс стартовой страницей в поисковике Гугл?
Нельзя сделать Яндекс стартовой страницей в поисковике Google. Стартовая страница поисковика Google по умолчанию является поисковой страницей Google. Однако, вы можете изменить стартовую страницу в браузере Google Chrome на Яндекс, следуя указанным вариантам выше.




































