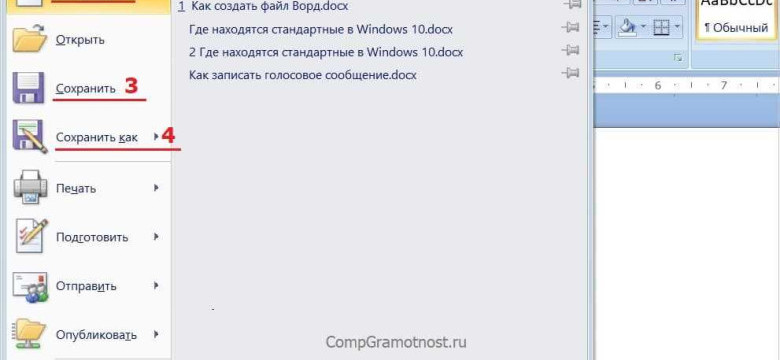
Создание вордовского документа на рабочем столе может показаться сложной задачей для некоторых пользователей. Однако, сделать это очень легко и быстро, если вы знаете правильные шаги. В этой статье мы расскажем вам, как открыть Word-документ на рабочем столе и создать новый файл с нуля.
Первым шагом для создания вордовского документа на рабочем столе является открытие программы Microsoft Word. Для этого просто щелкните дважды на значке Word на рабочем столе или найдите его в списке программ в меню "Пуск".
После открытия Word-документа на рабочем столе вы можете приступить к созданию нового файла. Для этого выберите в меню "Файл" пункт "Создать". В открывшемся окне выберите тип документа - это может быть обычный текстовый документ или шаблон с предустановленным форматированием. Выберите подходящий вариант и нажмите кнопку "Создать".
Теперь вы готовы начать работу над своим документом. Вордовский документ на рабочем столе открыт, и вы можете вводить текст, форматировать его, добавлять таблицы, изображения и другие элементы. Для сохранения вашего документа на рабочем столе выберите в меню "Файл" пункт "Сохранить". Укажите название файла и выберите папку для сохранения. Нажмите кнопку "Сохранить" и ваш Word-файл будет сохранен на рабочем столе.
Создание вордовского документа на рабочем столе - это просто! Следуя этим простым инструкциям, вы сможете создавать и редактировать свои документы без труда. Не забывайте сохранять свою работу, чтобы не потерять ее. Удачи в создании вордовских документов!
Как создать вордовский документ на рабочем столе: простые шаги и инструкция
Если вы хотите создать вордовский документ на рабочем столе, следуйте этой простой инструкции:
- Откройте программу Microsoft Word на вашем компьютере. Если вы не установили программу, сделайте это сейчас, следуя инструкциям на официальном сайте Microsoft.
- На рабочем столе найдите и откройте папку, где вы хотите сохранить ваш новый word-файл.
- В меню программы Microsoft Word выберите "Файл" и затем "Создать новый документ".
- Откроется новое окно с пустым word-документом.
- Теперь вы можете начать вводить текст, добавлять изображения или таблицы, форматировать содержимое и многое другое.
- Когда вы закончите работу над документом, выберите "Файл" в меню программы Microsoft Word и затем "Сохранить как".
- В появившемся окне выберите папку на рабочем столе, где вы хотите сохранить документ.
- Введите имя для вашего документа и выберите формат файла Word (*.docx или *.doc).
- Нажмите кнопку "Сохранить".
Поздравляю! Вы успешно создали вордовский документ на своем рабочем столе. Теперь вы можете легко открыть и редактировать этот документ в программе Microsoft Word по вашему усмотрению.
Откройте пустой документ Word на рабочем столе
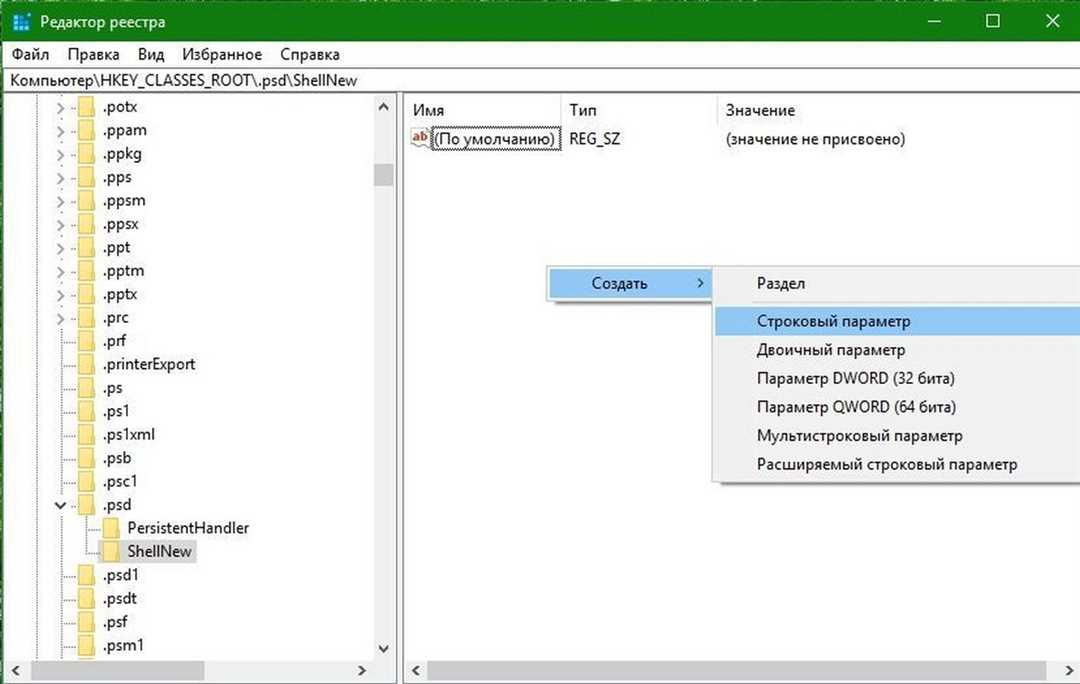
Как открыть word-документ на рабочем столе? Просто следуйте этой инструкции, чтобы создать и открыть вордовский документ на своем рабочем столе.
1. Найдите ярлык Microsoft Word на рабочем столе. Чтобы найти его быстро, прокрутите ваш экран или щелкните на значке "Пуск" в левом нижнем углу экрана, а затем начните вводить "Word" в строке поиска. Вы должны увидеть ярлык приложения Microsoft Word.
2. Щелкните дважды по ярлыку Microsoft Word на рабочем столе. Это откроет программу Microsoft Word и создаст пустой word-файл.
3. Теперь вы можете начать создавать свой документ Word. Вы найдете различные инструменты и функции в верхней панели инструментов и ленте. Вы также можете использовать горячие клавиши и команды сочетания клавиш для выполнения определенных действий.
4. Если вам нужно открыть существующий документ Word, вы можете выбрать "Открыть" в меню "Файл" или воспользоваться комбинацией клавиш Ctrl+O. Затем найдите нужный документ на вашем компьютере и щелкните на нем, чтобы открыть его в Microsoft Word.
Теперь вы знаете, как создать и открыть вордовский документ на своем рабочем столе. Начните творить!
Выберите шаблон или создайте свой дизайн документа
После того, как вы открыли Word-документ на рабочем столе или воспользовались функцией "Создать документ" в Word, вам нужно выбрать дизайн для вашего документа. Word предлагает различные шаблоны, которые можно использовать в качестве основы для создания вашего документа. Вы можете выбрать шаблон, который наиболее соответствует вашим потребностям и предпочтениям.
Если вы хотите создать свой собственный дизайн документа, вы можете начать с пустого Word-файла. Для этого вы можете открыть новый Word-документ и начать работать с ним с нуля. Это дает вам полную свободу в выборе стилей, шрифтов и расположения элементов в вашем документе.
Чтобы открыть Word-документ на рабочем столе, просто щелкните на его значке. Если у вас нет Word-документа на рабочем столе, вы можете открыть Word и выбрать опцию "Создать документ".
Чтобы создать свой собственный дизайн документа, откройте новый Word-документ и начните работать с ним. Вы можете использовать различные инструменты и функции Word для создания и форматирования вашего документа по вашему вкусу.
Не забудьте сохранить ваш Word-документ, когда вы завершите его создание. Чтобы сохранить документ, нажмите на кнопку "Сохранить" в верхнем меню Word, выберите папку, где вы хотите сохранить документ, введите имя файла и нажмите "ОК". Ваш вордовский документ теперь сохранен на рабочем столе или в выбранной вами папке.
Важно запомнить:
- Вы можете выбрать шаблон или создать свой собственный дизайн документа в Word.
- Чтобы открыть Word-документ на рабочем столе, щелкните на его значке.
- Для создания своего дизайна документа откройте новый Word-документ и начните работать с ним.
- Сохраните ваш Word-документ, когда вы закончите его создание.
Теперь вы знаете, как выбрать шаблон или создать свой собственный дизайн документа в Word на рабочем столе. Вы можете начать работать над вашим вордовским документом и сделать его уникальным в соответствии с вашими потребностями.
Начните писать или вставлять текст в ваш документ
После создания word-документа на рабочем столе, вы можете начать сделать редактирование и наполнение его текстом. Для этого необходимо открыть документ, как обычный файл на рабочем столе или через программу Microsoft Word.
Чтобы открыть документ на рабочем столе, выполните следующие шаги:
- Найдите созданный word-файл на рабочем столе.
- Дважды щелкните на нем, чтобы открыть документ в программе Microsoft Word.
После открытия документа, вы можете начать писать или вставлять текст в него. Для этого вы можете использовать различные инструменты и функции программы Microsoft Word.
Чтобы написать текст, просто начните набирать его на клавиатуре.
Чтобы вставить текст из другого источника, выполните следующие шаги:
- Выделите нужный текст в другом документе или на веб-странице и скопируйте его в буфер обмена (нажав Ctrl+C или выбрав "Копировать").
- В документе на рабочем столе, где открыт Word-документ, щелкните на месте вставки текста.
- Вставьте скопированный текст из буфера обмена (нажав Ctrl+V или выбрав "Вставить").
После того, как вы напишете или вставите текст, его можно отформатировать, добавить стили, изменить шрифт и т. п., используя доступные возможности программы Microsoft Word.
Используйте форматирование для придания стиля вашему документу
Как только вы создали или открыли вордовский документ на своем рабочем столе, вы можете приступить к форматированию его содержимого. Форматирование поможет придать вашему документу уникальный стиль и сделать его более удобочитаемым и привлекательным.
Для начала, вы можете изменить шрифт, размер и цвет текста. Для этого выберите нужный текст, щелкните правой кнопкой мыши и выберите опцию "Шрифт". Здесь вы сможете выбрать нужные вам параметры и применить их к выделенному тексту.
Также вы можете использовать различные стили форматирования, такие как жирный или курсив, чтобы выделить определенные части текста. Для этого просто выделите нужный текст и нажмите на соответствующую иконку в панели инструментов Word.
Еще один полезный инструмент форматирования - это списки. Вы можете сделать нумерованный или маркированный список, чтобы организовать свой документ. Для этого щелкните на иконку соответствующего списка в панели инструментов Word и начните вводить элементы списка.
Не забудьте использовать заголовки и подзаголовки, чтобы ясно структурировать свой документ. Для этого используйте теги "Заголовок 1", "Заголовок 2" и т.д. Выделите нужный текст и выберите нужный заголовок в панели инструментов Word.
Используя форматирование, вы можете сделать ваш вордовский документ на рабочем столе более профессиональным и привлекательным. Это поможет вам привлечь внимание читателя и передать ваше сообщение более эффективно.
Добавьте изображения, таблицы или графики в ваш документ
Чтобы на рабочем столе сделать вордовский документ с изображениями, таблицами и графиками, вам необходимо открыть уже созданный word-файл или создать новый документ.
Открыть уже существующий документ
Если у вас уже есть готовый word-документ, чтобы добавить изображения, таблицы или графики, нужно:
- Откройте вордовский документ, находящийся на вашем рабочем столе.
- Выделите место в документе, куда хотите добавить изображение, таблицу или график.
- Нажмите на вкладку Вставка в верхней панели инструментов ворда.
- Выберите необходимый тип содержимого (изображение, таблица или график) и выполните соответствующие действия для добавления его в документ.
Создать новый документ
Если у вас еще нет word-документа, чтобы добавить изображения, таблицы или графики, нужно:
- Откройте программу Word на вашем рабочем столе.
- Создайте новый пустой документ.
- Выделите место в документе, куда хотите добавить изображение, таблицу или график.
- Нажмите на вкладку Вставка в верхней панели инструментов ворда.
- Выберите необходимый тип содержимого (изображение, таблица или график) и выполните соответствующие действия для добавления его в документ.
Теперь вы знаете, как добавить изображения, таблицы или графики в ваш вордовский документ на рабочем столе. Следуя этой простой инструкции, вы сможете создать красивые и информативные документы в Word.
Проверьте орфографию и правильность грамматики
Чтобы проверить орфографию и грамматику в вашем word-файле, откройте документ на рабочем столе. В программе Word, выберите вкладку "Правка" и нажмите на кнопку "Проверка орфографии и грамматики". Word автоматически проверит текст на наличие ошибок и предложит вам исправления.
Также, вы можете сделать проверку орфографии и грамматики перед сохранением документа на рабочем столе. Для этого, в меню "Файл", выберите "Параметры" и перейдите в раздел "Проверка". Установите нужные настройки и нажмите кнопку "ОК". Word будет проверять ваш документ автоматически.
Как только вы проверили орфографию и правильность грамматики в вашем word-документе, вы можете сделать последние правки, если необходимо. Затем, сохраните документ на рабочем столе и ваш вордовский документ готов к использованию!
Сохраните документ на рабочем столе и дайте ему имя
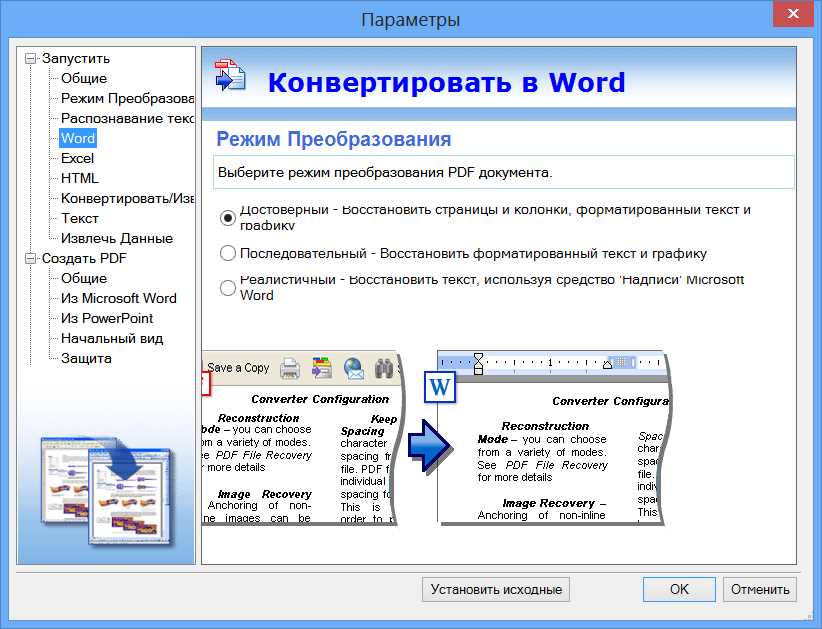
Чтобы сохранить документ на рабочем столе, выполните следующие шаги:
- Нажмите на кнопку "Файл" в верхней левой части экрана.
- Выберите пункт "Сохранить как".
- В появившемся окне выберите место сохранения документа. На этом этапе вы должны выбрать рабочий стол, чтобы ваш документ был легко доступен.
- Дайте вашему документу имя. Например, "Мой первый word-документ".
- Нажмите кнопку "Сохранить".
Теперь ваш вордовский документ сохранен на рабочем столе и вы можете легко найти его, чтобы открыть или редактировать его в любое время. Просто откройте рабочий стол и найдите ваш word-файл с названием, которое вы ему дали.
Закройте программу Word и наслаждайтесь вашим готовым документом!
Когда вы завершили работу над вордовским документом на рабочем столе, самое время закрыть программу Word и насладиться результатом вашего труда. Чтобы закрыть программу Word, выполните следующие шаги:
- Нажмите на кнопку "Закрыть" в правом верхнем углу окна программы Word.
- Альтернативно, вы можете нажать комбинацию клавиш Alt + F4, чтобы закрыть программу.
После того, как программа Word закрыта, ваш вордовский документ все еще будет находиться на рабочем столе. Вы можете найти его следующим образом:
- Обратите внимание на рабочий стол вашего компьютера.
- Найдите значок вашего word-документ.
- Просто щелкните два раза левой кнопкой мыши по значку, чтобы открыть ваш документ снова в программе Word.
Теперь вы знаете, как создать вордовский документ на рабочем столе, закрыть программу Word и снова открыть ваш готовый документ на рабочем столе. Наслаждайтесь вашим готовым документом!
Как открыть Word-файл на рабочем столе
- На рабочем столе найдите файл с расширением .doc или .docx. Это означает, что это word-файл. Если вы его не видите на рабочем столе, попробуйте открыть папку "Мои документы" или "Документы" на рабочем столе и проверьте, нет ли файла там.
- Перетащите файл с расширением .doc или .docx на значок программы Microsoft Word на рабочем столе. Это автоматически откроет файл в программе Word.
- Если программы Word нет на рабочем столе, вы можете найти ее в меню "Пуск" или "Приложения" на панели задач.
- Когда программа Word открывается, выберите пункт "Открыть файл" в верхнем меню или используйте сочетание клавиш Ctrl + O на клавиатуре.
- Найдите файл с расширением .doc или .docx на своем рабочем столе и нажмите "Открыть". Word-документ будет открыт на рабочем столе.
Теперь у вас есть возможность редактировать, сохранять и делать все, что нужно с вашим word-документом на рабочем столе. Вы также можете создать новый word-документ, нажав "Создать новый документ" в программе Word или используя шаблоны, предлагаемые программой.
Видео:
Как распечатать документ I Word
Как распечатать документ I Word by Skill.im - качественные видеокурсы 191,972 views 5 years ago 1 minute, 12 seconds




































