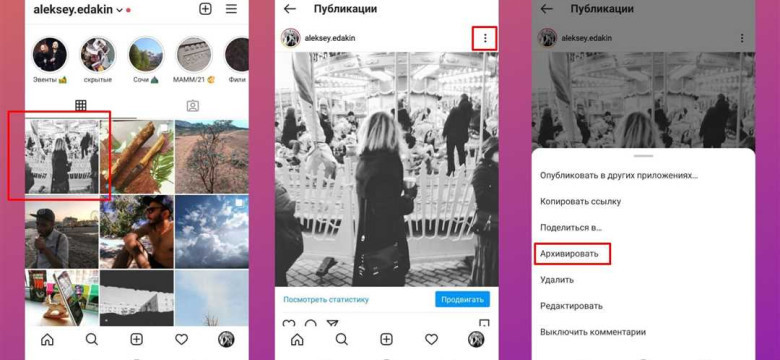
Архивирование фото – это важная процедура, которая позволяет сжать большой объем данных, упаковать их в один файл и перенести на другое устройство или хранить на диске. В этой инструкции мы рассмотрим, как правильно сжать фото и упаковать их в архив для удобства использования и переноса.
Шаг 1: Выберите программу для архивации. Сегодня на рынке существует множество программ, которые специализируются на архивировании данных. Рекомендуется выбрать программу, которая поддерживает форматы изображений, чтобы сохранить качество фото.
Шаг 2: Откройте программу и добавьте фото для сжатия. Обычно это делается с помощью кнопки "Добавить файлы" или "Перетащить файлы сюда". Вы можете выбрать одно фото или несколько изображений сразу.
Шаг 3: Настройте параметры сжатия. В программе архивации должны быть доступные настройки для сжатия фото. Установите желаемое качество изображений и формат архива.
Шаг 4: Укажите путь для сохранения архива. Выберите место на компьютере, где будет сохранен архив с сжатыми фото. Убедитесь, что выбран правильный формат файла.
Шаг 5: Нажмите кнопку "Сжать" или "Упаковать", чтобы начать процесс архивирования фото. Программа начнет сжимать выбранные изображения и создавать архив.
Шаг 6: После завершения процесса архивирования можно перенести архив на другое устройство или сохранить его на диске. Убедитесь, что архив был успешно создан и фото можно открыть и просмотреть без потери качества.
Шаг 1: Подготовка к архивированию фото
Перед тем, как упаковать и сжать фото в архив, необходимо выполнить несколько предварительных действий.
1.1. Выберите фотографии для архивирования
Перед архивированием выберите фотографии, которые вы хотите упаковать и сохранить. Можете отсортировать их по дате, месту съемки или любым другим критерием.
1.2. Отсортируйте и назвайте фотографии
Чтобы легче было ориентироваться в архиве, рекомендуется отсортировать фотографии в папках по тематике съемки или иным удобным для вас способом. Также не забудьте назвать каждую фотографию информативным и понятным именем.
1.3. Создайте новую папку для архива
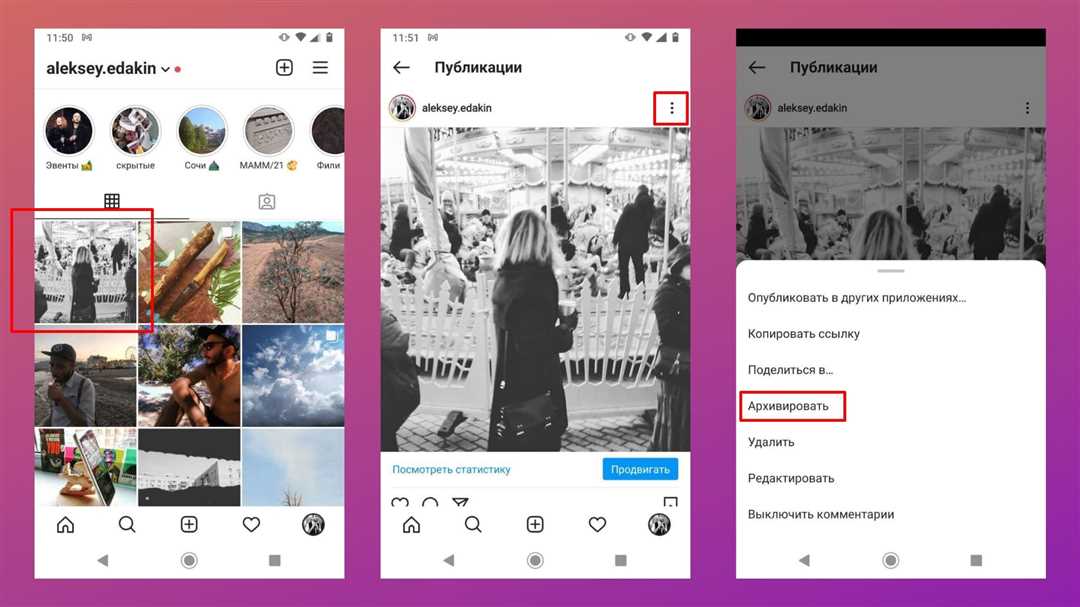
Для удобства хранения архива создайте новую папку на вашем компьютере или выберите уже существующую папку для сохранения архива фотографий. Папку можно назвать, например, "Фотоархив" или "Архив Фотографий".
Теперь, когда вы подготовились к архивированию, можно переходить к следующему шагу - сжатию фото и упаковке их в архив.
Шаг 2: Выбор программы для архивации фото
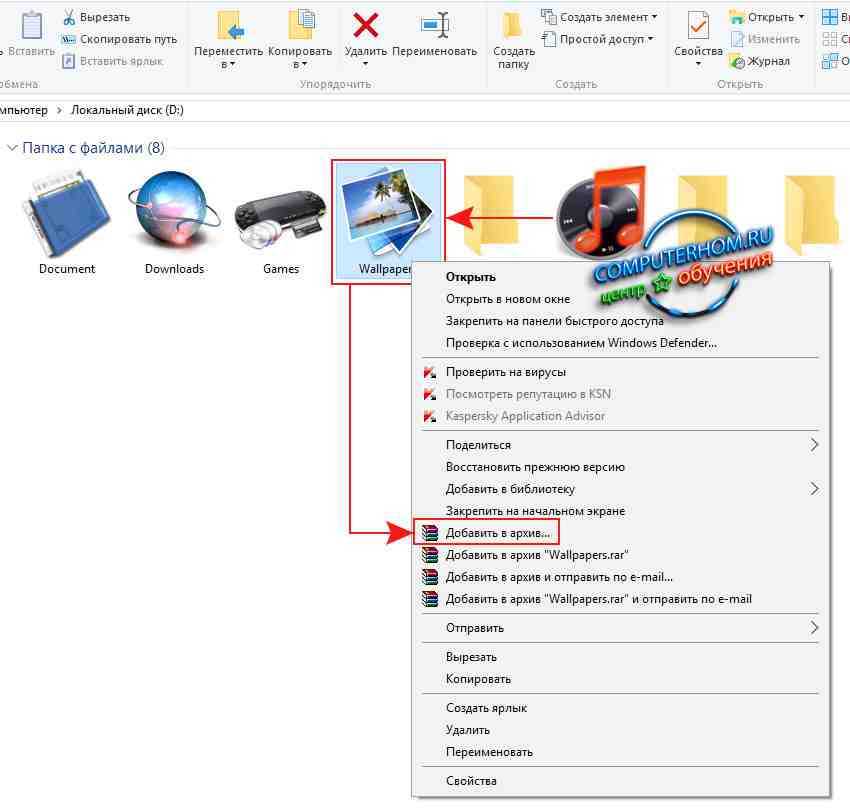
Как только вы сжали фото, настало время упаковать их в архив, чтобы перенести на другое устройство или отправить по электронной почте. Для этой задачи вам понадобится специальная программа, которая поможет вам архивировать фото и сохранить их в компактном формате.
Существует множество программ для архивации, как платных, так и бесплатных. Некоторые из них предлагают дополнительные функции, такие как защита паролем или сжатие файлов. Перед тем как выбрать программу, рекомендуется ознакомиться с их особенностями и отзывами пользователей.
Как выбрать программу для архивации фото:
- Определите свои потребности: Прежде чем выбирать программу, определитесь с тем, какие функции вам необходимы. Если вам нужно простое архивирование без дополнительных возможностей, то бесплатная программа может быть наиболее подходящим вариантом.
- Изучите доступные функции: Просмотрите список функций, которые предоставляет программа. Узнайте, поддерживает ли она сжатие файлов, защиту паролем, возможность разбивки архива на несколько частей и другие полезные функции.
Примеры программ для архивации фото:
Несколько популярных программ для архивирования фото:
- WinRAR: Популярная коммерческая программа, обладающая расширенными возможностями архивации и сжатия файлов.
- 7-Zip: Бесплатная программа с открытым исходным кодом, которая поддерживает множество форматов архивов и имеет высокий уровень сжатия.
- PeaZip: Бесплатная программа с простым интерфейсом и поддержкой большого количества форматов архивов.
Выберите программу на основе своих потребностей и предпочтений. Знание и использование правильной программы для архивации фото поможет вам защитить и сохранить ваши ценные снимки.
Шаг 3: Установка выбранной программы для архивации фото
Как только вы уже выбрали программу для архивирования фото, остается установить ее на свой компьютер или мобильное устройство. Для этого вам нужно сделать следующее:
1. Скачайте программу:
Перейдите на официальный сайт выбранной программы и найдите раздел загрузки. Нажмите на ссылку, чтобы скачать установочный файл программы.
2. Установите программу:
После того, как файл программы будет скачан на ваш компьютер, найдите его в папке загрузок и откройте его. Следуйте инструкциям установщика и дождитесь завершения процесса установки.
3. Перенесите фото в программу:
Запустите программу для архивации фото и найдите функцию "Добавить файлы" или аналогичную. Выберите фотографии, которые вы хотите архивировать, и перенесите их в программу.
4. Упакуйте и сжмите фото:
После того, как вы перенесли фото в программу, выберите опцию "Упаковать" или "Архивировать". Затем выберите параметры сжатия и формат архива, в котором вы хотите сохранить фотографии.
Примечание: Некоторые программы предлагают дополнительные настройки сжатия и упаковки, которые могут повлиять на размер вашего архива и качество фотографий. Обратите внимание на эти параметры и выберите наиболее подходящие варианты для ваших нужд.
После завершения процесса упаковки и сжатия ваш архив с фотографиями будет создан и готов к использованию.
Шаг 4: Открытие программы для архивации фото
После того, как вы перенесли все фото, которые вы хотите упаковать и сжать, в одну папку, вам необходимо открыть программу для архивации фото. Существует множество программ, которые позволяют сжать и архивировать фото, такие как WinRAR, 7-Zip или WinZip. В данной инструкции рассмотрим использование программы WinRAR.
Шаг 4.1: Запуск программы WinRAR
- Найдите ярлык программы WinRAR на рабочем столе или в меню "Пуск" и дважды кликните на нем.
- После запуска программы откроется главное окно.
Шаг 4.2: Выбор фото для архивирования
- В главном окне программы WinRAR найдите кнопку "Добавить" или воспользуйтесь сочетанием клавиш Ctrl + A, чтобы выбрать все фото в папке.
- После выбора фото нажмите кнопку "ОК".
Теперь вы узнали, как правильно открыть программу для архивации фото и выбрать фото для архивирования. Переходите к следующему шагу и узнайте, как сжать и упаковать выбранные фото в архив.
Шаг 5: Создание архива для фото
Чтобы создать архив для ваших фото, вам понадобится программа архивации. Существует множество доступных программ для создания архивов, таких как WinRAR, 7-Zip, WinZip и другие.
Следуйте следующим простым шагам, чтобы создать архив для своих фото:
- Откройте программу архивации, которую вы установили.
- Найдите пункт меню "Создать архив" или аналогичную команду и выберите его.
- Укажите место, где вы хотите сохранить архив. Например, можно создать новую папку на вашем компьютере или выбрать существующую папку.
- Перейдите в папку с фото, которые вы сжали и упаковали, и выделите все файлы, которые нужно добавить в архив. Чтобы выделить все файлы, вы можете использовать комбинацию клавиш Ctrl + A.
- Перенесите выделенные фото в окно программы архивации или используйте соответствующую кнопку "Добавить файлы" или "Добавить папку".
- Нажмите кнопку "Создать" или "ОК", чтобы завершить процесс создания архива.
Теперь у вас есть архив, который содержит все ваши сжатые и упакованные фото. Этот архив можно легко сохранить на внешнем носителе, отправить по электронной почте или хранить на компьютере для будущего использования.
Запомните, что создание архива - это важный шаг в процессе сохранения и организации ваших фото. Это поможет вам не только сэкономить место на диске, но и сделать хранение и передачу фото более удобными и безопасными.
```html
Шаг 6: Выбор опций архивации фото
После того, как вы выбрали все необходимые фото, настало время упаковать их в архив. Вам необходимо выбрать опции архивации, которые помогут сжать и перенести изображения без потери качества.
Как правильно архивировать фото? Один из основных вариантов - это сжать их для экономии места. Здесь вам нужно выбрать уровень сжатия, который не скажется на качестве изображений, но позволит уменьшить их размер.
При упаковке фото в архив можно выбрать также и другие опции, например, добавить пароль для защиты архива от несанкционированного доступа или выбрать формат архива, который лучше всего подходит для вашей цели.
Выбор уровня сжатия
Уровень сжатия позволяет уменьшить размер фото, не сказываясь на их качестве. Чем выше уровень сжатия, тем больше будет сжатие и, соответственно, меньше размер фото. В зависимости от програмного обеспечения, у вас может быть возможность выбрать уровень сжатия: от низкого до максимального.
Другие опции архивации
Помимо выбора уровня сжатия, вы также можете добавить дополнительные опции при архивации фото. Например, поставить пароль, чтобы защитить архив от несанкционированного доступа, или выбрать предпочтительный формат архива.
Шаг 7: Загрузка фото в архив
Для начала, откройте архив, в который вы хотите перенести сжатые фото. Для этого нажмите на значок архива или выберите вариант "Открыть архив" в меню.
Затем, найдите место в архиве, где хотите разместить фото. Обычно это папка с подходящим названием, которая будет содержать все ваши сжатые фото.
После того как вы найдете нужное место, просто перетащите сжатые фото в папку архива. Вы также можете использовать опцию "Копировать" и "Вставить" для переноса фото в архив.
Когда все фото будут успешно перенесены в архив, убедитесь, что все они находятся в нужной папке и правильно упакованы и сжаты.
Теперь вы можете закрыть архив и быть уверенными, что ваши фото в безопасности. Не забудьте регулярно делать резервные копии архива, чтобы избежать потери данных.
Шаг 8: Проверка и сохранение архивированных фото
После того, как вы успешно упаковали и архивировали все необходимые фото, настало время проверить и сохранить их.
Вначале проверьте каждое фото, чтобы убедиться, что они все успешно архивированы. Откройте каждый файл и проверьте его целостность. Если у вас есть большой объем фотографий, может быть полезно использовать программу для автоматической проверки целостности файлов, чтобы убедиться, что все файлы были корректно сжаты в архив.
После проверки целостности архива, сохраните его в надежное и безопасное место. Рекомендуется использовать внешний накопитель или облачное хранилище, чтобы перенести архивированные фото на другое устройство или сохранить их в облаке. Это поможет вам предотвратить потерю фотографий в случае поломки или утери текущего устройства.
Поздравляем! Теперь вы знаете, как правильно архивировать и сохранять ваши фото. Следуя этой пошаговой инструкции, вы сможете сжать и упаковать фото и сохранить их в безопасности.
Как сжать фото
Как сжать фото в архив
- Выберите фото, которое вы хотите сжать.
- Откройте программу для архивации, например, WinRAR или 7-Zip.
- Нажмите кнопку "Добавить файл" или перетащите выбранное фото в окно программы.
- Выберите опцию сжатия файлов. В большинстве программ это можно сделать, нажав на кнопку "Настройки" или выбрав опцию "Сжатие".
- Выберите уровень сжатия в зависимости от ваших предпочтений. Если вам важно сохранить наилучшее качество изображения, выберите более низкий уровень сжатия. Если же вам важно уменьшить размер файла, выберите более высокий уровень сжатия.
- Нажмите кнопку "OK" или "Сжать", чтобы начать процесс сжатия фото.
- Дождитесь завершения процесса и найдите архивированное фото на вашем компьютере.
Как сжать фото без архивирования
Если вы не хотите использовать программу для архивации, есть и другой способ сжатия фото. Это можно сделать с помощью онлайн-сервисов или специальных программ для сжатия изображений. Вот шаги:
- Откройте веб-браузер и найдите онлайн-сервис или программу для сжатия фото.
- Загрузите выбранное фото на сервис или программу.
- Выберите опцию сжатия фото. Обычно это можно сделать, изменяя значение "Качество" или выбирая определенные настройки для сжатия.
- Нажмите кнопку "Сжать" или "Применить" и дождитесь завершения процесса сжатия.
- Скачайте сжатое фото на ваш компьютер и готово! Теперь у вас есть сжатое фото, которое занимает меньше места.
Шаг 1: Выбор программы для сжатия фото
Перед тем, как архивировать фото, необходимо выбрать программу, которая позволит перенести и сжать изображения. На рынке существует множество программ разной сложности и функционала, поэтому важно определиться, какая из них подойдет вам лучше всего. Для этого рассмотрим несколько популярных вариантов:
- Adobe Photoshop - это известный и мощный редактор фото, который позволяет не только редактировать изображения, но и упаковывать их в архивы. С помощью этой программы вы сможете выбирать уровень сжатия и сохранять фото в нужном формате;
- WinRAR - это универсальный архиватор, который позволяет создавать архивы различных форматов, включая ZIP и RAR. С его помощью вы сможете легко сжать и перенести фото в архив, настроить уровень сжатия и защитить архив паролем;
- 7-Zip - это бесплатная программа для сжатия и распаковки файлов. Она поддерживает широкий спектр форматов архивов, включая ZIP, RAR и 7z. С помощью 7-Zip вы сможете сжать фото и перенести их в формате архива;
- Google Фото - это облачное хранилище, которое позволяет хранить и сжимать фото онлайн. Вы можете загрузить фото в Google Фото и сжать их, чтобы освободить место на устройстве.
Выбор программы зависит от ваших потребностей и предпочтений. Перед тем, как приступить к архивированию и сжатию фото, рекомендуется ознакомиться с функционалом и инструкцией выбранной программы.
Видео:
Как создать архив файлов на компьютере? Создаём ZIP-папку c помощью Windows и программы 7-Zip
Как создать архив файлов на компьютере? Создаём ZIP-папку c помощью Windows и программы 7-Zip by HOWTECH RU - Видеоуроки и Лайфхаки 37,102 views 5 years ago 1 minute, 30 seconds
Как использовать архив фотографий ВК, закрепить 6 фото и другие новые функции в фото личного профиля
Как использовать архив фотографий ВК, закрепить 6 фото и другие новые функции в фото личного профиля by Функции ВКонтакте 160 views 2 weeks ago 9 minutes, 51 seconds
Вопрос-ответ:
Как правильно заархивировать фото?
Для того чтобы правильно заархивировать фото, вам понадобится программное обеспечение для создания архивов, например, WinRar или 7-Zip. Запустите программу и выберите опцию создания нового архива. Затем добавьте все фотографии, которые вы хотите заархивировать, в созданный архив. Наконец, укажите путь сохранения архива и нажмите кнопку "Создать". Готово, теперь ваши фото заархивированы!
Как перенести фото в архив?
Чтобы перенести фото в архив, вам понадобится программное обеспечение для создания архивов, например, WinRar или 7-Zip. Запустите программу и откройте папку с фотографиями. Выделите все фото, которые вы хотите перенести в архив, щелкнув на первом и зажав клавишу Shift на клавиатуре. После этого нажмите правой кнопкой мыши на одно из выделенных фото и выберите опцию "Добавить в архив". Укажите путь сохранения архива и нажмите кнопку "Создать". Теперь ваши фото перенесены в архив и их можно безопасно хранить или передавать.
Как упаковать фото?
Для того чтобы упаковать фото, вам понадобится программное обеспечение для создания архивов, например, WinRar или 7-Zip. Запустите программу и выберите опцию создания нового архива. Затем добавьте все фотографии, которые вы хотите упаковать, в созданный архив. Наконец, укажите путь сохранения архива и нажмите кнопку "Создать". Теперь ваши фото упакованы в архив и занимают меньше места на вашем компьютере или другом устройстве.




































