
Ошибка случается со многими из нас - после долгих часов работы над документом в Excel мы забываем его сохранить. И внезапно, из-за непредвиденной ситуации или сбоя в программе, файл закрывается без сохранения. Что делать в такой ситуации? Как восстановить свой несохраненный документ и не потерять все проделанную работу?
Но не стоит паниковать! Существуют методы и инструменты, которые помогут вам восстановить недавно закрытый документ в Excel. Одним из самых простых способов является использование функции "Восстановить несохраненные файлы" в программе Excel.
Для использования этой функции, откройте Excel и перейдите в "Файл" -> "Открыть" -> "Последний проект". Найдите нужный файл, который вы не сохранили, и выберите его. Затем нажмите на кнопку "Восстановить" и Excel попытается восстановить весь документ с последними сделанными изменениями.
Однако, если вы не обнаружили свой документ среди последних проектов, не отчаивайтесь! Существует также ряд специальных программ, которые помогут вам восстановить документ Excel после несохранения. Одной из таких программ является Remo Recover - эффективный инструмент восстановления данных, который сможет вернуть ваш файл даже после его удаления.
Проверка наличия автосохраненных копий
Как восстановить документ Excel, если он не был сохранил? Бывают случаи, когда вы работаете над файлом в Excel и забываете сохранить его. Но не все потеряно! Эксель имеет функцию автосохранения, которая может помочь восстановить документ в случае его несохранения.
После того, как файл Excel не был сохранен, откройте программу Excel и проверьте его автосохраненные копии. Если файл был сохранен, восстановите его с помощью этих шагов:
- Откройте Excel и на главном экране выберите "Открыть" для поиска несохраненного документа.
- В открывшемся окне нажмите на вкладку "Последние документы" или "Восстановление несохраненных файлов", в зависимости от версии программы Excel.
- Возможно, вам будет предложено выбрать из списка автосохраненных копий. Выберите необходимый документ и нажмите "Открыть".
- После этого документ Excel будет восстановлен и вы сможете продолжить работу над ним.
Если вы не можете найти автосохраненный файл Excel, возможно, он был полностью удален из временной папки. В таком случае рекомендуется включить функцию автосохранения в настройках программы, чтобы избежать потери данных в будущем.
Использование функции "Восстановить"
Если вы закрыли документ Excel без сохранения и хотите его восстановить, есть способ использовать функцию "Восстановить".
Шаг 1: Открыть Excel
После закрытия документа Excel без сохранения, сначала откройте приложение Excel на своем компьютере.
Шаг 2: Проверить вкладку "Восстановить"
На верхней панели приложения Excel вы увидите вкладку "Восстановить". Нажмите на нее.
Шаг 3: Выбрать недавно закрытый файл
В открывшемся меню выберите пункт "Недавно закрытые". Здесь будут отображаться последние документы, которые были закрыты без сохранения.
Шаг 4: Восстановить документ
Выберите нужный файл из списка недавно закрытых документов. Нажмите на него, чтобы восстановить его.
Теперь ваш документ Excel будет восстановлен после несохранения. Следует отметить, что функция "Восстановить" работает только для документов, которые были закрыты без сохранения в приложении Excel. Если вы не видите нужный документ в списке недавно закрытых файлов, есть вероятность, что он не был сохранен ранее.
Поиск временных файлов Excel
Если вы работали с документом в Excel и не сохранили его после несохранения, есть шанс восстановить файл. Следует проверить временные файлы, которые Excel создает автоматически во время работы. Временные файлы содержат копию вашего документа, которую можно восстановить.
Чтобы найти временные файлы Excel, выполните следующие шаги:
Шаг 1: Откройте Опции Excel
Откройте программу Excel и нажмите на вкладку "Файл" в верхнем меню. В выпадающем меню выберите "Параметры".
Шаг 2: Найдите раздел "Сохранение"
В окне "Параметры" выберите раздел "Сохранение" в левой панели. В правой части окна появится список настроек сохранения.
Шаг 3: Проверьте путь к временным файлам
Просмотрите настройки и найдите поле "Папка автосохранения". Здесь указан путь к папке, где хранятся временные файлы Excel.
Откройте проводник и введите указанный путь к папке. В этой папке можно найти временные файлы с расширением .xlsx или .xlsm, которые можно попытаться открыть и восстановить.
Обратите внимание: не все временные файлы содержат полную информацию, но в некоторых случаях можно найти сохраненные данные в них.
Как только вы нашли нужный файл, просто дважды щелкните на нем, чтобы открыть его в Excel. Затем сохраните файл повторно на вашем компьютере.
Восстановление из файловой системы
Если у вас случайно закрылся документ Excel без сохранения и вы не знаете, как его восстановить, то можно попробовать воспользоваться функцией "Восстановить файл" в файловой системе.
1. Поиск файла
Перейдите в директорию, где вы обычно сохраняете файлы Excel. Используйте дерево папок или поиск, чтобы найти файл с расширением .xlsx или .xls (в зависимости от версии Excel).
2. Восстановление предыдущей версии
Щелкните правой кнопкой мыши на файле и выберите "Восстановить предыдущие версии" или вариант с похожим названием в контекстном меню. В открывшемся окне вы увидите список доступных предыдущих версий файла.
Если у вас установлена система резервного копирования, вы также можете восстановить предыдущую версию с помощью соответствующих инструментов.
3. Восстановление из временных файлов
Если вы не нашли подходящую предыдущую версию файла, вы можете попробовать восстановить его из временных файлов. Для этого откройте проводник и перейдите в следующую папку: C:\Users\[имя пользователя]\AppData\Roaming\Microsoft\Excel.
В этой папке вы должны найти временные файлы с расширениями .tmp или .xlsb. Выберите файл, который имеет наибольшую дату модификации, скопируйте его в другое место и измените его расширение на .xlsx или .xls. Далее, попробуйте открыть файл в Excel и проверить его содержимое.
Обратите внимание, что эти методы могут не гарантировать полное восстановление данных или форматирования, и результаты могут отличаться в зависимости от настроек системы и типа используемого диска. Поэтому рекомендуется регулярно сохранять свои документы Excel, чтобы избежать потери данных при неожиданном закрытии программы.
Как восстановить файл эксель после несохранения?
Если ваш файл эксель был создан и изменен, но вы забыли сохранить его перед закрытием или произошла ошибка и файл не был сохранен автоматически, следуйте этой пошаговой инструкции, чтобы попытаться восстановить его:
- Нажмите правой кнопкой мыши на панели задач и выберите "Панель задач диспетчера".
- В окне диспетчера задач найдите вкладку "Приложения" и откройте ее.
- Найдите вкладку с вашим файлом эксель, щелкните правой кнопкой мыши и выберите "Перезапустить".
- Если ваш файл был свежим и не имел других изменений после несохранения, Excel автоматически восстановит его после перезапуска программы.
Если указанные действия не привели к восстановлению файла, попробуйте воспользоваться автоматическим восстановлением, предлагаемым Excel:
- Запустите программу Excel и выберите вкладку "Файл".
- В открывшемся меню выберите "Открыть" и найдите папку, в которой располагался ваш файл.
- Выберите пункт "Последние документы" и найдите недавно использованный файл, который не был сохранен.
- Щелкните на нем правой кнопкой мыши и выберите "Восстановить".
- Excel попытается восстановить последнюю версию файла и открыть его.
Если ни один из указанных способов не помог восстановить файл эксель, есть еще несколько вариантов:
- Проверьте папку "Восстановленные файлы" в Excel, которая может содержать временные копии файлов.
- Воспользуйтесь программами-рекаверами данных, которые могут восстановить удаленные или несохраненные файлы.
- Обратитесь к системному администратору или профессионалу в области восстановления данных.
В любом случае, помните, что важно регулярно сохранять свои файлы эксель, чтобы избежать потери данных в случае сбоя программы или компьютера.
Проверка папки "Восстановленные"
Папка "Восстановленные" – это специальное место, где Excel автоматически сохраняет копии файлов, которые были несохранены при возникновении непредвиденных ситуаций, например, при сбое программы или аварийном завершении работы компьютера.
Чтобы проверить содержимое папки "Восстановленные" и восстановить свой Excel документ, следуйте следующим шагам:
- Откройте проводник на вашем компьютере.
- Перейдите в папку "Мои документы".
- Найдите папку "Восстановленные" и откройте ее.
- Внутри папки "Восстановленные" вы увидите список файлов, которые были несохранены.
- Найдите нужный вам файл Excel с расширением .xlsx или .xls.
- Щелкните правой кнопкой мыши на файле и выберите опцию "Открыть".
- Excel должен открыть файл и показать последнюю сохраненную версию документа.
- Если вы видите нужную информацию, сохраните файл, указав желаемое место сохранения.
Теперь вы смогли восстановить свой Excel документ из папки "Восстановленные". Имейте в виду, что наличие папки "Восстановленные" и сохраненных в ней файлов может зависеть от настроек программы Excel и операционной системы.
Использование функции "Отменить"
Если вы случайно закрыли документ в Excel без сохранения, не отчаивайтесь, так как есть способ восстановить его с помощью функции "Отменить". Эта функция позволяет отменять действия и вернуться к предыдущему состоянию документа, включая случайное закрытие без сохранения.
Шаг 1: Откройте Excel
Откройте программу Excel и нажмите на вкладку "Домой" в верхней панели инструментов.
Шаг 2: Используйте функцию "Отменить"
В верхней панели инструментов найдите кнопку "Отменить" или используйте комбинацию клавиш Ctrl + Z. Нажимайте на неё до тех пор, пока не восстановить документ Excel до нужного состояния.
Если был закрыт только один документ эксель без сохранения, то нажатие на кнопку "Отменить" вернет вас к предыдущей версии документа, включая все последние изменения.
Однако, если было закрыто несколько файлов или эксель был закрыт и снова открыт после несохранения, то нажатие на кнопку "Отменить" будет отменять только последние действия, сделанные в рамках текущего сеанса работы.
Если вы не видите кнопку "Отменить" в верхней панели инструментов, то проверьте, активно ли у вас автоматическое сохранение документов в Excel.
Шаг 3: Сохраните восстановленный документ
После успешного восстановления документа, не забудьте сохранить его, чтобы избежать потери данных в будущем. Нажмите на вкладку "Файл" в верхней панели инструментов, выберите "Сохранить как" и укажите место для сохранения файла.
Теперь вы знаете, как использовать функцию "Отменить" в Excel, чтобы восстановить документ после его несохранения. Этот метод может спасти вас от потери ценной информации и помочь вернуться к последней версии документа.
Поиск временных файлов Excel
Как восстановить документ Excel, если не был сохранен?
После неожиданного сбоя или закрытия программы Excel без сохранения файла может возникнуть вопрос: как восстановить документ, если он не был сохранен? Эта проблема заставляет многих пользователей переживать и беспокоиться о потере важных данных. Однако, существует несколько способов восстановления файла в Excel, даже если он не был сохранен.
1. Поиск временных файлов Excel.
Один из способов восстановления несохраненного документа Excel - поиск временных файлов, которые были созданы программой во время работы над файлом. Для этого следуйте инструкциям ниже:
- Откройте Excel и выберите вкладку "Файл".
- В выпадающем меню выберите пункт "Открыть".
- В открывшемся окне выберите пункт "Последние документы" или "Новые документы".
- Ищите в списке документ, который был без сохранения.
- Выберите этот документ и нажмите кнопку "Открыть".
Если Excel обнаружит временный файл, созданный во время работы над документом, он будет предложен для восстановления. Вам будет предложено сохранить временный файл под новым именем или перезаписать оригинальный файл.
Примечание: эта функция может быть недоступна, если программа Excel настроена таким образом, что временные файлы не сохраняются.
Теперь, когда вы знаете, как восстановить несохраненный документ Excel, вы сможете вернуться к своей работе и продолжить там, где остановились, даже если файл не был сохранен.
Восстановление с помощью специальных программ
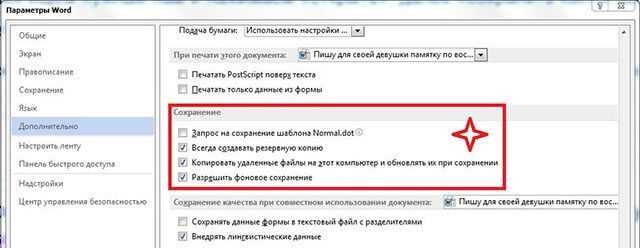
Если документ Excel был не сохранен и вы не можете восстановить файл после несохранения, можете воспользоваться специальными программами для восстановления данных. Такие программы обычно имеют функцию сканирования и восстановления удаленных или потерянных файлов.
Как восстановить документ Excel с помощью программы для восстановления:
- Скачайте и установите программу для восстановления файлов. Некоторые из них доступны бесплатно, но для полноценной работы может понадобиться приобретение лицензии.
- Запустите программу и выберите опцию "Восстановить файлы" или что-то подобное.
- Укажите диск или папку для сканирования. Если вы помните, где находился потерянный файл, выберите соответствующий раздел.
- Начните сканирование. Программа просканирует выбранный диск или папку в поисках удаленных или потерянных файлов.
- После завершения сканирования программа выдаст список найденных файлов. Найдите нужный файл Excel по имени или типу файла.
- Выберите файл и нажмите кнопку "Восстановить". Укажите место, куда нужно сохранить восстановленный файл.
- Подождите, пока программа завершит процесс восстановления. После этого вы сможете открыть восстановленный документ Excel.
Учтите, что шансы на успешное восстановление документа зависят от различных факторов, таких как время, прошедшее с момента потери, и наличие фрагментов данных.
Как восстановить эксель файл без сохранения?
1. Перейдите во вкладку "Файл" в меню программы эксель.
2. Нажмите на кнопку "Открыть".
3. В появившемся окне выберите путь к файлу, который вы не сохранили.
4. Найдите в названии файла слово "Восстановить" и нажмите на него.
5. После этого вам будет предоставлена возможность выбрать последний сохраненный эксель файл.
6. Загрузите этот файл и нажмите "OK".
7. Теперь вы сможете продолжить работу над документом и сохранить его при необходимости.
Таким образом, даже если вы случайно не сохранили документ в эксель, вы всегда сможете его восстановить и продолжить работу с ним.
Видео:
Не сохранился документ word как его восстановить
Не сохранился документ word как его восстановить by Светлана Большакова-Бухтоярова 8,322 views 1 year ago 3 minutes, 43 seconds
Word, Excel. Как правильно сохранять файлы
Word, Excel. Как правильно сохранять файлы by Сергей Черных 22,035 views 2 years ago 12 minutes, 47 seconds
Вопрос-ответ:
Как восстановить документ Excel, если не было сохранили?
Если документ Excel не был сохранен, то есть несколько способов его восстановления. Во-первых, можно воспользоваться функцией автосохранения программы Excel. Для этого откройте Excel и выберите пункт "Файл" в верхнем левом углу. Затем перейдите в раздел "Открыть" и выберите пункт "Последние книги". Возможно, ваш несохраненный документ будет отображаться в списке последних книг. Если он там есть, просто нажмите на него и документ откроется. Если этот способ не сработал, можно попробовать восстановить документ из временных файлов. Для этого найдите папку, где хранятся временные файлы Excel и проверьте наличие там файла с расширением .xlsx или .xls. Если файл найден, переименуйте его и откройте в Excel. Также можно восстановить документ из файлов автоматического восстановления, если такие файлы были созданы в процессе работы. Для этого в Excel выберите пункт "Файл" и затем "Информация". На странице "Информация" найдите пункт "Восстановить недавние версии" и просмотрите список доступных версий для восстановления.
Как восстановить документ ексель, если не был сохранен?
Если документ Excel не был сохранен, то есть несколько способов его восстановления. Во-первых, можно воспользоваться функцией автосохранения программы Excel. Для этого откройте Excel и выберите пункт "Файл" в верхнем левом углу. Затем перейдите в раздел "Открыть" и выберите пункт "Последние книги". Возможно, ваш несохраненный документ будет отображаться в списке последних книг. Если он там есть, просто нажмите на него и документ откроется. Если этот способ не сработал, можно попробовать восстановить документ из временных файлов. Для этого найдите папку, где хранятся временные файлы Excel и проверьте наличие там файла с расширением .xlsx или .xls. Если файл найден, переименуйте его и откройте в Excel. Также можно восстановить документ из файлов автоматического восстановления, если такие файлы были созданы в процессе работы. Для этого в Excel выберите пункт "Файл" и затем "Информация". На странице "Информация" найдите пункт "Восстановить недавние версии" и просмотрите список доступных версий для восстановления.




































