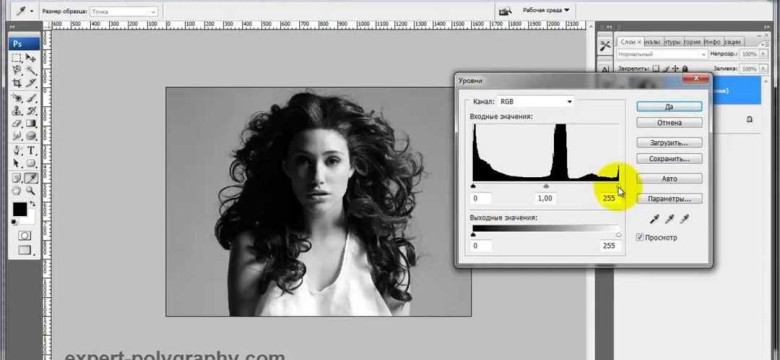
Фотошоп - это мощный графический редактор, который позволяет изменять и обрабатывать фото и изображения. Одной из самых популярных операций в фотошопе является вырезание объектов. Почему бы не изменить фон или размер изображения, вырезать ненужные элементы и улучшить свои фотографии или дизайн проекты? В этой статье мы расскажем вам, как вырезать объекты в фотошопе.
Первым шагом является открытие фото или изображения в фотошопе. Для этого запустите программу и выберите нужный файл через меню "Файл" или используйте комбинацию клавиш Ctrl+O. Затем выберите инструмент выделения "Лассо" или "Прямоугольник". Наведите курсор на край объекта, который вы хотите вырезать, и щелкните, затем продолжайте выделение по контуру объекта, щелкая мышью через равные промежутки. Когда вы закончите выделение, дважды щелкните, чтобы завершить процесс.
После этого выберите команду "Редактирование" -> "Вырезать" или использовать комбинацию клавиш Ctrl+X, чтобы удалить выбранный объект. Таким образом, вы вырезали объект из фото или изображения. Если вы хотите изменить фон или добавить другой объект, выберите нужную команду или инструмент в фотошопе.
Наконец, когда вы закончили редактирование, сохраните изображение, чтобы изменения сохранились. Для этого выберите команду "Файл" -> "Сохранить как" или используйте комбинацию клавиш Ctrl+S. Укажите имя файла и выберите нужный формат сохранения (например, JPEG или PNG), а затем нажмите кнопку "Сохранить". Ваше отредактированное изображение теперь готово для использования!
Открыть изображение в фотошопе
Первым шагом для изменения размера и обрезки изображения в фотошопе необходимо открыть программу и загрузить нужное вам изображение. Для этого выполните следующие действия:
1. Запустите фотошоп. Найдите иконку программы на рабочем столе или в меню "Пуск" вашего компьютера и щелкните по ней.
2. Откройте изображение. В фотошопе выберите в меню "Файл" пункт "Открыть". В появившемся окне найдите нужное изображение на вашем компьютере и выберите его. Затем нажмите кнопку "Открыть".
3. Выберите инструмент для вырезания. В левой панели инструментов найдите инструмент "Лассо" или "Магический инструмент". Они позволяют выделить объект на изображении, который вы хотите вырезать или изменить фон.
4. Выделите объект. Используя выбранный инструмент, аккуратно обведите контур объекта, который хотите вырезать или изменить. Если обводка получилась некорректной, можно отменить последнее действие комбинацией клавиш "Ctrl+Z" и повторить выделение.
5. Изолируйте объект от фона. После выделения объекта, вы можете его вырезать изображения нажав на кнопку "Вырезать" или комбинацию клавиш "Ctrl+X". Обратите внимание, что объект будет скопирован в буфер обмена, а его исходное место на изображении будет оставаться пустым.
6. Сохраните изменения. Чтобы сохранить вырезанный объект, выберите в меню "Файл" пункт "Сохранить как". Укажите новое имя для файла, чтобы не заменить исходное изображение, и выберите нужный формат файла. Затем нажмите кнопку "Сохранить".
Выбрать инструмент "Лассо"
Инструмент "Лассо" позволяет выделить нужный объект с точностью до пикселя. Выделенный объект можно переместить, изменить его размер или вращение, а также удалить фон или изменить его цвет.
Как выбрать инструмент "Лассо" в фотошопе:
| 1. | Откройте фотошоп и загрузите изображение, которое необходимо обрезать или изменить. |
| 2. | Выберите инструмент "Лассо" в панели инструментов слева. Обратите внимание, что инструмент "Лассо" может иметь несколько вариантов: "Обычное лассо", "Магнитное лассо" и "Полигональное лассо". Выберите тот вариант, который наиболее подходит для вашей задачи. |
| 3. | Начните выделение объекта, щелкнув на одной точке контура. Затем проведите линию вдоль контура объекта, выделяя его по мере необходимости. Если сделали ошибку, можно отменить последнюю точку, нажав клавишу "Backspace" или "Delete". |
| 4. | Когда выделение закончено, соедините последнюю точку с начальной или нажмите клавишу "Enter". Теперь объект выделен. |
| 5. | Вырежьте объект из фона, нажав правой кнопкой мыши на выделенную область. В контекстном меню выберите "Вырезать" или используйте сочетание клавиш "Ctrl+X". Объект будет удален из фона и сохранен в буфере обмена. |
Таким образом, использование инструмента "Лассо" в фотошопе позволяет с легкостью выделить и удалить фон у объекта, изменить его размер и выполнить другие необходимые действия.
Выделить объект, который нужно вырезать
Перед тем как начать вырезать объект на фото в фотошопе, необходимо ясно определить, какую часть изображения нужно выделить и удалить фон. Если фото имеет большой размер, то может потребоваться изменить его размер и обрезать фон.
Для начала, откройте фото в программе Photoshop и убедитесь, что выбран инструмент "Лассо" из панели инструментов. Используйте инструмент "Лассо" для того, чтобы выделить точку начала обрезки. Для сделать этого, щелкните мышью на том месте, с которого вы хотите начать. Затем, держите нажатой кнопку мыши и проведите выделение вокруг объекта, который вы хотите вырезать.
Если вам нужно создать более точное выделение, используйте дополнительные инструменты, такие как "Магический лассо" или "Магнитный лассо". Эти инструменты помогут легче и точнее выделить объект.
Как только вы закончили выделение объекта, необходимо удалить фон. Для этого выберите инструмент "Вырезать" из панели инструментов. Затем, кликните на внутренней области выделенного объекта, чтобы установить точку вырезки. После этого, обрежьте удалите фон из фото.
Использовать опцию "Создать слой на основе выделения"
Один из способов, как вырезать объекты в фотошопе, это использование функции "Создать слой на основе выделения". Это очень полезная опция, которая позволяет удалить фон и отделить нужные объекты на изображении.
Шаг 1: Выделение объекта
Сначала откройте фото в Photoshop и выберите инструмент "Выделение". С помощью этого инструмента выделите объект, который хотите вырезать. Инструмент "Выделение" имеет несколько вариантов, например "Лассо", "Магнитный лассо", "Быстрое выделение" и другие. Выберите наиболее удобный для работы инструмент и выполните выделение объекта.
Шаг 2: Создание слоя на основе выделения
После того, как объект выделен, перейдите в меню "Слой" и выберите опцию "Создать слой на основе выделения". Это создаст новый слой с выделенным объектом и удалит фон.
Теперь у вас есть отдельный слой с объектом, который вы можете свободно изменять, обрезать, изменить размер и т.д. Вы также можете удалить оставшийся фон, если это необходимо, выбрав инструмент "Ластик" и стирая его.
Использование опции "Создать слой на основе выделения" - это удобный способ вырезать объекты в фотошопе и работать с ними отдельно от остального изображения.
Уточнить выделение с помощью инструмента "Быстрое маскирование"
Инструмент "Быстрое маскирование" в Photoshop позволяет более точно выделить объекты на фоне изображения, чтобы удалить или изменить их размер. Если вам нужно обрезать фото или вырезать объекты, используя фотошоп, то этот инструмент станет незаменимым помощником.
Чтобы воспользоваться инструментом "Быстрое маскирование", следуйте этим шагам:
1. Откройте изображение в Photoshop
Первым шагом необходимо открыть фото, которое вы хотите обрезать. Для этого выберите в меню "Файл" пункт "Открыть" и найдите нужное изображение на вашем компьютере. Как только фото откроется в Photoshop, вы сможете приступить к процессу выделения объектов.
2. Выберите инструмент "Быстрое маскирование"
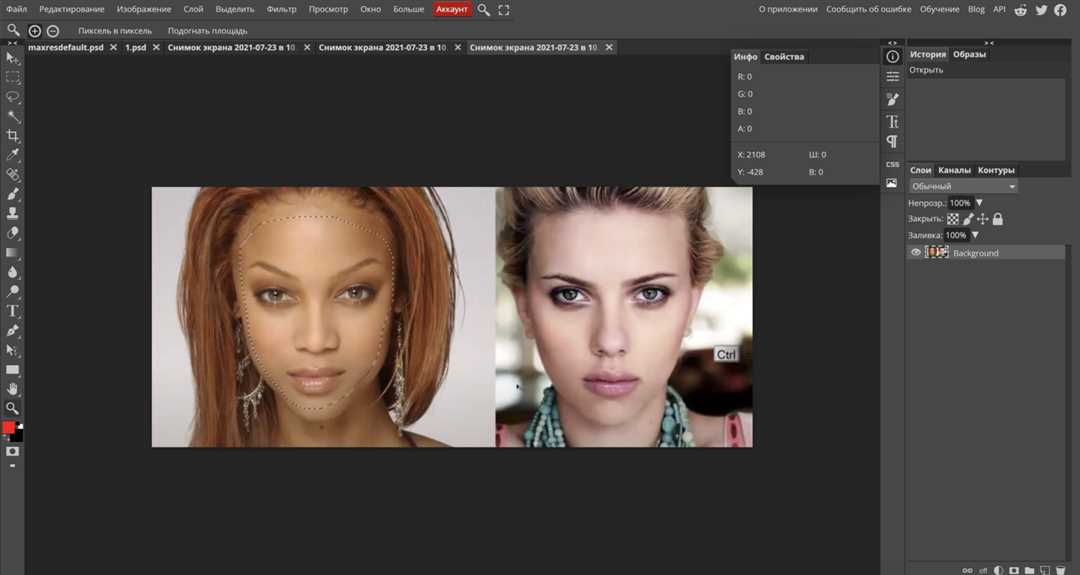
Далее необходимо выбрать инструмент "Быстрое маскирование", который находится в панели инструментов справа. Обычно это иконка с кистью и пиктограммой маскировки.
Инструмент "Быстрое маскирование" позволяет быстро выделить объекты, создавая маску вокруг них. Он работает путем распознавания контуров объектов на изображении и автоматического применения маски к нужным областям.
Совет: Если ваше изображение имеет сложный фон и вырезать объекты с помощью "Быстрого маскирования" оказывается сложно, воспользуйтесь другими инструментами выделения в Photoshop, например, лассо или волшебная палочка.
3. Уточните выделение
После выбора инструмента "Быстрое маскирование" вы можете начать уточнять выделение объекта на фоне. Для этого просто начните рисовать кистью по контуру объекта. Photoshop автоматически определит границы и добавит маску к нужным областям изображения.
Если выделение не получилось и инструмент создал некорректную маску, вы можете использовать другие инструменты (перо, кисть, лассо и т.д.), чтобы добавить или удалить области выделения. Вы также можете использовать режимы кисти (размытие, увеличение, уменьшение) для более точного управления процессом уточнения выделения.
После того, как вы закончите уточнять выделение, вы можете удалить фон или изменить размер выделенного объекта, как вам угодно. Для удаления фона выделите его и нажмите клавишу "Delete" или "Backspace". Чтобы изменить размер выделенного объекта, выберите пункт меню "Изображение" > "Образец" > "Изменить размер" и установите нужные значения.
Теперь вы знаете, как уточнить выделение с помощью инструмента "Быстрое маскирование" в Photoshop. Этот инструмент поможет вам быстро и удобно обрезать и вырезать объекты в фотошопе, достигая профессиональных результатов.
Убрать фон с помощью инструмента "Выделение по цвету"
Если вам требуется удалить фон с изображения в Adobe Photoshop, инструмент "Выделение по цвету" может быть очень полезным. С его помощью можно обрезать фон и изменить его цвет или удалить полностью.
Как использовать инструмент "Выделение по цвету"
1. Откройте изображение, которое вы хотите обрезать или изменить фон.
2. Выберите инструмент "Выделение по цвету" из палитры инструментов.
3. Кликните на фоне изображения, чтобы выбрать цвет, который вы хотите удалить.
4. Настройте параметры выделения, такие как "Радиус" и "Уровень шума", чтобы достичь наилучших результатов.
5. Нажмите кнопку "Выделить" для выделения всех областей изображения с выбранным цветом.
6. Щелкните правой кнопкой мыши на выбранной области и выберите "Вырезать", чтобы удалить фон.
7. Чтобы изменить фон или добавить новый, создайте новый слой под изображением и измените его цвет или добавьте текстуру.
8. Наконец, сохраните ваше измененное изображение, используя команду "Сохранить как".
Преимущества использования инструмента "Выделение по цвету"
Использование инструмента "Выделение по цвету" позволяет быстро и легко удалить фон с изображения в Adobe Photoshop. Этот инструмент очень удобен для обрезки и редактирования изображений, особенно если вам необходимо удалить фон на нескольких фотографиях с одним и тем же цветом фона. Также вы можете легко изменить фон, добавить новый цвет или текстуру, чтобы создать более эффектные изображения.
Теперь, когда вы знаете, как использовать инструмент "Выделение по цвету" в Adobe Photoshop, вы сможете легко и быстро убрать фон, изменить его или вырезать объекты на ваших изображениях. Удачи в ваших творческих экспериментах!
Улучшить выделение объекта с помощью опции "Каналы"
Каналы в фотошопе – это отдельные слои, которые хранят информацию о яркости и цветовых компонентах изображения. Каждый канал представляет собой черно-белую версию фотошопа, где белый цвет соответствует максимальной интенсивности, а черный – минимальной.
Для улучшения выделения объекта с помощью каналов нужно выполнить следующие шаги:
- Откройте фотошоп и загрузите изображение, которое вы хотите изменить или обрезать.
- Выберите панель "Каналы", которая находится рядом с панелью слоев и рядом с панелью истории.
- В панели каналов вы увидите несколько каналов, соответствующих различным цветовым компонентам изображения (красный, зеленый, синий).
- Увеличьте размер каналов, щелкнув правой кнопкой мыши на одном из каналов и выбрав "Увеличить размер".
- Выберите канал с наиболее четким контуром объекта.
- Скопируйте выбранный канал, нажав комбинацию клавиш Ctrl+C или выбрав пункт "Копировать" из контекстного меню.
- Перейдите обратно на вкладку слоев и вставьте скопированный канал, нажав клавишу Ctrl+V или выбрав пункт "Вставить" из контекстного меню.
- Примените улучшенное выделение, выбрав инструмент "Волшебная палочка" (Magic Wand) или "Быстрый выделение" (Quick Selection) и выделите объект.
- Используйте полученное выделение, чтобы изменить или удалить фон фотошопе, обрезать или изменить размер объекта.
Теперь вы знаете, как улучшить выделение объекта с помощью опции "Каналы" в фотошопе. Этот метод позволяет сделать выделение более точным и точнее обрезать или изменить размер объекта на изображении. Попробуйте использовать эту технику при работе с фотошопом и убедитесь в ее эффективности.
Сохранить изображение с прозрачным фоном
Иногда вам может потребоваться сохранить изображение с прозрачным фоном, чтобы использовать его на веб-страницах или в других проектах, где фон может меняться. Следуя этой пошаговой инструкции, вы сможете легко изменить фон фотошопе и сохранить результат с прозрачным фоном.
1. Вырезать объект на фотошопе
Перед тем как сохранить изображение с прозрачным фоном, вам необходимо вырезать объект, который хотите сохранить. Для этого у вас есть несколько вариантов. Вы можете использовать инструмент "Лассо", "Выделение по контуру", или любой другой инструмент по вырезанию объектов в Фотошопе. Убедитесь, что ваш объект находится на отдельном слое, чтобы в дальнейшем его легко можно было выделить.
2. Изменить размер фото
Если вам нужно изменить размер изображения, сделайте это до того, как удалить фон. Выберите инструмент "Изображение" в меню фотошопа, затем выберите "Изменить размер" и укажите нужные значения для ширины и высоты. Убедитесь, что включена опция "Сохранять пропорции", чтобы сохранить правильное сооотношение сторон.
3. Удалить фон
Теперь, когда у вас есть объект и нужный размер, вы можете удалить фон. Выделите слой с объектом и выберите инструмент "Волшебная палочка". Щелкните по области фона, которую хотите удалить. Фотошоп автоматически выделит все смежные пиксели с похожими цветами. Если вы хотите добавить к выделению еще некоторые области, удерживайте клавишу Shift и щелкайте по ним. После выделения фона нажмите на кнопку "Удалить" или используйте горячую клавишу Delete, чтобы удалить фон.
4. Обрезать изображение до нужного размера
Если вам необходимо обрезать изображение до определенного размера, выберите инструмент "Обрезка" и выделите нужную область. Переместите и растяньте область обрезки, чтобы она соответствовала вашим требованиям. Подтвердите обрезку, нажав клавишу Enter.
Теперь, когда вы вырезали объект, изменили размер фото, удалили фон и обрезали изображение, вы готовы сохранить его с прозрачным фоном. Чтобы это сделать, выберите в меню фотошопа "Файл" и кликните на "Сохранить для веб". В открывшемся окне выберите нужные параметры для сохранения изображения, убедитесь, что формат сохранения поддерживает прозрачность (например, PNG), и кликните на кнопку "Сохранить". Теперь ваше изображение сохранено с прозрачным фоном и готово к использованию на вашем проекте.
Видео:
Как (БЫСТРО) вырезать сложные объекты в Фотошопе
Как (БЫСТРО) вырезать сложные объекты в Фотошопе by Photoshop в деталях 26,232 views 1 year ago 7 minutes, 10 seconds
Вопрос-ответ:
Как вырезать объекты в фотошопе?
Чтобы вырезать объект в фотошопе, вам необходимо выбрать инструмент "Лассо" или "Быстрый выбор", выделить нужный объект, затем нажать правой кнопкой мыши на выделенной области и выбрать "Вырезать". Объект будет вырезан и оставлен на отдельном слое.
Как удалить фон в фотошопе?
Хотите удалить фон в фотошопе? Можно использовать инструмент "Волшебная палочка" или "Быстрый выбор", чтобы выделить фон, затем нажать на кнопку "Удалить" на клавиатуре. Если фон имеет сложную текстуру или цветовую гамму, можно воспользоваться инструментом "Маска слоя" или "Каналы" для более точного удаления фона.




































