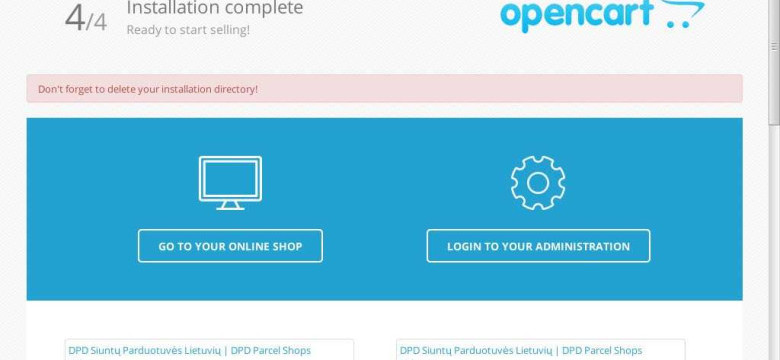
Opencart – это популярная платформа для создания интернет-магазинов. Установить и настроить Opencart несложно, если следовать подробной инструкции.
Шаг 1: Подготовка к установке
Перед установкой Opencart необходимо убедиться, что на вашем веб-сервере установлены все необходимые компоненты. Вам понадобятся:
Apache или Nginx – веб-сервер;
MySQL – система управления базами данных;
PHP – интерпретатор сценариев на серверной стороне.
Шаг 2: Скачивание и загрузка Opencart
Скачайте последнюю версию Opencart с официального сайта. После скачивания архива, распакуйте его на вашем компьютере. Затем, с помощью FTP-клиента, загрузите файлы на ваш веб-сервер.
Шаг 3: Создание базы данных
Для работы с Opencart необходима база данных. Создайте новую базу данных и пользователя через панель управления хостингом или с помощью phpMyAdmin. Запомните имя базы данных, имя пользователя и пароль.
Продолжение следует...
Как установить Opencart на свой сайт: пошаговая инструкция
- Скачайте последнюю версию Opencart с официального сайта.
- Распакуйте скачанный архив.
- Загрузите файлы Opencart на свой сервер с помощью FTP-клиента или панели управления файлами хостинга.
- Создайте новую базу данных MySQL на вашем сервере, и запомните данные для подключения (имя хоста, имя пользователя, пароль).
- Откройте веб-браузер и введите адрес вашего сайта, где вы загрузили файлы Opencart.
- Выберите язык установщика и нажмите кнопку "Продолжить".
- На странице "Лицензионное соглашение" прочтите условия и отметьте галочку о том, что вы согласны с ними.
- На следующей странице введите данные для подключения к базе данных (имя хоста, имя пользователя, пароль, имя базы данных).
- Нажмите кнопку "Продолжить" и дождитесь окончания установки Opencart.
- На странице "Установщик" введите название вашего магазина, ваш e-mail, пароль администратора и другую необходимую информацию.
- Нажмите кнопку "Продолжить" и дождитесь завершения установки.
Поздравляю, вы успешно установили Opencart на свой сайт! Теперь вы можете начать настраивать свой интернет-магазин и добавлять товары.
Загрузка установочных файлов из официального источника
Перед началом установки и настройки Opencart необходимо загрузить установочные файлы с официального источника разработчика. Это гарантирует получение последней версии программы и исключает возможность установки поддельных или вредоносных файлов.
Для загрузки файлов необходимо:
| Шаг 1: | Перейти на официальный сайт Opencart по ссылке www.opencart.com |
| Шаг 2: | На главной странице сайта найти ссылку "Downloads" и кликнуть по ней. |
| Шаг 3: | На странице загрузок выбрать актуальную версию Opencart и кликнуть по ссылке для скачивания. |
| Шаг 4: | По завершении загрузки установочных файлов, сохранить их на вашем компьютере. |
Теперь у вас есть все необходимые файлы для установки и настройки Opencart. В следующем разделе мы рассмотрим процесс установки программы на сервер.
Создание базы данных для Opencart
Чтобы создать базу данных для Opencart, следуйте инструкциям ниже:
| Шаг | Действие |
|---|---|
| 1 | Откройте панель управления хостингом и найдите раздел "Базы данных". |
| 2 | В разделе "Базы данных" найдите опцию "Создать новую базу данных". |
| 3 | Нажмите на опцию "Создать новую базу данных" и укажите название базы данных. |
| 4 | После создания базы данных, создайте нового пользователя для этой базы данных. |
| 5 | Укажите имя пользователя и пароль для доступа к базе данных. |
| 6 | Предоставьте пользователю все необходимые привилегии для работы с базой данных. |
| 7 | Сохраните настройки и база данных будет создана. |
После создания базы данных, установка Opencart сможет продолжиться, и вы сможете настроить свой интернет-магазин в соответствии с вашими потребностями.
Установка Opencart на ваш хостинг
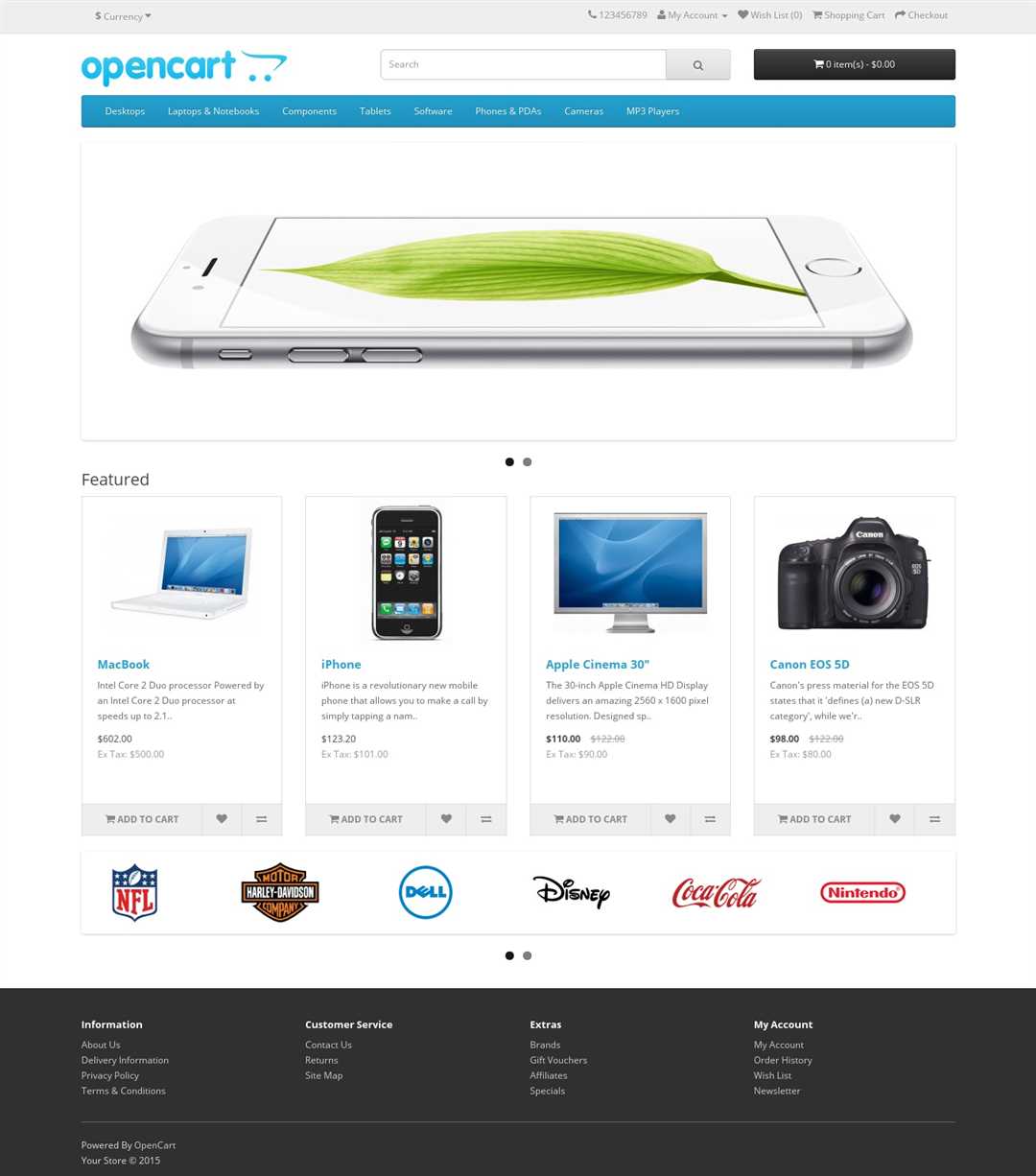
Перед началом установки убедитесь, что ваш хостинг поддерживает требования Opencart. Вы можете проверить требования в документации на официальном сайте Opencart.
- Скачайте последнюю версию Opencart с официального сайта.
- Разархивируйте скачанный архив и загрузите его на ваш хостинг через FTP.
- Создайте новую базу данных для Opencart на вашем хостинге. Обычно это можно сделать через панель управления вашего хостинга.
- Откройте веб-браузер и перейдите к папке, куда вы загрузили файлы Opencart. Например, если ваш сайт доступен по адресу http://www.example.com, то перейдите по адресу http://www.example.com/opencart.
- Выберите язык и нажмите кнопку "Продолжить".
- Процесс установки начнется автоматически. Вам будет предложено указать информацию о базе данных, которую вы создали на предыдущем шаге. Введите имя базы данных, имя пользователя и пароль, затем нажмите кнопку "Продолжить".
- Выберите настройки магазина, такие как имя магазина, адрес электронной почты администратора и пароль для административной панели.
- Процесс установки будет завершен, и вы увидите страницу успешной установки. Нажмите кнопку "Завершить", чтобы перейти к административной панели Opencart.
Теперь вы успешно установили Opencart на ваш хостинг и можете начать настраивать магазин с помощью административной панели.
Настройка базы данных в файле конфигурации
- Убедитесь, что файл config.php доступен в корневой папке вашей установки OpenCart.
- Откройте файл config.php в текстовом редакторе.
- Найдите следующую секцию кода:
// HTTP
define('HTTP_SERVER', 'http://ваш_домен/opencart/');
define('HTTP_IMAGE', 'http://ваш_домен/opencart/image/');
- Найдите следующую секцию кода, отвечающую за базу данных:
// DB
define('DB_DRIVER', 'mysqli');
define('DB_HOSTNAME', '');
define('DB_USERNAME', '');
define('DB_PASSWORD', '');
define('DB_DATABASE', '');
define('DB_PORT', '3306');
define('DB_PREFIX', 'oc_');
- Заполните следующие поля в соответствии с информацией о вашей базе данных:
- DB_DRIVER: оставьте значение 'mysqli' без изменений.
- DB_HOSTNAME: введите имя хоста базы данных.
- DB_USERNAME: введите имя пользователя базы данных.
- DB_PASSWORD: введите пароль пользователя базы данных.
- DB_DATABASE: введите имя вашей базы данных.
- DB_PORT: оставьте значение '3306' без изменений (порт базы данных).
- DB_PREFIX: оставьте значение 'oc_' без изменений (префикс таблиц базы данных).
После заполнения всех полей, сохраните изменения в файле config.php и закройте его. Теперь база данных OpenCart должна быть настроена и готова к использованию.
Завершение установки и первичная настройка
После успешной установки Opencart на ваш сервер, остается только завершить несколько шагов, чтобы запустить сайт. В этом разделе вы узнаете, как завершить установку и настроить Opencart под ваши нужды.
1. Удаление установочной директории. Первым делом необходимо удалить директорию "install" со своего сервера. Это нужно для обеспечения безопасности вашего магазина. Обычно эта директория находится в корневой директории вашего сервера.
2. Настройка базы данных. Следующим шагом является настройка базы данных. Для этого откройте файл "config.php", который находится в папке "system", и внесите следующие изменения:
- В строке
define('DB_DRIVER', 'mysqli');замените значение "mysqli" на соответствующий драйвер вашей базы данных (например, "mysql" или "postgresql"). - В строке
define('DB_HOSTNAME', 'localhost');замените значение "localhost" на имя хоста вашей базы данных. - В строке
define('DB_USERNAME', 'username');замените значение "username" на имя пользователя вашей базы данных. - В строке
define('DB_PASSWORD', 'password');замените значение "password" на пароль вашей базы данных. - В строке
define('DB_DATABASE', 'database');замените значение "database" на имя вашей базы данных.
3. Установка домена и пути. Откройте файл "config.php" в корневой папке вашего Opencart и внесите следующие изменения:
- В строке
define('HTTP_SERVER', 'http://localhost/');замените значение "http://localhost/" на адрес вашего сайта. - В строке
define('HTTPS_SERVER', 'https://localhost/');замените значение "https://localhost/" на адрес вашего сайта. - В строке
define('DIR_APPLICATION', '/full/path/to/your/opencart/');замените значение "/full/path/to/your/opencart/" на полный путь к установленной папке Opencart на вашем сервере. - В строке
define('DIR_SYSTEM', '/full/path/to/your/opencart/system/');замените значение "/full/path/to/your/opencart/system/" на полный путь к папке "system" в установленной папке Opencart на вашем сервере. - В строке
define('DIR_IMAGE', '/full/path/to/your/opencart/image/');замените значение "/full/path/to/your/opencart/image/" на полный путь к папке "image" в установленной папке Opencart на вашем сервере.
4. Первоначальная настройка. Теперь, когда вы настроили базу данных и пути, вы можете открыть свой сайт в браузере, введя адрес сайта в адресную строку. Вы увидите страницу первоначальной настройки Opencart, которая поможет вам завершить установку и настроить основные параметры вашего магазина.
Теперь, когда установка и настройка Opencart завершены, вы готовы начать создание своего интернет-магазина. Перейдите к административной панели, которая находится по адресу "http(s)://yourdomain.com/admin", и войдите, используя ваши учетные данные. Удачи в создании своего магазина!
Выбор и установка темы для вашего магазина
После установки и настройки Opencart вы, вероятно, захотите установить тему, чтобы ваш магазин выглядел уникальным и привлекательным для ваших клиентов. В этом разделе мы расскажем вам, как выбрать и установить тему для вашего магазина.
1. Выбор темы: Первым шагом в установке темы для вашего магазина Opencart является выбор подходящей темы. На сайте Opencart вы можете найти множество тем, как бесплатных, так и платных. Оцените дизайн, функциональность и отзывы пользователей, чтобы выбрать лучшую тему для вашего магазина.
2. Загрузка темы: Когда вы выбрали подходящую тему, вам нужно будет загрузить ее на свой хостинг. Обычно вы получите файлы темы в виде архива (например, .zip или .tar). Распакуйте архив и скопируйте файлы темы на сервер, используя FTP-клиент или файловый менеджер вашего хостинга.
3. Установка темы: После загрузки файлов темы на сервер вам нужно будет установить ее через панель администрирования вашего магазина Opencart. Войдите в административный раздел вашего магазина и перейдите в "Дизайн" -> "Темы". Нажмите на кнопку "Добавить новую тему" и выберите загруженные файлы темы. Затем нажмите кнопку "Установить", чтобы установить выбранную тему.
4. Настройка темы: После успешной установки темы, вам будет предоставлена возможность настроить ее, чтобы она соответствовала вашим потребностям. В административном разделе вашего магазина перейдите в "Дизайн" -> "Темы" и выберите установленную тему. Здесь вы можете настроить различные параметры темы, такие как цвета, шрифты, макеты страниц и другие.
Теперь у вас есть полезная информация о выборе и установке темы для вашего магазина Opencart. Не забудьте оценить функциональность и дизайн темы, чтобы она соответствовала вашим потребностям и оставила хорошее впечатление на ваших клиентов.
Добавление и настройка модулей Opencart
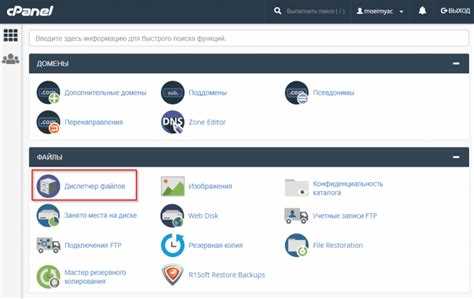
- Скачайте модуль, который вам нужен, с официального сайта Opencart или другой надежной площадки для скачивания модулей;
- Зайдите в административную панель вашего магазина и выберите "Расширения" -> "Модули";
- Нажмите кнопку "Установить" и выберите файл модуля с вашего компьютера;
- Дождитесь окончания установки модуля;
- После установки модуля нажмите кнопку "Изменить", чтобы настроить его.
Настройка модуля в Opencart может варьироваться в зависимости от функционала модуля, однако, в целом, в настройках вы сможете выбрать активные и неактивные функции, настроить внешний вид и поведение модуля, а также задать все необходимые параметры.
После того, как вы завершили настройку модуля, не забывайте сохранять изменения и проверять его работу на вашем магазине.
Теперь вы знаете, как установить и настроить модули в Opencart. Удачи во всех ваших модульных экспериментах!
| Шаг | Описание |
|---|---|
| 1 | Скачайте модуль с официального сайта Opencart |
| 2 | Зайдите в административную панель и выберите "Расширения" -> "Модули" |
| 3 | Нажмите кнопку "Установить" и выберите файл модуля |
| 4 | Дождитесь окончания установки |
| 5 | Нажмите кнопку "Изменить" и настройте модуль |
Настройка платежных и доставочных систем
После успешной установки и настройки Opencart, необходимо настроить платежные и доставочные системы для вашего онлайн-магазина. Это важный шаг, который позволит вашим клиентам оплачивать товары и выбирать удобные для них способы доставки.
Установка платежных систем
Opencart предлагает несколько встроенных платежных систем, таких как PayPal, Skrill и Authorize.Net. Чтобы установить платежную систему:
- Зайдите в административную панель Opencart.
- Выберите в меню "Настройки" и перейдите в раздел "Платежи".
- Нажмите на кнопку "Добавить новый" и выберите нужную платежную систему из списка.
- Заполните необходимые поля, такие как настройки учетной записи в платежной системе, комиссии и описание.
- Сохраните настройки и проверьте работу платежной системы тестовым заказом.
Установка доставочных систем
Opencart также предлагает несколько встроенных систем доставки, таких как Российская почта, СДЭК и DHL. Чтобы установить доставочную систему:
- Зайдите в административную панель Opencart.
- Выберите в меню "Настройки" и перейдите в раздел "Доставка".
- Нажмите на кнопку "Добавить новый" и выберите нужную доставочную систему из списка.
- Заполните необходимые поля, такие как настройки доставки, стоимость и описание.
- Сохраните настройки и проверьте работу доставочной системы тестовым заказом.
При настройке платежных и доставочных систем важно проверить их работу перед открытием магазина. Проверьте все функции, чтобы убедиться, что клиенты смогут успешно оплачивать заказы и получать товары.
Видео:
OpenCart шаблон Journal Opencart скачать и установить. Подробная инструкция !
OpenCart шаблон Journal Opencart скачать и установить. Подробная инструкция ! by Выездное Казино FIX 27,987 views 8 years ago 1 hour, 3 minutes
Вопрос-ответ:
Как установить Opencart?
Установка Opencart производится путем загрузки установочного файла с официального сайта Opencart. Затем необходимо разархивировать файлы и загрузить их на сервер с помощью FTP-клиента. После этого запускается установка через браузер, где необходимо указать данные для подключения к базе данных и создать административный аккаунт. После завершения установки, Opencart будет готов к использованию.
Какая ОС подходит для установки Opencart?
Opencart является кроссплатформенной системой и может быть установлен на большинстве операционных систем. Это может быть Windows, Linux или macOS. Важно убедиться, что у вас установлены необходимые компоненты, такие как веб-сервер (например, Apache или Nginx), база данных (например, MySQL или MariaDB) и PHP.
Какие требования к серверу для установки Opencart?
Для установки Opencart необходим веб-сервер, поддерживающий PHP и имеющий возможность работы с базами данных. Рекомендуется также использовать сервер с операционной системой Linux, так как это позволит получить лучшую производительность и стабильность работы. Важно также обратить внимание на версии PHP и базы данных, которые должны соответствовать требованиям Opencart.
Какие основные шаги нужно предпринять после установки Opencart?
После установки Opencart необходимо выполнить ряд дополнительных настроек. В первую очередь вам следует удалить папку "install" с сервера, чтобы предотвратить возможность повторной установки или использования стандартных настроек. Затем вам следует настроить способы оплаты, доставки, валюты и настройки налогов в административной панели Opencart. Также рекомендуется установить и настроить SSL-сертификат для обеспечения безопасности вашего магазина.




































