
Добавление видео в презентацию PowerPoint - один из лучших способов сделать ее более интересной и запоминающейся. Сегодня мы рассмотрим несколько способов, как поместить видео в PowerPoint и сделать его включение максимально эффективным.
Первый способ - использование встроенной функции вставки видео. Для этого откройте презентацию в PowerPoint и выберите слайд, на котором хотите разместить видео. Нажмите на вкладку "Вставка" в верхней панели инструментов и выберите "Видео". Затем выберите "Вставить видео с компьютера", чтобы выбрать видеофайл, который вы хотите добавить.
Второй способ - использование кода для вставки видео. Некоторые видео-хостинги и сервисы предоставляют возможность встраивания видео с помощью кода. Для этого вы должны скопировать код встраивания видео, который обычно предоставляется на сайте сервиса. Затем вернитесь в PowerPoint, выберите слайд и на вкладке "Вставка" нажмите на кнопку "Вставить код". Вставьте скопированный код в открывшемся окне и нажмите "ОК". Видео будет вставлено на слайд презентации.
Таким образом, вы можете использовать различные способы добавления и включения видео в презентацию PowerPoint. Попробуйте разные варианты и выберите тот, который наиболее удобен вам!
Способы включения видео в презентацию PowerPoint
1. Вставка видео из файла
Один из наиболее распространенных способов добавить видео в презентацию включает вставку видео из файла. Для этого необходимо выбрать слайд, на котором вы хотите добавить видео, щелкнуть на вкладке "Вставка" в верхнем меню PowerPoint и выбрать опцию "Видео" в группе "Мультимедиа". Затем выберите "Вставить видео из файла" и укажите путь к файлу с видео. PowerPoint автоматически вставит выбранное видео на слайд.
2. Вставка видео из Интернета
Еще один способ добавить видео в презентацию PowerPoint - использовать видео из Интернета. Для этого выберите слайд, на котором вам нужно добавить видео, щелкните на вкладке "Вставка" и выберите опцию "Видео" в группе "Мультимедиа". Затем выберите "Вставить видео из Интернета" и вставьте URL-адрес видео в соответствующее поле. PowerPoint загрузит и вставит видео из Интернета на слайд.
3. Внедрение видео (файлов размером до 50 МБ)
Если файл видео слишком большой для вставки или находится на съемном устройстве, как DVD или флеш-накопитель, можно внедрить видео в презентацию PowerPoint. Для этого выберите слайд, на котором нужно добавить видео, затем щелкните правой кнопкой мыши на слайде и выберите опцию "Внедрить видео". Затем выберите файл видео и нажмите кнопку "Вставить". PowerPoint внедрит выбранное видео в слайд.
- Вставка видео из файла;
- Вставка видео из Интернета;
- Внедрение видео (файлов размером до 50 МБ).
Используя эти способы включения видео в презентацию PowerPoint, вы можете создать более интересный и запоминающийся контент, который поможет улучшить ваши презентации и делают их более эффективными.
Как добавить видео в презентацию PowerPoint
1. Вставка видео с помощью включения YouTube
Один из самых простых способов вставить видео в презентацию PowerPoint - это использование включения YouTube. Вот как это сделать:
- Откройте YouTube и найдите видео, которое вы хотите добавить в свою презентацию.
- Скопируйте URL-адрес видео.
- В PowerPoint откройте слайд, на котором вы хотите вставить видео.
- На панели инструментов выберите вкладку "Вставка".
- В разделе "Медиа" выберите "Видео с сайта YouTube".
- Вставьте скопированный URL-адрес видео в соответствующее поле.
- Нажмите "Вставить".
- PowerPoint загрузит видео с YouTube и вставит его на слайд.
2. Вставка видео из файла
Если вы хотите добавить видео из собственного файла, вот что нужно сделать:
- Откройте PowerPoint и перейдите к слайду, на котором вы хотите поместить видео.
- На панели инструментов выберите вкладку "Вставка".
- В разделе "Медиа" выберите "Видео".
- Выберите "Вставить видео из файла".
- Выберите видео файл на вашем компьютере и нажмите "Вставить".
- PowerPoint загрузит видео и разместит его на слайде.
Теперь вы знаете несколько способов вставить видео в презентацию PowerPoint. Вы можете использовать эти методы, чтобы сделать вашу презентацию более интересной и запоминающейся.
Как поместить видео в презентацию PowerPoint
Способ 1: Вставка видео из файловой системы
Первый способ заключается в вставке видео из файловой системы компьютера:
- Откройте презентацию в PowerPoint и перейдите на слайд, где вы хотите вставить видео
- В верхнем меню выберите вкладку "Вставка"
- В группе команд "Видео" нажмите на кнопку "Видео на компьютере" и выберите нужное видео из файловой системы
- Видео будет вставлено на слайд, а на меню появится панель инструментов, с помощью которой вы сможете настроить параметры воспроизведения и внешний вид видео
Способ 2: Вставка видео из Интернета
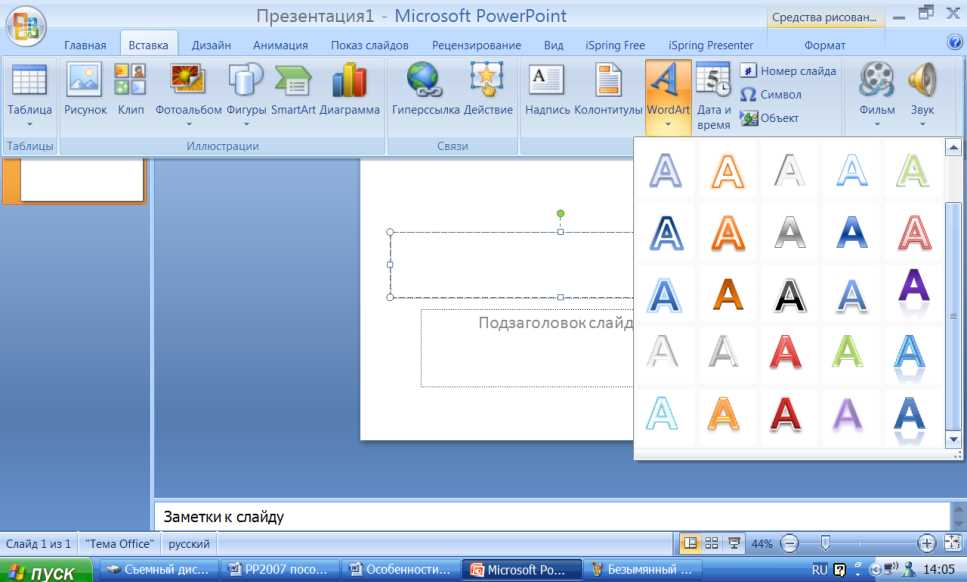
Второй способ заключается в вставке видео из Интернета:
- Откройте презентацию в PowerPoint и перейдите на слайд, где вы хотите вставить видео
- В верхнем меню выберите вкладку "Вставка"
- В группе команд "Видео" нажмите на кнопку "Видео из Интернета" и вставьте ссылку на видео, например, из YouTube
- PowerPoint загрузит видео с Интернета и вставит его на слайд
Теперь вы знаете два основных способа вставить видео в презентацию PowerPoint. Выберите тот, который наиболее удобен для вас, и создайте впечатляющую презентацию с включением видео.
Выбор программы для вставки видео в презентацию PowerPoint
Способ 1: Вставить видео с помощью функции "Включения"
В PowerPoint есть функция "Включения", которая позволяет вставлять видео с помощью кода встроенного видеоплеера. Чтобы воспользоваться этой функцией, вам понадобится знать URL видео, который вы хотите добавить. Следуйте следующим шагам:
- Откройте презентацию PowerPoint и перейдите на слайд, где хотите поместить видео.
- Выберите вкладку "Вставка" в верхней части экрана.
- Нажмите на кнопку "Включения" и выберите вкладку "Видео с сайта".
- В появившемся окне введите URL видео и нажмите "Вставить".
- Подождите, пока PowerPoint загрузит видео. Затем вы сможете настроить его расположение и размер на слайде.
Способ 2: Добавить видео с помощью вставки из файла
Если у вас есть видео на компьютере, вы можете вставить его в презентацию PowerPoint, следуя этим шагам:
- Откройте презентацию PowerPoint и перейдите на слайд, где хотите поместить видео.
- Выберите вкладку "Вставка" в верхней части экрана.
- Нажмите на кнопку "Видео" и выберите пункт "Файл".
- Выберите видео файл на вашем компьютере и нажмите "ОК".
- PowerPoint загрузит видео и вы сможете настроить его расположение и размер на слайде.
Важно: Перед использованием любого из этих способов, убедитесь, что ваша презентация и файл видео находятся в одной папке или на одном носителе информации. Иначе, вставленное видео может не воспроизводиться.
Как использовать плагин YouTube для вставки видео в презентацию PowerPoint
Для добавления видео из YouTube в презентацию PowerPoint, следуйте этим простым шагам:
- Перейдите на страницу YouTube.com и найдите видео, которое хотите поместить в презентацию.
- Скопируйте URL-адрес видео из адресной строки браузера.
- Откройте презентацию PowerPoint, в которую хотите включить видео. Найдите слайд, на котором хотите разместить видео.
- На панели инструментов PowerPoint выберите вкладку "Вставка". Нажмите на кнопку "Видео" и выберите "Вставить видео с сайта" (пункт меню может называться немного иначе в разных версиях PowerPoint).
- В открывшемся диалоговом окне "Вставить видео" выберите "Вставить видео по ссылке".
- Вставьте скопированный ранее URL-адрес видео из YouTube в поле "Код для вставки с YouTube".
- Нажмите кнопку "Вставить".
После завершения этих шагов видео будет добавлено в презентацию PowerPoint. Вы сможете изменять размер и положение видео, а также настроить его параметры воспроизведения с помощью панели инструментов PowerPoint.
Использование плагина YouTube для вставки видео в презентацию PowerPoint - это удобный и надежный способ создания интерактивных презентаций. Благодаря этому способу, вы сможете включить видео из YouTube в свою презентацию и сделать ее еще более привлекательной и запоминающейся для аудитории. Этот метод позволяет использовать широкий выбор видео и предоставляет гибкость в настройке воспроизведения видео в презентации.
Варианты сохранения видео для использования в презентации PowerPoint
Если вы хотите добавить видео в презентацию PowerPoint, то вам нужно сперва сохранить видео на вашем компьютере. Для этого существуют несколько способов:
- Поместить видео внутрь презентации: В презентации PowerPoint есть возможность добавить видеофайлы, включая их непосредственно в презентацию. Это означает, что видео будет сохранено вместе с презентацией и сможет проигрываться на любом компьютере с установленной программой PowerPoint. Для этого выберите вкладку "Вставка" в меню PowerPoint, затем выберите "Видео" и нажмите "Вставить видео на компьютере". После этого выберите файл видео и нажмите "Вставить".
- Ссылка на видео в Интернете: Если видео уже находится в Интернете, вы можете добавить его в презентацию, добавив ссылку на видео. Выберите вкладку "Вставка" в меню PowerPoint, затем выберите "Видео" и нажмите "Вставить видео из Интернета". После этого вставьте URL видео и нажмите "Вставить". Видео будет воспроизводиться из Интернета во время презентации.
- Создание снимка экрана: Если вы хотите показать видео во время презентации, которого нет на вашем компьютере или в Интернете, вы можете создать снимок экрана и записать видео прямо в PowerPoint. Для этого выберите вкладку "Вставка" в меню PowerPoint, затем выберите "Видео" и нажмите "Снимок экрана". Затем вы можете выбрать область экрана, которую хотите записать, и нажать "Записать". После записи видео будет автоматически добавлено в презентацию.
Вот три способа, которые позволяют вам добавить видео в вашу презентацию PowerPoint. Независимо от того, какой способ вы выберете, вы всегда можете отредактировать, переместить или удалить видео в презентации, чтобы настроить его внешний вид и поведение.
Особенности вставки видеоформатов в презентацию PowerPoint
Добавление видео в презентацию PowerPoint может значительно повысить интерактивность и эффективность вашего выступления. В данной статье мы рассмотрим различные способы включения видео в презентацию и подробно разберем, как правильно добавить видео в PowerPoint.
Способы включения видео в презентацию
В PowerPoint существует несколько способов включения видеофайлов в презентацию:
- Вставка видеофайла из локального хранилища компьютера;
- Вставка видео с веб-сайта;
- Создание видео с помощью встроенного видеоредактора.
Как вставить видео в презентацию PowerPoint
Для включения видео в презентацию PowerPoint, следуйте указанным ниже шагам:
- Откройте презентацию, в которую вы хотите добавить видео.
- На вкладке "Вставка" найдите раздел "Видео" и выберите нужный способ вставки видео.
- Если вы хотите вставить видеофайл с компьютера, выберите пункт "Видео на компьютере", затем укажите место расположения видеофайла на вашем компьютере.
- Если вы хотите вставить видео с веб-сайта, выберите пункт "Видео из Интернета" и введите ссылку на видео.
- Если вы хотите создать видео с помощью встроенного видеоредактора, выберите пункт "Создать видео" и следуйте инструкциям на экране.
- После выбора источника видео, презентация автоматически вставит видео на слайд и позволит вам настроить его параметры.
- Настройте параметры видео, такие как автовоспроизведение, зацикливание и т. д.
- Проверьте работу видео, нажав на кнопку "Воспроизведение" в режиме презентации.
Теперь вы знаете основные способы включения видео в презентацию PowerPoint и можете легко добавить видео в свою презентацию, чтобы сделать ее более интересной и запоминающейся.
Решение проблем с воспроизведением видео в презентации PowerPoint
При работе с презентацией в PowerPoint иногда могут возникать проблемы с воспроизведением видео. В данном разделе мы рассмотрим несколько способов решения таких проблем.
1. Проверьте, что видео файл имеет поддерживаемый формат и кодек. PowerPoint поддерживает множество форматов, включая AVI, WMV, MPG и MP4. Убедитесь, что ваше видео соответствует этим требованиям.
2. Проверьте, что видео файл находится в той же папке, что и презентация. Если видео файл помещен в другую папку или перемещен, PowerPoint может не воспроизводить его. Чтобы решить эту проблему, переместите видео файл в ту же папку, что и презентация, или включите его внутри презентации.
3. Если видео файл находится в другой папке, вы можете использовать относительные ссылки для его добавления в презентацию. Например, чтобы поместить видео файл "video.avi" из папки "Videos" в презентацию, вы можете использовать следующий путь: "Videos/video.avi". Это позволит PowerPoint найти видео файл даже в другой папке.
4. Если видео файл все еще не воспроизводится, попробуйте скопировать его в презентацию. Для этого откройте презентацию в программе PowerPoint, щелкните правой кнопкой мыши на слайде, выберите "Поместить", а затем "Видео" или "Видео с сайта" (если видео находится в Интернете). Выберите нужный способ adding а и выберите видео файл для добавления в слайд.
Следуя этим простым способам, вы сможете решить проблемы воспроизведения видео в презентации PowerPoint и добавить видео, которое будет воспроизводиться без проблем.
Видео:
Как Сэкономить Время на Монтаже Видео? ГЛАВНЫЕ ОШИБКИ НОВИЧКОВ
Как Сэкономить Время на Монтаже Видео? ГЛАВНЫЕ ОШИБКИ НОВИЧКОВ by Мовави Влог 2,151 views 15 hours ago 10 minutes, 3 seconds
Как вставить видео в презентацию powerpoint
Как вставить видео в презентацию powerpoint by Fast Maker 667 views 10 months ago 52 seconds
Вопрос-ответ:
Как вставить видео в презентацию PowerPoint?
Чтобы вставить видео в презентацию PowerPoint, вы должны открыть презентацию и выбрать слайд, на котором вы хотите разместить видео. Затем перейдите на вкладку "Вставка" в верхней панели инструментов и нажмите на кнопку "Видео" в группе "Медиа". Выберите способ добавления видео: из файла компьютера или вставка видео из Интернета, и выберите нужное видео. После этого видео будет добавлено на слайд презентации.
Как поместить видео в презентацию PowerPoint?
Чтобы поместить видео в презентацию PowerPoint, вы должны открыть презентацию и выбрать слайд, на котором вы хотите разместить видео. Затем перейдите на вкладку "Вставка" в верхней панели инструментов и нажмите на кнопку "Видео" в группе "Медиа". Выберите способ добавления видео: из файла компьютера или вставка видео из Интернета, и выберите нужное видео. После этого видео будет помещено на слайд презентации.
Способы включения видео в презентацию PowerPoint?
Существует два способа включить видео в презентацию PowerPoint. Первый способ - добавление видео из файла компьютера. Для этого перейдите на вкладку "Вставка" в верхней панели инструментов, нажмите на кнопку "Видео" в группе "Медиа" и выберите видео из вашего компьютера. Второй способ - вставка видео из Интернета. Для этого перейдите на вкладку "Вставка" в верхней панели инструментов, нажмите на кнопку "Видео" в группе "Медиа" и выберите опцию "Вставить видео из Интернета", после чего вставьте ссылку на видео с Интернета.
Как добавить видео в презентацию PowerPoint?
Чтобы добавить видео в презентацию PowerPoint, откройте презентацию и выберите слайд, на котором вы хотите разместить видео. Затем перейдите на вкладку "Вставка" в верхней панели инструментов и нажмите на кнопку "Видео" в группе "Медиа". Выберите способ добавления видео: из файла компьютера или вставка видео из Интернета, и выберите нужное видео. После этого видео будет добавлено в презентацию.




































